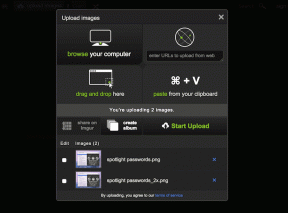Cum să sincronizați mesajele de pe iPhone cu Mac: un ghid pas cu pas
Miscellanea / / April 03, 2023
Interoperabilitatea dintre iPhone și Mac este de neegalat; de la utilizarea iPhone ca cameră web pentru Mac pentru a sincroniza mesajele de pe iPhone pe Mac. Cu toate acestea, există lucruri de știut și setări de activat înainte de a putea trimite și primi mesaje de pe Mac. Citiți în continuare pentru a le învăța pe toate.

Dacă doriți să trimiteți un mesaj urgent, dar nu aveți iPhone-ul lângă dvs. sau doriți să continuați o conversație în timp ce utilizați Mac, iată cum puteți conecta iMessage la Mac.
Cum să obțineți mesaje pe Mac
Premisa de bază a acestei funcții este iCloud. Deci, va trebui să:
- Activați sincronizarea mesajelor iCloud pe iPhone și Mac (practic toate dispozitivele pe care doriți să le utilizați pentru Mesaje).
- Folosiți același ID Apple pe toate dispozitivele, și anume iPhone și Mac.
Pe lângă iMessage, puteți sincroniza și mesajele text de pe iPhone pe Mac. Odată configurat, veți primi fiecare mesaj nou pe iPhone și Mac.
Mai mult, poți alege să răspunzi sau să reacționezi de pe orice dispozitiv. Și orice ștergeți va fi șters de pe toate dispozitivele.
În principal, există trei pași pentru a sincroniza istoricul iMessage și atașamentele pe Mac; deci hai sa mergem.
1. Activați iCloud Sync pentru Mesaje pe iPhone și iPad
Pasul 1: Lansați Setări și atingeți profilul dvs. (numele și imaginea dvs.) din partea de sus.
Pasul 2: Atingeți iCloud


Pasul 3: selectați Afișați toate sub Aplicații folosind iCloud.
Pasul 4: Căutați Mesaje și atingeți-l.
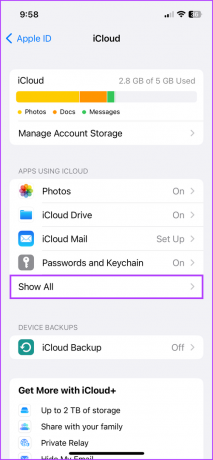
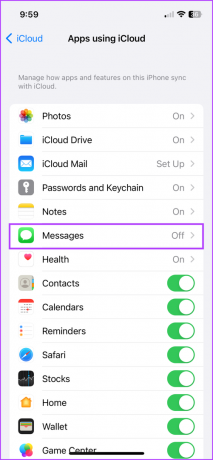
Pasul 5: Activați comutatorul pentru Sincronizarea acestui iPhone.
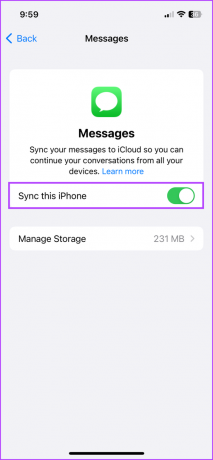
În total, procesul de încărcare poate dura ceva timp, în funcție de dimensiunea/numărul de mesaje.
Acum, istoricul mesajelor dvs. va fi sincronizat cu iCloud. În mod corespunzător, toate mesajele vechi stocate în iCloud vor fi accesibile pe acest dispozitiv, iar conversațiile cu totul noi vor fi stocate pe iCloud pentru backup.
Bacsis: Încercați să faceți sincronizarea inițială cu o conexiune Wi-Fi stabilă, deoarece vă poate consuma mult date celulare. De asemenea, asigurați-vă că există o durată mare de viață a bateriei evitați descărcarea bateriei înainte ca sincronizarea să fie finalizată.
2. Permiteți Mac-ului să trimită și să primească mesaje de pe iPhone
Pentru a activa sincronizarea iMessage:
Pasul 1: Accesați Setare → Mesaje.
Pasul 2: Selectați Trimiteți și primiți.
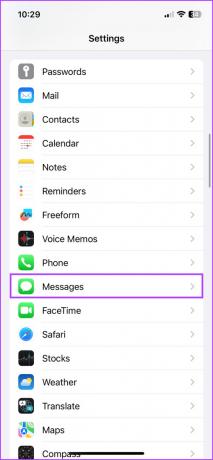

Pasul 3: Aici, verificați numerele de telefon și adresele de e-mail de la care doriți să trimiteți și să primiți mesaje de pe fiecare dispozitiv.
Pasul 4: verificați numărul sau adresa de e-mail preferată sub „Începeți o nouă conversație de la”.
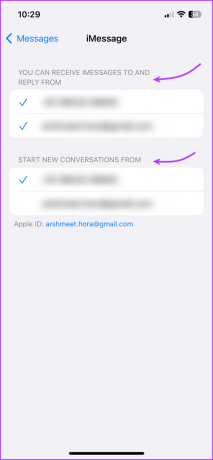
Pentru a primi un SMS pe Mac,
Pasul 1: Accesați Setări → Mesaje.
Pasul 2: Derulați în jos la Redirecționare mesaj text.
Pasul 3: activați comutatorul pentru Mac-ul dvs.


Notă: Dacă nu ați activat autentificarea cu doi factori pe ID-ul dvs. Apple, pe Mac va apărea un cod de activare din șase cifre. Ulterior, introduceți acest cod pe iPhone și atingeți Permite.
3. Sincronizați mesajele de pe iPhone pe Mac
Pasul 1: Lansați aplicația Mesaje pe Mac.
Pasul 2: Efectuați una dintre următoarele, în funcție de macOS:
- macOS Ventura: Din bara de meniu, selectați Mesaje → Setări → fila iMessage.
- macOS Monterey sau mai devreme: Din bara de meniu, selectați Mesaje → Preferințe → fila iMessage.

Pasul 3: bifați caseta de lângă „Activați mesajele în iCloud”. Apoi, selectați numerele de telefon și adresele de e-mail pe care doriți să le trimiteți și să primiți mesaje de pe Mac.
Pasul 4: De asemenea, faceți clic pe meniul derulant de sub „Începeți conversații noi de la” și selectați numărul/ID-ul de e-mail. (Ar trebui să se potrivească cu setarea de pe iPhone)

După aceea, toate mesajele stocate în iCloud vor fi accesibile de pe Mac. În mod reversibil, orice mesaj trimis și primit pe Mac va fi sincronizat cu iCloud.
Bacsis: Dacă aplicația Mesaje nu a sincronizat automat toate mesajele, puteți da clic pe Sincronizare acum pentru a face acest lucru.

Cum să trimiți un mesaj de pe Mac
Un lucru grozav despre activarea mesajelor pe Mac este că sunteți la curent cu aproape toate funcțiile disponibile pe iPhone. Deci, pe lângă trimiterea de mesaje text către o persoană sau un grup, puteți, de asemenea:
- Trimite mesaje audio: Similar cu trimiterea unui text vocal pe un iPhone, trebuie să faceți clic pe butonul Înregistrare audio (pictograma ondulată), să vorbiți și să faceți clic pe butonul Trimitere.

- Atașați și trimiteți fotografii și videoclipuri: Faceți clic pe butonul Aplicații (pictograma aplicației) → Fotografii → selectați fotografia/videoclipul din bibliotecă. În plus, le puteți copia și lipi sau glisați și plasați direct în câmpul mesajului.
- Tapback: Faceți clic și mențineți apăsat mesajul și alegeți reacția pe care doriți să o trimiteți. Pentru a anula trimiterea sau a trimite o altă reacție, repetați procesul și deselectați sau selectați orice alt Tapback.
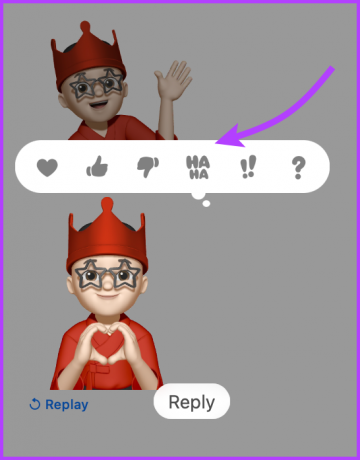

- Scanați o imagine sau importați un fișier de pe iPhone: Accesați Fișiere (din bara de meniu) → Importați de pe iPhone sau iPad → alegeți între Faceți fotografii, Scanați documenteși Adăugați o schiță.

- Creați și utilizați Memoji: Faceți clic pe butonul Aplicații (pictograma aplicației) → Autocolante Memoji → selectați un Memoji deja existent sau faceți clic pe pictograma plus (+)/pictograma cu trei puncte → creați Memoji și partajați-l.
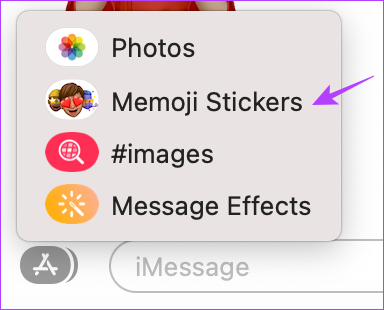

- Adăugați efecte de mesaj: Introduceți mesajul sau adăugați emoji, faceți clic pe butonul Aplicații (pictograma aplicației) → Efecte mesaj → selectați efectul și trimiteți mesajul. Dacă vrei câteva trucuri în mânecă, verifică-le Efecte iMessage precum Pew Pew.
- Editați sau anulați trimiterea mesajelor: În mod remarcabil, cu iOS 16 și macOS Ventura puteți acum editați sau anulați trimiterea unui iMessage. Faceți clic dreapta pe mesaj și selectați Editați sau Anulați trimiterea.
Ei bine, așa puteți configura și trimite mesaje de pe MacBook. Cu toate acestea, dacă nu mai doriți să sincronizați iMessage pe Mac, treceți la secțiunea următoare.
Cum să nu mai primiți mesaje pe Mac de pe iPhone
Pentru a nu mai primi mesaje pe Mac, va trebui să dezactivați Mesaje în iCloud pe Mac.
Pasul 1: Lansați Mesaje.
Pasul 2: Selectați Mesaje din bara de sus și selectați,
- Setări (macOS Ventura și mai târziu)
- Preferințe (macOS Monterey și versiuni anterioare)
(Ca alternativă, puteți pur și simplu să deschideți mesajele și să apăsați Cmd +, pentru a deschide Setări/Preferințe.)
Pasul 3: aici, debifați „Activați mesajele în iCloud”.

Pasul 4: Alege,
- Dezactivați acest dispozitiv: Pentru a dezactiva sincronizarea iCloud pentru Mesaje de pe Mac.
- Dezactivați toate: dezactivează sincronizarea iCloud pentru Mesaje pe toate dispozitivele asociate cu ID-ul Apple.

Sincronizarea se oprește instantaneu atunci când dezactivați Mesaje în iCloud pe orice dispozitiv. În ceea ce privește istoricul mesajelor dvs. de pe acest dispozitiv, acesta va fi stocat separat în backup-ul iCloud, în timp ce sincronizarea altor dispozitive rămâne intactă.
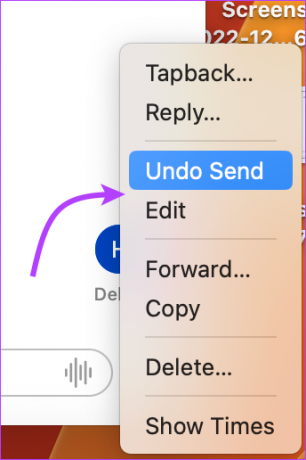
Asta este! Ați deconectat cu succes iMessage de la Mac. Aveți mai multe întrebări? Treceți la următoarea secțiune.
Întrebări frecvente despre sincronizarea mesajelor de pe iPhone pe Mac
Pot exista o varietate de motive, de la erori de conectare la iCloud până la erori de sistem. Verificați acestea remedieri pentru ca iMessage să funcționeze din nou pe Mac.
Da, vă puteți înregistra pentru iMessage pe Mac cu ID-ul Apple. Cu toate acestea, acest lucru va fi limitat la iMessage, nu veți putea primi și trimite SMS-uri.
Nu, veți avea nevoie de iCloud/Apple ID pentru a configura mesajele pe Mac și pentru a sincroniza mesajele text de pe iPhone cu Mac.
S-ar putea să existe o eroare în sincronizarea iMessage sau ceva. Deși pentru a o remedia, accesați Setări → Mesaje → Dezactivați iMessage → reporniți dispozitivul → Activați și conectați-vă din nou la iMessage.
Da, Apple folosește criptare end-to-end pentru toate mesajele stocate în iCloud. Indiferent dacă descărcați sau încărcați mesaje, iCloud le păstrează în siguranță.
Activați Mesaje pe Mac pentru ușurință maximă
Mesajele partajate între iPhone, iPad și Mac sunt remarcabil de fluide. Dacă este folosit cu înțelepciune, vă poate ajuta să atingeți echilibrul dintre viața profesională și viața privată. În schimb, poate provoca, de asemenea, distrageri în fluxul dvs. de lucru.
Și în timp ce unii iubesc funcția și depind de ea, unii preferă să păstreze setarea dezactivată. Deci, de ce parte ești, ai prefera să o păstrezi activată sau oprită? Distribuie în comentariile de mai jos.
Ultima actualizare pe 06 ianuarie 2023
Articolul de mai sus poate conține link-uri afiliate care ajută la sprijinirea Guiding Tech. Cu toate acestea, nu afectează integritatea noastră editorială. Conținutul rămâne imparțial și autentic.