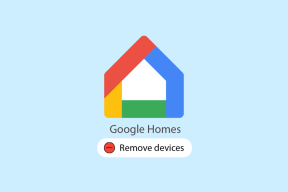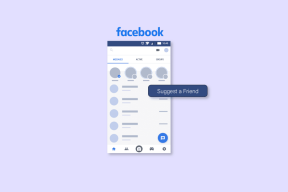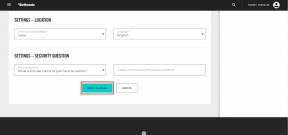Cum să setați limitele aplicațiilor pe iPhone, iPad și Mac
Miscellanea / / April 03, 2023
Grăbiți o perioadă nesănătoasă de timp derulând feedul Instagram sau verificați notificările? În loc de modificări grele, puteți beneficia de ajutorul dispozitivului dvs. Apple oferă funcția Screen Time pentru a urmări cât timp petreci cu fiecare aplicație de pe iPhone, iPad și Mac.
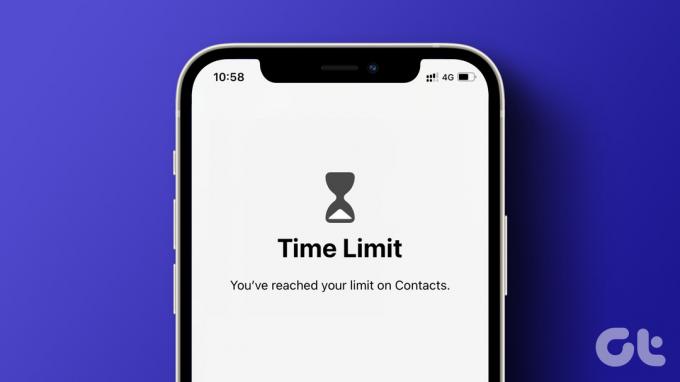
Pentru a vă reduce obiceiurile, aveți, de asemenea, opțiunea de a seta Limite de aplicații pe dispozitivele Apple pentru a vă gestiona timpul și a vă concentra pe ceea ce este important într-un mod mai bun. Această postare va împărtăși pașii pentru a seta Limitele aplicațiilor pe iPhone, iPad și Mac. Rețineți că iPhone-ul dvs. rulează iOS 12 sau o versiune ulterioară, iPad rulează iPadOS 13 sau o versiune ulterioară, iar Mac rulează macOS 10.15 Catalina sau o versiune ulterioară pentru a utiliza această funcție.
Cum să setați limitele aplicațiilor pe iPhone și iPad
Setarea limitelor aplicațiilor poate fi utilă atunci când nu doriți să vă distras sau doriți să limitați petrecerea prea mult timp pe dispozitivele dvs. Indiferent dacă este pentru tine sau pentru copiii tăi, poți seta Limite pentru aplicații folosind Timp de ecran pe iPhone și iPad.
Dar mai întâi, trebuie să verificați dacă funcția Screen Time este activată pe iPhone și iPad.
Pasul 1: Deschideți aplicația Setări pe iPhone și iPad.

Pasul 2: Atingeți Timpul ecranului.

Pasul 3: Atingeți „Activați durata ecranului” pentru a activa funcția.
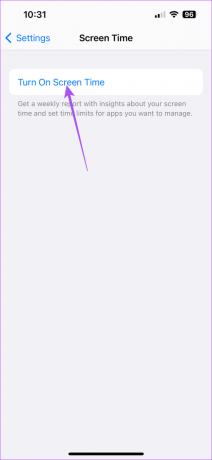
Pasul 4: Urmați instrucțiunile de pe ecran pentru a activa Screen Time pentru dispozitivul dvs.
După aceea, să activăm Limitele aplicațiilor pe iPhone sau iPad. Pașii rămân aceiași pentru iPhone și iPad.
Pasul 1: Deschideți aplicația Setări pe iPhone și iPad.

Pasul 2: Atingeți Timpul ecranului.

Pasul 3: Atingeți Limitele aplicației.

Pasul 4: Atingeți Adăugare limită.
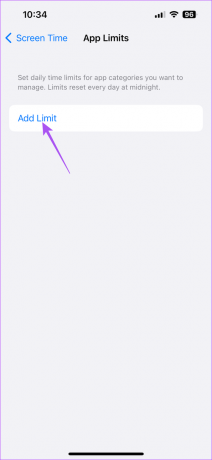
Pasul 5: Alegeți categoria de aplicații pentru care doriți să setați limite.

De asemenea, puteți atinge pictograma săgeată de lângă numele categoriei pentru a selecta anumite aplicații.
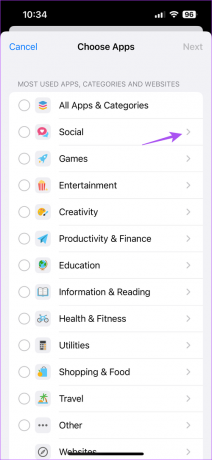
Pasul 6: Atingeți Următorul în colțul din dreapta sus.

Pasul 7: Utilizați glisoarele de timp pentru a seta limita de timp pentru utilizarea categoriei de aplicații selectate.

De asemenea, puteți să apăsați pe Personalizați zile și să selectați zilele specifice pentru aplicarea limitei de timp.

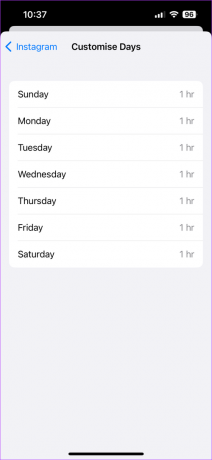
Pasul 8: După aceea, atingeți Adăugați în colțul din dreapta sus pentru a seta limita aplicației.

Limita aplicației dvs. va fi vizibilă pe ecran.

După ce setați Limitele aplicației, puteți și utilizați un cod de acces Screen Time pe iPhone sau iPad, astfel încât nimeni, în special copiii dvs., să nu se ocupe de aceste setări.
Editați sau eliminați limitele aplicațiilor pe iPhone și iPad
Iată cum puteți face modificări în Limitele aplicației de pe iPhone sau iPad. Pașii rămân aceiași pentru iPhone și iPad.
Pasul 1: Deschideți aplicația Setări pe iPhone sau iPad.

Pasul 2: Atingeți Timpul ecranului.

Pasul 3: Atingeți Limitele aplicației.

Pasul 4: Pentru a edita o limită de aplicație, atingeți numele aplicației dvs.

Puteți dezactiva limita aplicației, puteți modifica limita de timp pentru utilizarea aplicației sau puteți edita lista de aplicații care vor urma aceeași limită de timp.

Cum să setați limitele aplicațiilor pe Mac
Dacă vă bazați mai mult pe Mac pentru a primi apeluri telefonice sau notificări de la aplicații, puteți seta Limite de aplicații pe Mac pentru a vă gestiona concentrarea. Va trebui să vă asigurați de asta Screen Time este activat pe Mac. Iată cum să setați Limitele aplicației.
Pasul 1: Apăsați Comandă + Bara de spațiu pentru a deschide Căutare Spotlight, tastați Setarile sistemului, și apăsați Return.

Pasul 2: Faceți clic pe Screen Time din bara laterală din stânga.

Pasul 3: Selectați Limite aplicații din panoul din dreapta.

Pasul 4: Faceți clic pe Adăugare limită.

Pasul 5: Selectați categoria aplicației pentru a aplica limita.
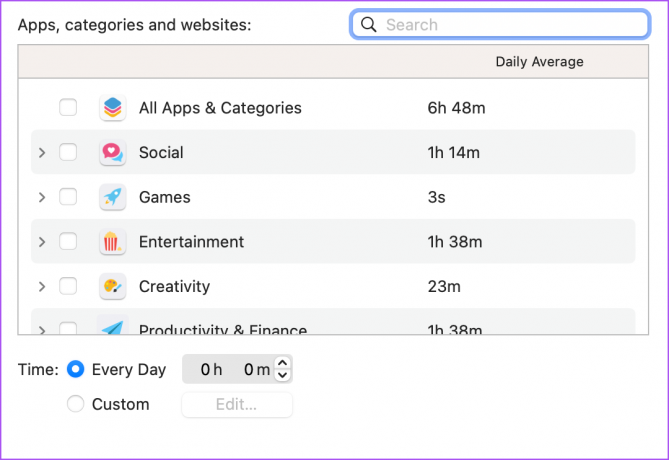
De asemenea, puteți selecta o anumită aplicație dintr-o categorie pentru a seta Limitele aplicației.

Pasul 6: După ce ați selectat aplicația, setați ora de utilizare zilnică.

De asemenea, puteți face clic pe Editare de lângă Personalizat pentru a selecta anumite zile pentru aplicarea Limitei aplicației.
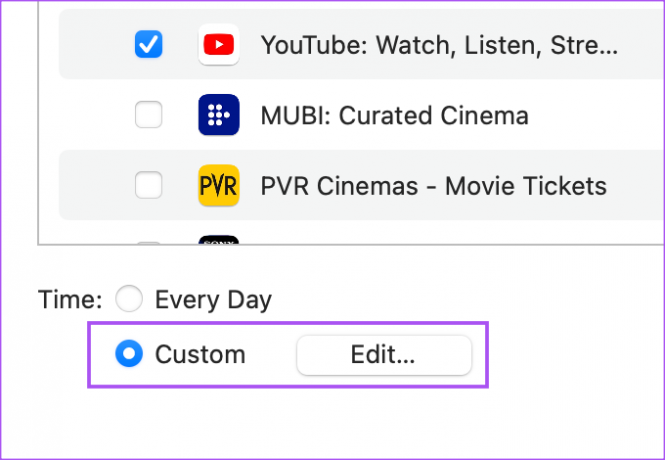
Pasul 7: După ce ați selectat totul, faceți clic pe Terminat în partea dreaptă jos pentru a confirma.

Limita aplicației dvs. va fi vizibilă pe ecran.
Editați sau eliminați limitele aplicațiilor pe Mac
Iată cum modificați Limitele aplicației pe Mac.
Pasul 1: Apăsați Comandă + Bara de spațiu pentru a deschide Căutare Spotlight, tastați Setarile sistemului, și apăsați Return.

Pasul 2: Faceți clic pe Screen Time din meniul din stânga.

Pasul 3: Selectați Limite aplicații.

Pasul 4: Faceți clic pe Editați lângă Limita aplicației pe care ați creat-o.

Puteți edita ora, elimina limita aplicației sau modifica zilele în care se va aplica limita aplicației.

Limitați-vă distragerile
Caracteristica App Limit este o modalitate excelentă de a limita distragerile și de a se concentra pe îndeplinirea sarcinilor importante. Pentru ca această funcție să funcționeze, este important să utilizați Screen Time cu înțelepciune. Consultați postarea noastră dacă Limitele de timp de ecran nu funcționează pe iPhone-ul tău.
Ultima actualizare pe 02 martie 2023
Articolul de mai sus poate conține link-uri afiliate care ajută la sprijinirea Guiding Tech. Cu toate acestea, nu afectează integritatea noastră editorială. Conținutul rămâne imparțial și autentic.
ȘTIAȚI
iPhone 5s este unul dintre cele mai populare telefoane Apple, cu peste 70 de milioane de unități vândute din 2013.
Compus de
Paurush Chaudhary
Demistificarea lumii tehnologiei în cel mai simplu mod și rezolvarea problemelor de zi cu zi legate de smartphone-uri, laptopuri, televizoare și platforme de streaming de conținut.