Cum să opriți Discord de la scăderea volumului aplicației pe Windows
Miscellanea / / April 03, 2023
Dacă sunteți utilizator Discord, ați fi observat asta când rulați Discordie, volumul provenit din alte aplicații scade semnificativ. Dacă presupuneți că este o problemă, este de fapt o caracteristică numită Atenuare și iată cum să remediați acest lucru și să împiedicați Discord să scadă volumul aplicației.
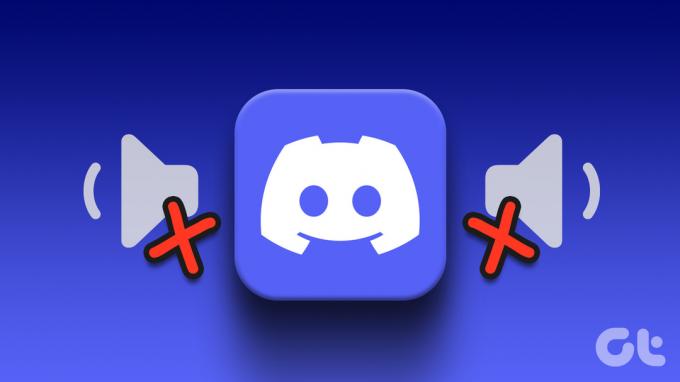
Cu toate acestea, înainte de a ajunge la pași, să înțelegem mai întâi ce este atenuarea. Ei bine, Atenuarea Discord este o caracteristică utilă care scade temporar volumul provenit din alte surse/aplicații. Când aveți mai multe surse de sunet, atenuarea vă permite to fii atent la sursa primară.
Această caracteristică este încorporată pe Windows, dar nu este la fel de elegantă ca Discord. Acestea fiind spuse, dacă sunteți enervat de caracteristica de atenuare a Discord, o puteți dezactiva cu ușurință. Urmați pașii de mai jos pentru a face acest lucru.
Cum să opriți Discord să scadă volumul pe Windows
Pasul 1: Deschideți Discord pe Windows și faceți clic pe pictograma roată din stânga jos pentru a accesa Setări.
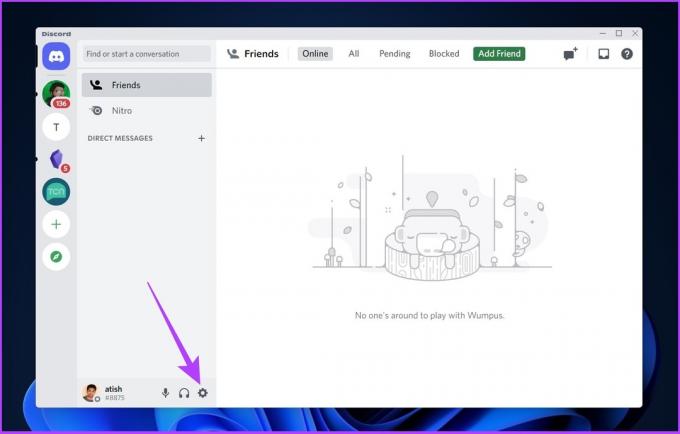
Pasul 2: selectați „Voce și video” în bara laterală.

Pasul 3: Derulați în jos pagina principală pentru a găsi Atenuare și glisați-o la 0%.

Si asta e. Acest lucru ar trebui să rezolve Discord scăderea volumului altor aplicații pe Windows. Cu toate acestea, în unele cazuri, nu este posibil să dezactivați atenuarea discordiei chiar și după modificarea setării.
De ce nu se dezactivează atenuarea discordiei
Ar putea exista mai multe motive pentru care atenuarea Discord nu se dezactivează, dar în cea mai mare parte, problema se întâmplă din cauza conflictului dintre setările Discord și setările de sunet Windows. Urmați secțiunea următoare pentru a remedia această problemă.
3 moduri de a remedia atenuarea discordiei care nu se opresc
Uneori, chiar și după dezactivarea setării Discord Attenuation, volumul altor surse audio continuă să scadă, realizarea nu știi care este cauza. Ei bine, în cele mai multe cazuri, nu este Discord, este Windows.
Este Setări de sunet Windows care interferează cu alte aplicații pentru a împiedica iesire audio. Acum, iată 3 remedieri simple. Să sărim înăuntru.
1. Dezactivați Activitatea de comunicații Windows
Aceasta este una dintre cele mai comune remedieri. Setările de activitate de comunicare Windows determină și decid ce să facă cu alte surse odată ce Windows detectează comunicarea activă prin intermediul unei aplicații. Iată soluția pas cu pas.
Pasul 1: Deschideți Setări folosind Căutare Windows.
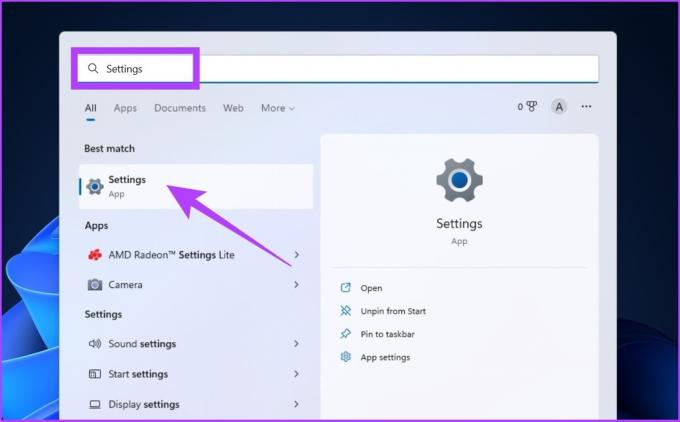
Pasul 2: Sub System, faceți clic pe Sun.

Pasul 3: Derulați în jos și faceți clic pe „Mai multe setări de sunet”.
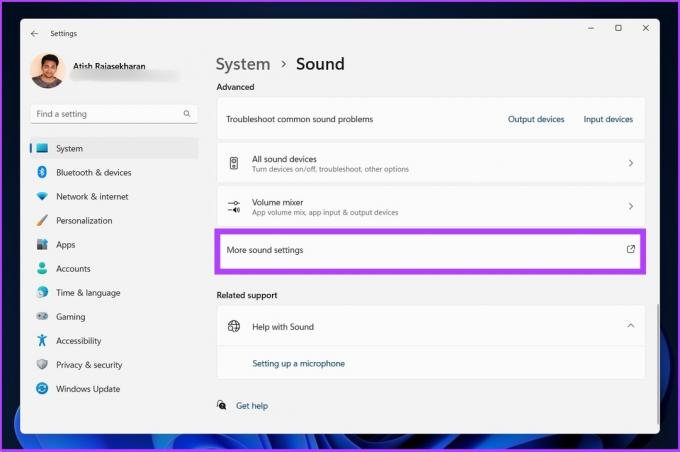
Pasul 4: În caseta de dialog Sunet, accesați fila Comunicații.
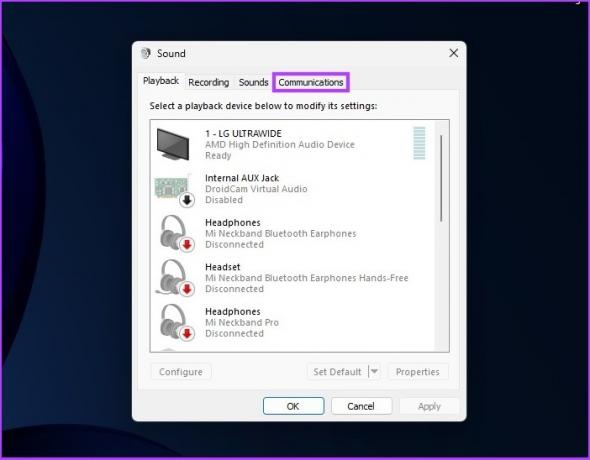
Pasul 5: Selectați Nu faceți nimic, faceți clic pe Aplicare, apoi apăsați pe OK.
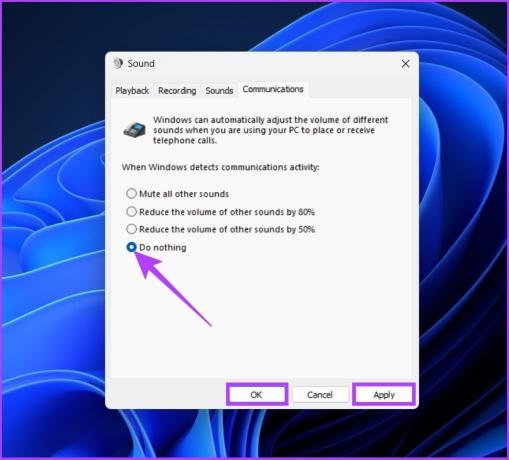
Și iată-l. Scăderea volumului în alte aplicații ar trebui rezolvată. Cu toate acestea, dacă nu, urmați următoarea metodă.
2. Dezactivați controlul exclusiv
Aproape fiecare aplicație, inclusiv Discord, care necesită Sunetul Windows accesul a primit control exclusiv asupra ieșirii sunetului. Acest lucru poate duce uneori la scăderea volumului aplicației. Iată cum să o remediați.
Pasul 1: Deschideți Setări folosind Căutare Windows.
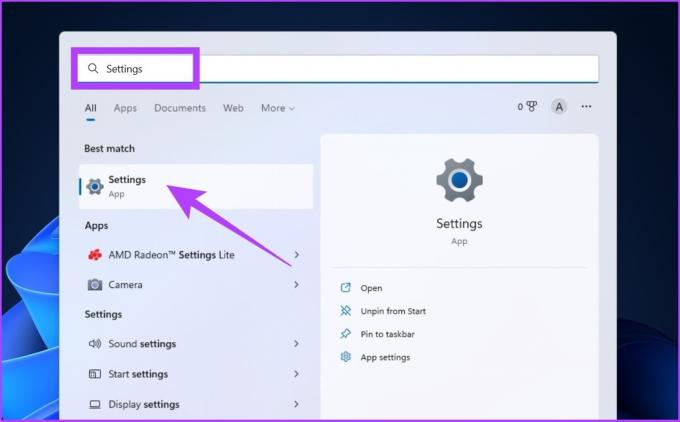
Pasul 2: Sub System, faceți clic pe Sun.

Pasul 3: Derulați în jos și faceți clic pe „Mai multe setări de sunet”.
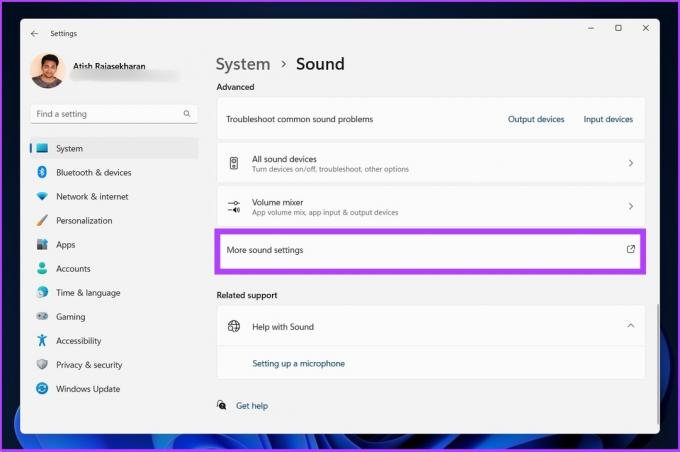
Pasul 4: Faceți clic dreapta pe dispozitivul audio și selectați Proprietăți.

Pasul 5: Faceți clic pe Avansat.

Pasul 6: Acum, debifați „Permite aplicațiilor să preia controlul exclusiv asupra acestui dispozitiv.”

Pasul 7: Faceți clic pe Aplicare și apoi pe OK.

Cu aceasta, aplicațiile precum Discord nu vor avea control complet asupra ieșirii audio a sistemului dumneavoastră. Și după aceasta, dacă text-to-speech al Discord nu funcționează, verificați ghidul nostru cuprinzător pe aceeași.
3. Verificați aplicațiile mixer de sunet/monitorizare audio
În zilele noastre, este destul de obișnuit ca utilizatorii să aibă și să folosească aplicații de monitorizare audio pentru a egaliza calitatea sunetului sau pentru a le folosi fsau amestecarea sunetului. Dacă vă încadrați în această categorie, și dacă cele două metode de mai sus au făcut-onu faci nimic bun, software-ul tău de mixare sau egalizare audio trebuie să fie vinovatul.
Așadar, verificați setările aplicației audio pentru a vedea dacă scade volumul atunci când utilizați Discord și rezolvați problema.
Întrebări frecvente despre atenuarea discordiei
Navigați la Setări utilizator > Voce și video. Veți găsi această nouă funcție de testare a microfonului sub glisoarele de volum de intrare și ieșire. Faceți clic pe Să verificăm și începeți să vorbiți. Dispozitivul de ieșire selectat va reda apoi sunetul.
Faceți clic pe fotografia de profil > derulați în jos la Setări aplicație > atingeți Voce > în partea de jos a ecranului, atingeți „Apăsați pentru a vorbi” sau Activitate vocală, în funcție de modul pe care doriți să îl utilizați.
Nu mai sunt obstacole audio
Nu este neobișnuit ca funcțiile lansate pentru o mai bună utilizare să se răstoarnă și să pună întreaga experiență a utilizatorului în depozite. Cu atenuarea Discord, totul funcționează bine, dar când îl dezactivați, Windows nu derulează înapoi toate setările implicite. Dacă v-ați confruntat cu această problemă, sperăm că acest articol v-a ajutat să o rezolvați o dată pentru totdeauna.
Ultima actualizare pe 19 octombrie 2022
Articolul de mai sus poate conține link-uri afiliate care ajută la sprijinirea Guiding Tech. Cu toate acestea, nu afectează integritatea noastră editorială. Conținutul rămâne imparțial și autentic.



