Top 10 moduri de a remedia oglindirea ecranului care nu funcționează pe iPhone
Miscellanea / / April 03, 2023
Oglindirea ecranului este o modalitate eficientă de a verifica conținutul iPhone-ului pe un ecran mare. Apple îl numește AirPlay, care vă permite să aruncați o privire peste fotografii, videoclipuri și documente pe un afisaj extern. Dar problema apare atunci când oglindirea ecranului nu mai funcționează pe iPhone. Rămâneți doar să vă verificați iPhone-ul și dispozitivul de recepție pentru probleme de rețea.

Când oglindirea ecranului nu mai funcționează pe iPhone, va trebui să transferați fișierele media și documentele pe o unitate USB sau un SSD portabil și să-l conectați la un televizor. Este consumator de timp și nu este la fel de convenabil ca oglindirea wireless a ecranului. Puteți folosi trucurile de mai jos pentru a rezolva problema în cel mai scurt timp.
1. Reporniți iPhone-ul
Puteți reporni iPhone-ul și depana astfel de erori comune. Iată cum puteți reporni iPhone-ul.
Pasul 1: Apăsați și mențineți apăsate butoanele de volum și de pornire simultan până când apare glisorul de oprire. Trageți și glisați și opriți iPhone-ul.
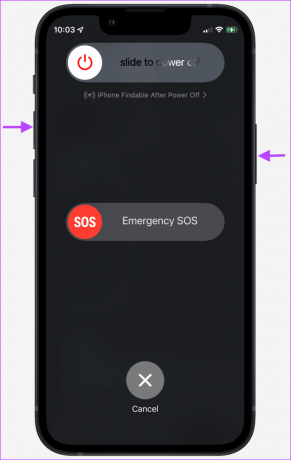
Pasul 2: Continuați să apăsați butonul de pornire după 30 de secunde până când vedeți sigla Apple.

2. Verificați compatibilitatea dispozitivului
Trebuie să verificați compatibilitatea dispozitivului înainte de a începe oglindirea ecranului pe iPhone. Dacă afișajul extern nu are suport AirPlay, acesta nu va apărea pe iPhone. Cele mai multe televizoare și monitoare inteligente moderne au suport AirPlay încorporat. Va trebui să căutați pictograma AirPlay pe cutia TV sau descrierea produsului a modelului de televizor pe web.
Majoritatea televizoarelor de la Samsung, LG și Hisense acceptă AirPlay. Cea mai recentă gamă de monitoare din seria M de la Samsung acceptă și conectivitate AirPlay.
3. Utilizați aceeași rețea Wi-Fi
iPhone-ul și afișajul extern trebuie să fie conectate la aceeași rețea Wi-Fi. Dacă unul dintre dispozitive este conectat la o altă rețea Wi-Fi, oglindirea ecranului nu va funcționa pe iPhone.

4. Utilizați conectivitate Wi-Fi cu frecvență de 5 GHz
Dacă televizorul sau monitorul dvs. acceptă banda de frecvență Wi-Fi de 5 GHz, optați pentru o conexiune fiabilă și robustă. Desigur, asta depinde dacă casa ta este un router Wi-Fi cu bandă duală. Este posibil să vă confruntați cu probleme în timpul oglindirii ecranului pe o frecvență Wi-Fi mai lentă de 2,4 GHz.
5. Dezactivați VPN
O conexiune VPN activă modifică adresa IP pe telefon și pe televizor. Dacă unul dintre dispozitivele dvs. este conectat la o conexiune VPN, dezactivați-l. Deschideți aplicația VPN preferată pe iPhone și pe televizorul inteligent și închideți conexiunea VPN. Acum, urmați pașii de mai jos pentru a activa oglindirea ecranului pe iPhone.
Pasul 1: Glisați în jos din colțul din dreapta sus pentru a accesa Centrul de control.
Pasul 2: Apăsați lung pe oglindirea ecranului și selectați televizorul inteligent din următorul meniu.

6. Resetați setările de rețea
Defecțiunile din setările de rețea pot duce la probleme cu oglindirea ecranului pe iPhone. Trebuie să resetați setările de rețea si incearca din nou.
Pasul 1: Lansați Setări pe iPhone.

Pasul 2: Derulați la General.

Pasul 3: Atingeți „Transfer sau Resetați iPhone”.

Pasul 4: Selectați Resetare și atingeți Resetare setări de rețea.


iOS va șterge toate rețelele Wi-Fi salvate, profilurile VPN și conexiunile Bluetooth de pe iPhone. Aceasta înseamnă că va trebui să adăugați acele detalii din nou și să oglindiți conținutul.
7. Activați oglindirea ecranului pe televizorul dvs. inteligent
Dacă ați dezactivat funcția AirPlay pe televizorul inteligent, oglindirea ecranului nu va funcționa pe iPhone. Trebuie să activați AirPlay utilizând pașii de mai jos. Să luăm ca exemplu televizorul Samsung.
Pasul 1: Mergeți la ecranul de pornire al televizorului Samsung și glisați spre stânga la Setări.

Pasul 2: Deschideți Toate setările.

Pasul 3: Selectați General din bara laterală din stânga și deschideți Setări Apple AirPlay.

Pasul 4: Deschideți AirPlay și activați-l.

Va trebui să încercați din nou oglindirea ecranului și să vedeți dacă funcționează conform așteptărilor sau nu.
8. Dezactivați modul de consum redus
iOS poate suspenda oglindirea ecranului într-un mod activ de consum redus. Ar trebui să dezactivați modul de putere redusă urmând pașii de mai jos.
Pasul 1: Lansați Setări pe iPhone.

Pasul 2: Derulați în jos și atingeți Baterie.

Pasul 3: Dezactivați comutatorul de lângă „Mod de consum redus”.

9. Dezactivați Bluetooth
Oglindirea ecranului funcționează impecabil pe o conexiune Wi-Fi. Ar trebui să dezactivați Bluetooth pe iPhone, astfel încât să nu interfereze cu oglindirea ecranului.
Pasul 1: Glisați în jos din colțul din dreapta sus pentru a accesa Centrul de control pe iPhone X și modelele de mai sus.
Pasul 2: Atingeți butonul Bluetooth pentru a-l dezactiva.

10. Actualizați software-ul la cea mai recentă versiune
O versiune de software învechită pe iPhone și pe televizorul inteligent poate împiedica oglindirea ecranului. Ar trebui să instalați cea mai recentă actualizare de software pe iPhone și pe televizorul inteligent.
Pasul 1: Navigați la General pe iPhone (verificați pașii de mai sus).

Pasul 2: Selectați „Actualizare software”.
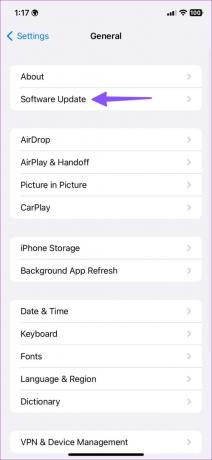
Pasul 3: Descărcați și instalați cea mai recentă actualizare din următorul meniu.
Verificați conținutul iPhone pe un ecran mare
Nu trebuie să vă ocupați de o configurare prin cablu, datorită oglindirii ecranului de pe iPhone. Puteți oglindi cu ușurință fișierele și media de pe iPhone pe un afișaj conectat. Ce truc a funcționat pentru tine? Împărtășește-ți descoperirile în comentariile de mai jos.
Ultima actualizare pe 17 ianuarie 2023
Articolul de mai sus poate conține link-uri afiliate care ajută la sprijinirea Guiding Tech. Cu toate acestea, nu afectează integritatea noastră editorială. Conținutul rămâne imparțial și autentic.
Compus de
Parth Shah
Parth a lucrat anterior la EOTO.tech acoperind știri tehnice. În prezent, lucrează independent la Guiding Tech, scrie despre compararea aplicațiilor, tutoriale, sfaturi și trucuri pentru software și se scufundă adânc în platformele iOS, Android, macOS și Windows.



