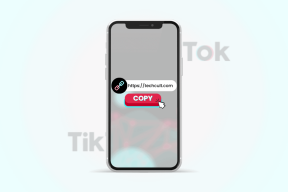3 moduri de a face diagrame și diagrame în Google Docs
Miscellanea / / April 03, 2023
Diagramele de flux vă pot ajuta să prezentați vizual orice proces. Acest lucru poate ajuta la descompunerea bucăților de date mari într-un proces ușor de urmărit. În mod similar, diagramele pot ajuta și la înțelegerea informațiilor folosind reprezentarea vizuală. Deci, dacă doriți să vă simplificați documentele, iată cum să creați diagrame și diagrame în Google Docs.
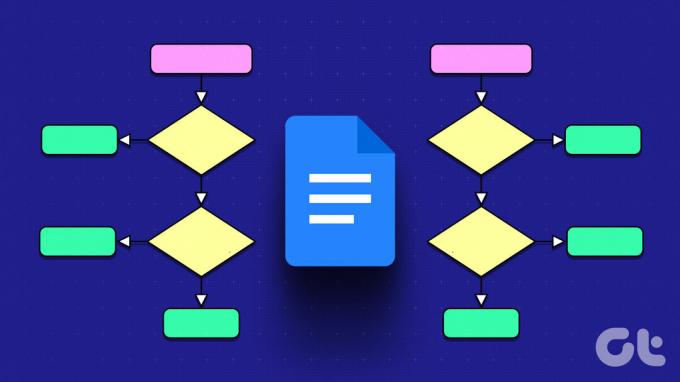
Pe măsură ce tot mai mulți oameni folosesc Google Docs peste Microsoft Word și alte procesoare de text, a creat nevoia de a înțelege mai bine funcțiile disponibile în Google Docs. În conformitate cu aceasta, să aruncăm o privire asupra modului în care puteți crea diagrame și diagrame pentru o mai bună eficiență. Să intrăm direct.
Notă: Asigurați-vă că v-ați conectat la contul dvs. Google înainte de a continua.
Instrumentul Google Docs Drawing vă permite să desenați diagrame și diagrame, exact așa cum doriți. Puteți experimenta cu diferite forme, stiluri de săgeți și chiar culori de fundal. Urmați pașii de mai jos pentru a face acest lucru.
Pasul 1: Accesați Google Docs și deschideți documentul relevant.
Deschide Google Docs
Pasul 2: În bara de meniu, faceți clic pe Inserare.
Pasul 3: Apoi, accesați Desen și faceți clic pe Nou.

Pasul 4: Aici, faceți clic pe pictograma Formă și selectați formele urmate de forma preferată din opțiuni.

Pasul 5: Folosiți cursorul mouse-ului pentru a extinde, micșora și repoziționa forma în fereastra Desen.
Bacsis: De asemenea, puteți copia și lipi forme folosind comenzile rapide de la tastatură. Apăsați Control + C (Windows) sau Command + C (macOS) pentru a copia forma. Apoi, utilizați Control + V (Windows) sau Command + V (macOS) pentru a lipi forma.
Pasul 6: Acum, faceți clic pe forme pentru a începe să tastați. De asemenea, puteți schimba culoarea fundalului și a chenarului folosind opțiunile de meniu.
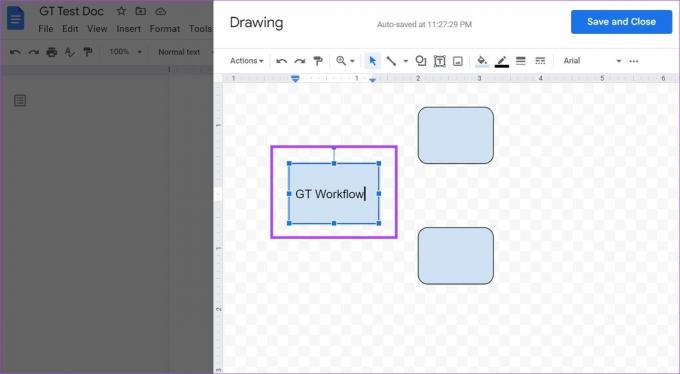
Pasul 7: Apoi, faceți clic pe pictograma chevron de lângă instrumentul Linie. Din opțiuni, faceți clic pe opțiunea de săgeată preferată. Folosiți cursorul pentru a plasa săgeata.

Pasul 8: După ce ați terminat, faceți clic pe „Salvați și închideți”.
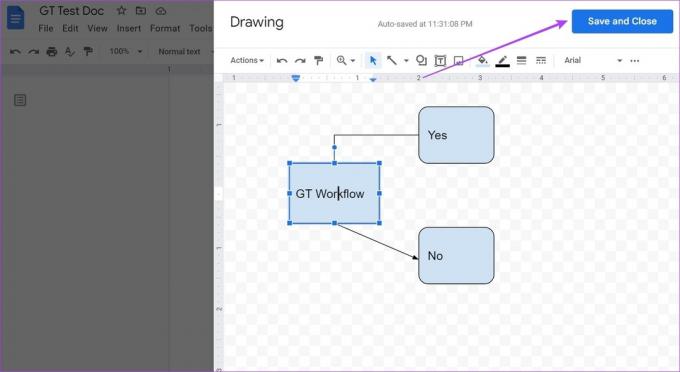
Acest lucru va adăuga diagramele și diagramele create în documentul dvs. Dacă doriți să faceți modificări, faceți clic pe oricare dintre elementele create și, odată ce apar opțiunile, faceți clic pe Editare. Aceasta va redeschide fereastra Desen.
2. Inserați diagrame de flux și diagrame în Google Docs utilizând Desene Google
O parte a suitei de editare Google, Google Drawings vă ajută să inserați forme și tabele, să creați desene și multe altele folosind instrumentele sale native. În acest fel, puteți crea cu ușurință diagrame și diagrame și le puteți adăuga la documentul dvs. Google folosind Google Drive. Iată cum să o faci.
Notă: Utilizați același cont Google pentru a accesa Google Docs și Google Drawings.
Pasul 1: Deschide Google Drawings folosind linkul de mai jos.
Deschide Google Drawings
Pasul 2: În bara de meniu, faceți clic pe Inserare > Formă > Forme. Acesta va afișa toate formele disponibile în prezent.
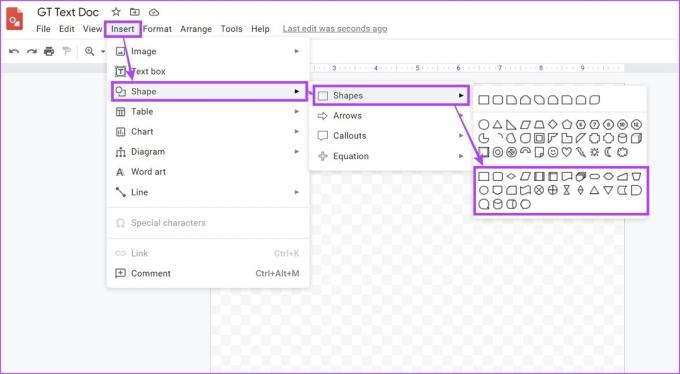
Pasul 3: Folosind acestea, creați o structură pentru organigramele și diagramele dvs.
Pasul 4: Odată ce formele au fost adăugate, faceți clic pe Linie. Aici, selectați opțiunea relevantă pentru a conecta formele.

Pasul 5: Google Drawings are, de asemenea, o cantitate limitată de șabloane de diagramă. Pentru a le accesa, faceți clic pe Inserare > Diagramă.
Pasul 6: Aici, selectați diagrama preferată sau faceți clic pe Afișați toate pentru a vedea toate șabloanele.
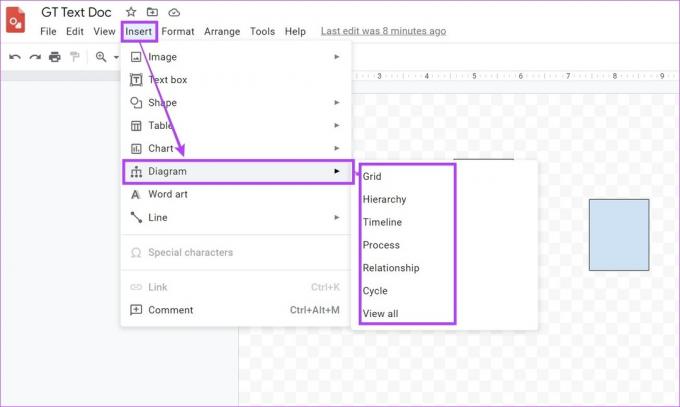
Pasul 7: Aceasta va deschide panoul Diagrame. Folosind aceasta, puteți insera șablonul în document.

Pasul 8: După ce ați terminat, deschideți Google Doc în care doriți să introduceți diagrama și diagrama.
Pasul 9: Faceți clic pe Inserare. Accesați Desen și faceți clic pe „Din Drive”.

Pasul 10: Aici, selectați fișierul Google Drawing relevant și faceți clic pe Selectați.
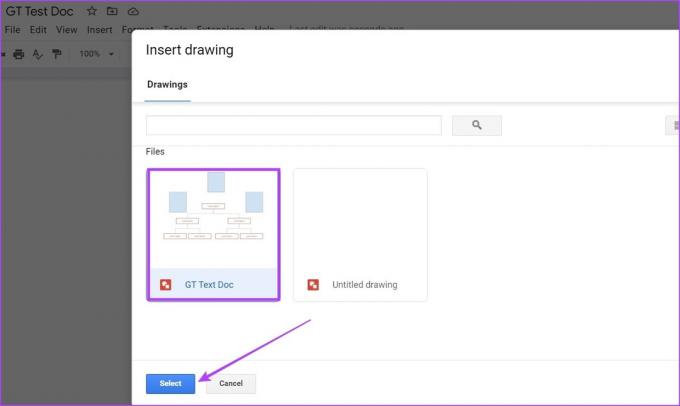
Pasul 11: Apoi, faceți clic pe Insert pentru a adăuga fișierul în Google Doc.
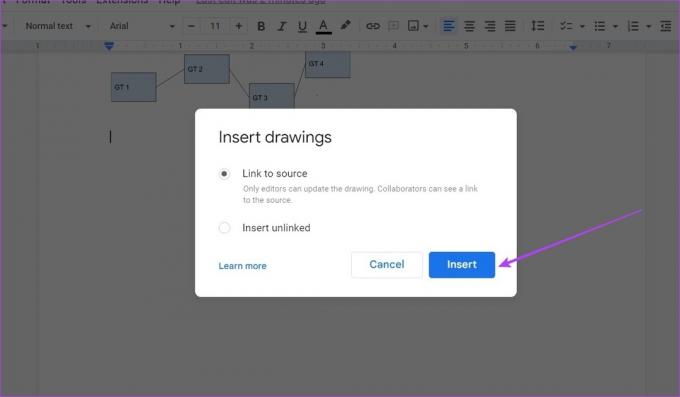
Diagrama și diagrama au fost acum adăugate la Google Doc.
3. Utilizați suplimente pentru a crea o diagramă de flux și o diagramă în Google Docs
Deși nu există șabloane disponibile pentru a crea o diagramă de flux în Google Docs, puteți oricând să utilizați suplimente pentru a obține șabloane terță parte. De asemenea, puteți utiliza șabloanele pentru a realiza o diagramă în Google Docs. Acest lucru vă va scuti de problemele de a crea și adăuga manual diagrame și diagrame. Iată cum să o faci.
Notă: Înainte de a începe, asigurați-vă că sunteți conectat la contul dvs. Lucidchart.
Pasul 1: În Google Docs, deschideți documentul necesar.
Pasul 2: Faceți clic pe Extensii.
Pasul 3: Accesați Add-ons și faceți clic pe „Obțineți suplimente”.

Pasul 4: Aici, faceți clic pe Lucidchart. De asemenea, puteți utiliza bara de căutare pentru a căuta suplimentul în cazul în care nu îl puteți găsi.

Pasul 5: Faceți clic pe Continuare. Apoi, urmați instrucțiunile de pe ecran pentru a finaliza instalarea Lucidchart în Google Docs.

Pasul 6: Odată ce suplimentul este instalat, faceți clic pe pictograma Lucidchart.

Acum, folosind suplimentul Lucidchart din bara laterală, inserați șabloane de diagramă și diagramă în Google Doc. Dacă utilizați contul gratuit, veți avea acces la peste 100 de șabloane gratuite.
Și deși puteți crea șabloane personalizate, veți fi limitat la aproximativ 60 de forme per document. Dacă doriți să depășiți aceste limite, puteți alege planurile plătite Lucidchart.
Întrebări frecvente pentru realizarea de diagrame de flux și diagrame în Google Docs
Deoarece Google Docs nu oferă șabloane de diagrame de flux în general, în mod natural nu există nicio prevedere pentru a salva unul. Cu toate acestea, puteți oricând să inserați șablonul preferat folosind suplimente sau să salvați separat fișierul Google Drawing și să-l importați atunci când este necesar.
Pentru a crea o diagramă UML în Google Docs, adăugați Diagramele UML sau orice alt supliment din fila Extensii și apoi adăugați diagrama după cum este necesar.
După ce ați creat desenul folosind fereastra Desen, faceți clic pe Acțiuni > Descărcări. Apoi, descărcați diagrama ca JPEG. Puteți fie să salvați acest fișier pe sistemul dvs., fie pe Google Drive și să-l adăugați în documentele dvs. atunci când este necesar.
Da, poti inserați diagrame circulare în Google Docs prin Foi de calcul Google și Desene Google. Accesați Inserare > Diagramă > selectați Pie pentru a insera o diagramă din Google Drawings sau selectați Din Foi de calcul pentru a adăuga una existentă din Foi de calcul Google.
Creați diagrame de flux și diagrame
Iată toate modalitățile pe care le puteți utiliza pentru a crea diagrame și diagrame în Google Docs. Și, deși fac schimbul de informații mai ușoară, este întotdeauna necesar să verificați din nou dacă toți pașii sunt corecti și în ordine. De asemenea, puteți învăța cum să editați și să personalizați diagramele în Google Docs.
Ultima actualizare pe 13 martie 2023
Articolul de mai sus poate conține link-uri afiliate care ajută la sprijinirea Guiding Tech. Cu toate acestea, nu afectează integritatea noastră editorială. Conținutul rămâne imparțial și autentic.