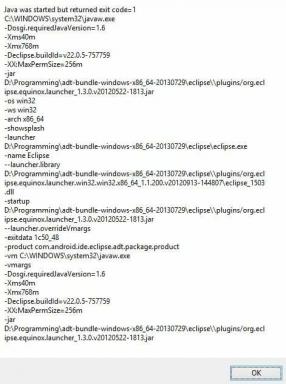Cum să schimbați fusul orar în Outlook pe aplicația web și desktop
Miscellanea / / April 03, 2023
Microsoft Outlook este un client de e-mail popular care vă permite să vă gestionați e-mailul, calendarele și sarcinile. Dacă faceți multe călătorii personale sau de afaceri, este necesar să păstrați actualizate setările de fus orar pentru a evita confuzia și întâlnirile ratate. Acest articol vă va ghida despre cum să schimbați fusul orar în Outlook pe web și aplicația desktop.
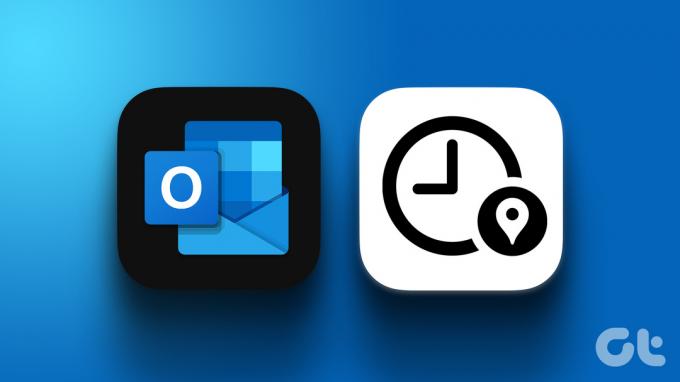
Este important să știți că când vă schimbați fusul orar într-o locație care respectă ora de vară, ceasul este ajustat automat pentru ora de vară. Acestea fiind spuse, wAm acoperit toate modalitățile posibile de a modifica setările de fus orar Outlook pe web și desktop. Sa incepem.
Notă:
- În momentul scrierii acestui articol, nu există nicio opțiune de modificare sau adăugare a unui al doilea fus orar în Outlook pentru Android sau iOS.
- În plus, este posibil ca unele fusuri orare să nu efectueze automat ajustări la ora de vară.
Cum să vă schimbați fusul orar în Outlook Web
Modificarea fusului orar actual în Outlook Web este ușoară. Când modificați sau adăugați un fus orar, acesta este actualizat pentru a reflecta noul fus orar. Urmați pașii de mai jos pentru a face acest lucru.
Pasul 1: deschideți Outlook în browserul dvs. web preferat.
Accesați Outlook

Pasul 2: faceți clic pe pictograma Setări (roată) din colțul din dreapta sus.

Pasul 3: din meniul drop-down, faceți clic pe „Vedeți toate setările Outlook”.

Pasul 4: În Setări, accesați Calendar și alegeți Vizualizare.

Pasul 5: În panoul din dreapta, faceți clic pe pictograma chevron (săgeată) de sub „Afișați calendarul meu în fusul orar”.
Pasul 6: Selectați noul fus orar din lista de fus orar.
Notă: Dacă doriți ca Outlook să vă reamintească despre fusul orar, bifați caseta care spune opțiunea „Când călătoresc peste fusul orar, întreabă-mă dacă vreau să-mi actualizez fusul orar”.

Pasul 7: În cele din urmă, faceți clic pe Salvare.
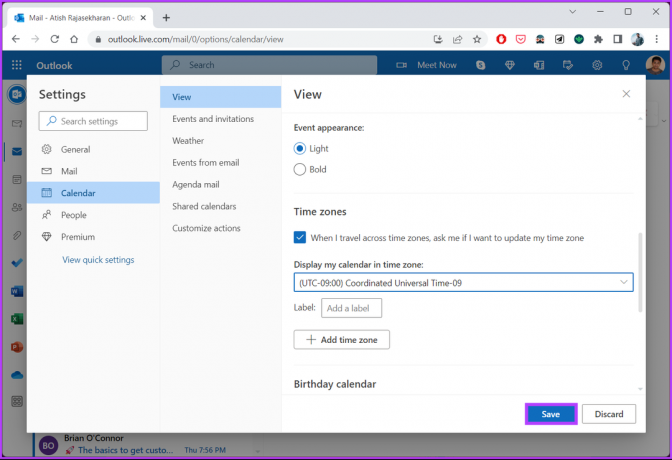
Pasul 8: Outlook vă va întreba dacă doriți să actualizați orele întâlnirii la noul fus orar. Faceți clic pe „Da, actualizați”.

Asta este. Ați schimbat cu succes fusul orar și l-ați actualizat la fusul dvs. actual. Dacă nu sunteți un utilizator web Outlook și doriți să faceți acest lucru în aplicația desktop Outlook, treceți la următoarea metodă.
Citește și tu: Cum să faci Microsoft Outlook să citească e-mailurile cu voce tare.
Schimbați-vă fusul orar în aplicația desktop Outlook
La fel ca în Outlook pentru Web, schimbarea fusului orar în aplicația desktop Outlook este simplă. Mai mult, pașii sunt mai mult sau mai puțin aceiași. Urmați de-a lungul.
Pasul 1: Deschideți Outlook pe computerul dvs. Windows sau Mac și go la File.
Notă: Pe Mac, faceți clic pe Outlook în partea de sus și din meniul drop-down, selectați Setări.

Pasul 2: în colțul din stânga jos, faceți clic pe Opțiuni. Se va deschide fereastra Opțiuni Outlook.

Pasul 3: Din panoul din stânga, accesați Calendar.
Notă: Pe Mac, sub Preferințe rapide, selectați Calendar.

Pasul 4: În panoul din dreapta, sub secțiunea Fusuri orare, faceți clic pe pictograma chevron (săgeată) chiar lângă Fus orar și alegeți unul din listă.
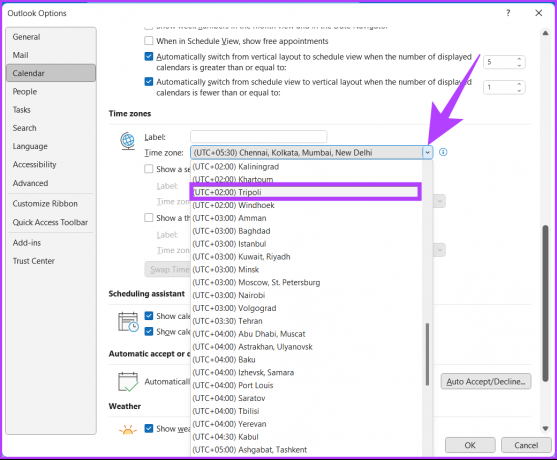
Pasul 5: În cele din urmă, faceți clic pe OK pentru a salva modificările.
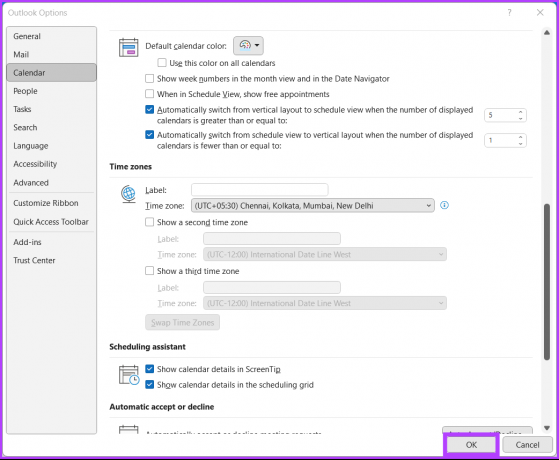
Iată. Fusul orar de pe Outlook a fost acum actualizat la unul nou, fără a provoca ravagii. eudacă nu doriți să schimbați, dar doriți să adăugați un al doilea fus orar la Outlook, treceți la următoarea metodă.
Cum să adăugați un al doilea fus orar în Outlook
Adăugarea unui al doilea fus orar ar putea fi crucială dacă ora dvs. locală diferă de ora dvs. de afaceri. Adăugarea unui al doilea fus orar sau, de altfel, a unui al treilea fus orar înseamnă doar afișarea unei bare de timp în vizualizare calendar. Nu afectează și nu modifică elementele stocate în niciun fel.
Pașii diferă pentru aplicația web și aplicația desktop. Să ne uităm la ambele.
Pe Outlook Web App
Pasul 1: deschideți Outlook în browserul dvs. web preferat.
Accesați Outlook

Pasul 2: faceți clic pe pictograma roată din colțul din dreapta sus.

Pasul 3: din meniul drop-down, faceți clic pe „Vedeți toate setările Outlook”.

Pasul 4: În Setări, accesați Calendar și alegeți Vizualizare.

Pasul 5: în panoul din dreapta, derulați în jos la Fusuri orare și faceți clic pe „Adăugați fusul orar”.
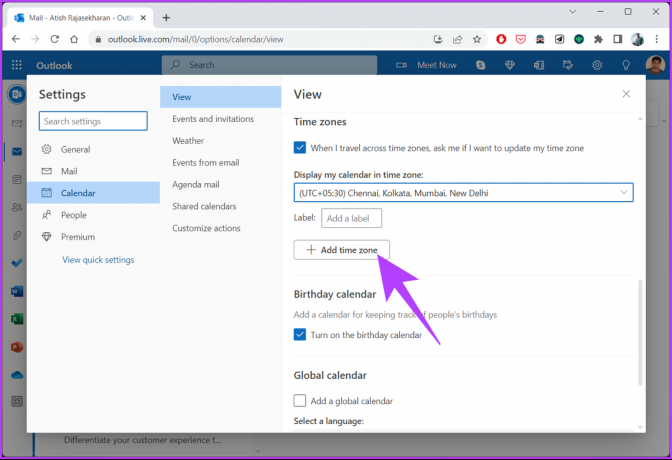
Pasul 6: în noua subsecțiune „Alte fusuri orare”, introduceți numele orașului pentru care doriți să adăugați un fus orar.
Notă: Puteți adăuga mai multe fusuri orare.

Pasul 7: În cele din urmă, faceți clic pe Salvare.
Notă: Dacă doriți ca Outlook să vă reamintească despre fusul orar, bifați caseta care spune opțiunea „Când călătoresc peste fusul orar, întreabă-mă dacă vreau să-mi actualizez fusul orar”.
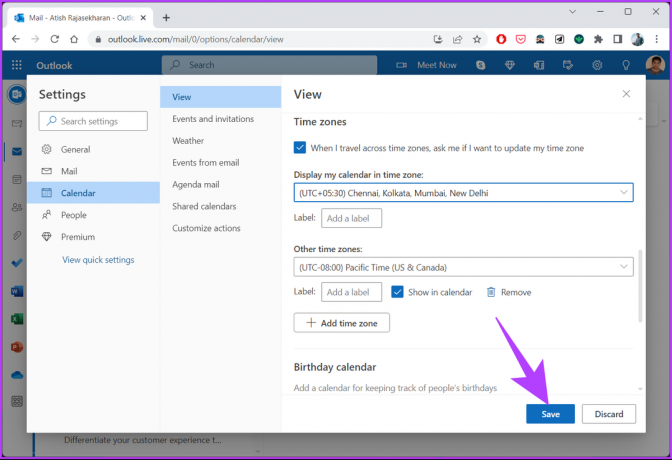
Asta este. Ați adăugat cu ușurință un al doilea fus orar la Outlook. Pentru a elimina un fus orar din Outlook, faceți clic pe butonul Eliminare.
Pe aplicația desktop Outlook
Spre deosebire de aplicația web Outlook, aplicația de desktop Outlook vă permite doar să adăugați două fusuri orare. Dacă utilizați cea mai recentă versiune de Outlook pentru Microsoft 365, puteți adăuga trei. Urmați pașii de mai jos.
Pasul 1: Deschideți Outlook pe computerul dvs. Windows sau Mac și go la File.

Pasul 2: în colțul din stânga jos, faceți clic pe Opțiuni. Se va deschide fereastra Opțiuni Outlook.

Pasul 3: Din panoul din stânga, accesați Calendar.

Pasul 4: Derulați în jos la Fus orar și bifați „Afișați un al doilea fus orar” sub fusul orar implicit.
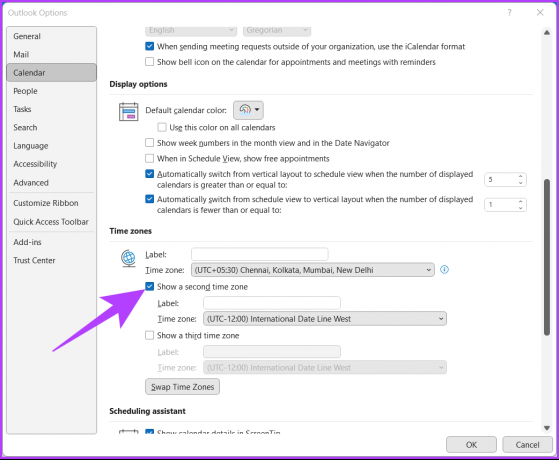
Pasul 5: Acum, faceți clic pe pictograma chevron (săgeată) de lângă Fus orar și selectați zona dvs. din listă.
Notă: Puteți adăuga un al treilea fus orar în Outlook.

Pasul 6: În cele din urmă, faceți clic pe OK pentru a salva modificările.
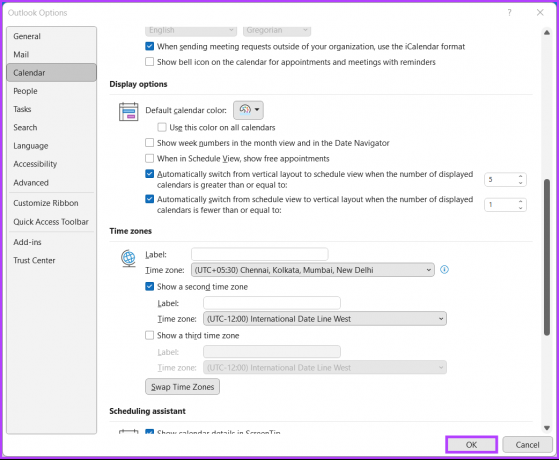
Iată. Ați adăugat cu ușurință un al doilea fus orar în Outlook. Dacă doriți să schimbați sau să schimbați poziția fusului orar afișat, faceți clic pe butonul „Schimbați fusul orar” pentru o schimbare rapidă.
Pe de altă parte, dacă doriți să eliminați un fus orar din listă, trebuie doar să debifați opțiunea „afișați un al doilea fus orar” sau „afișați un al treilea fus orar”. Dacă mai aveți întrebări, consultați secțiunea următoare.
Întrebări frecvente despre schimbarea fusului orar în Outlook
În Outlook web și desktop, puteți seta convenabil mai multe fusuri orare. Desktop Outlook vă permite să setați maximum trei fusuri orare, în timp ce Outlook web vă permite să adăugați mai mult de trei. Vă ajută să programați întâlniri sau întâlniri în diferite fusuri orare.
Outlook utilizează setarea fusului orar al dispozitivului sau computerului pe care este instalat ca fus orar implicit. Întâlnirile și întâlnirile Outlook pot fi afectate dacă fusul orar al computerului este incorect. Pentru a evita orice confuzie sau erori de programare, asigurați-vă că fusul orar al computerului este setat corect.
Setați zona dvs. activă
Acum știți cum să schimbați fusul orar în Outlook, așa că faceți modificările necesare pentru a evita orice confuzie sau erori în programarea întâlnirilor sau întâlnirilor. Acest lucru vă va ajuta să rămâneți organizat și eficient. Poate doriți să citiți cum să vă CC sau BCC automat în Outlook.
Ultima actualizare la 01 martie 2023
Articolul de mai sus poate conține link-uri afiliate care ajută la sprijinirea Guiding Tech. Cu toate acestea, nu afectează integritatea noastră editorială. Conținutul rămâne imparțial și autentic.
ȘTIAȚI
Browserul dvs. ține o evidență a sistemului dvs. de operare, a adresei IP, a browserului, precum și a pluginurilor și suplimentelor de browser.