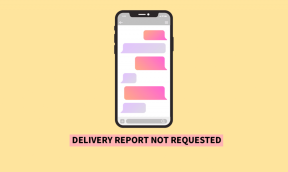Cum să schimbați fontul implicit în Foi de calcul Google: 3 moduri simple
Miscellanea / / April 03, 2023
Foi de calcul Google este o aplicație puternică pentru foi de calcul care vă permite să creați și să editați foi de calcul din mers. Printre opțiunile de personalizare oferite de Google Sheets se numără și posibilitatea de a schimba fontul implicit. Acest articol vă va ghida despre cum să schimbați fontul implicit în Foi de calcul Google.

Dar mai întâi, de ce ai vrea să schimbi stilul implicit al fontului? Ei bine, schimbarea fontului implicit în Foi de calcul Google poate îmbunătăți estetica generală a foii de calcul și o poate scoate în evidență.
Indiferent dacă creați o foaie de calcul pentru buget, un raport sau o prezentare, fontul potrivit vă poate ajuta să transmiteți mesajul mai eficient. Cu asta din drum, să începem cu articolul.
Cum să schimbați temporar fontul implicit în Google Sheet
Schimbarea temporară a fontului implicit în Foi de calcul Google este ușoară. Trebuie să selectați opțiunea fontului din bara de instrumente Foi de calcul Google. Acum, din meniul derulant, selectați fontul pe care îl preferați.

Rețineți, aceasta nu este o soluție permanentă, adică atunci când deschideți un nou document Google Sheets, acesta se va deschide întotdeauna cu un font implicit (Arial). Această metodă este utilă pentru cineva care dorește să lucreze la un singur document și nu dorește să creeze o temă sau un șablon din acesta.
Cu toate acestea, continuați să citiți dacă doriți să schimbați permanent fontul implicit cu cel preferat.
Citește și tu: Cum se transformă foaia de calcul Excel într-un document Google Sheets.
Cum să setați permanent fontul implicit în Foi de calcul Google
Există mai multe moduri de a schimba fontul implicit din Foi de calcul Google cu fontul preferat. Vom enumera două moduri proeminente. Sa incepem.
1. Utilizarea setărilor personalizate ale temei
Infiintarea unui temă personalizată vă permite să încorporați setările și personalizarea preferate, inclusiv font, culoare etc. Urmați pașii de mai jos.
Pasul 1: Accesați Foi de calcul Google și selectați Gol pentru a crea o foaie nouă.
Accesați Foi de calcul Google

Pasul 2: Faceți clic pe Format și din meniul drop-down, selectați Tema.
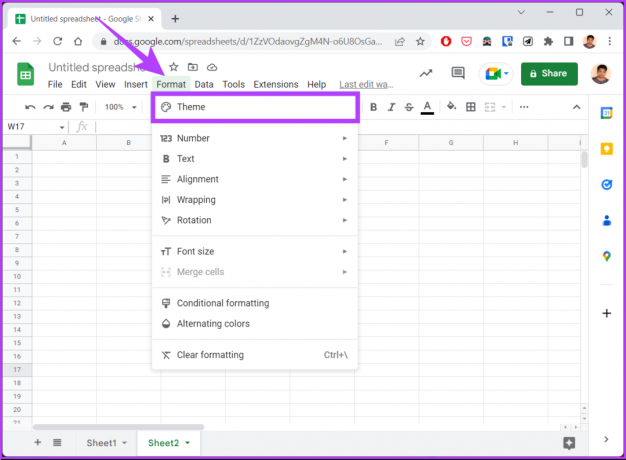
Aceasta va deschide panoul lateral Teme din dreapta. Veți vedea previzualizări pentru fiecare temă pe care le puteți selecta și edita rapid.
Pasul 3: Selectați tema pe care doriți să o personalizați și faceți clic pe Personalizare.

Pasul 4: Faceți clic pe opțiunea Font și selectați fontul din meniul derulant.

Pasul 5: Odată selectat, faceți clic pe Terminat.
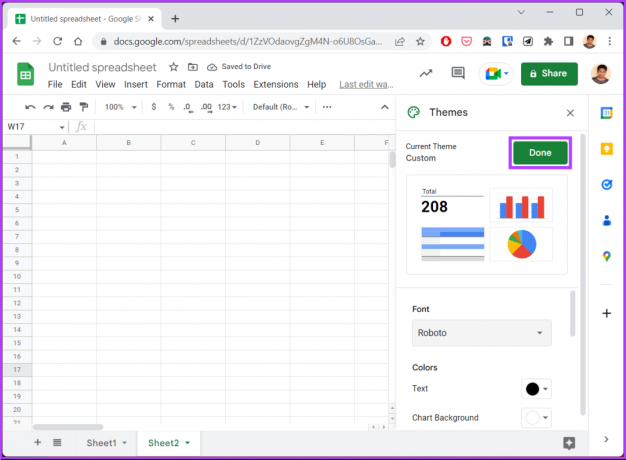
Cu aceasta, fontul implicit de pe temă este schimbat cu fontul preferat. Cu toate acestea, acest lucru nu îl face un șablon pentru documente viitoare. Pentru asta, continuă să citești.
Pasul 6: Salvați această foaie de calcul personalizată cu un nume ușor de recunoscut, cum ar fi „Tema fontului”, și faceți clic pe pictograma de pornire Foi de calcul.

Deci, ori de câte ori trebuie să utilizați Foi de calcul, deschideți fișierul „The Font Theme” de pe pagina de pornire Google Sheets și continuați cu pașii de mai jos.

Pasul 7: Odată deschis, accesați Fișiere și selectați „faceți o copie” a documentului din meniul drop-down.
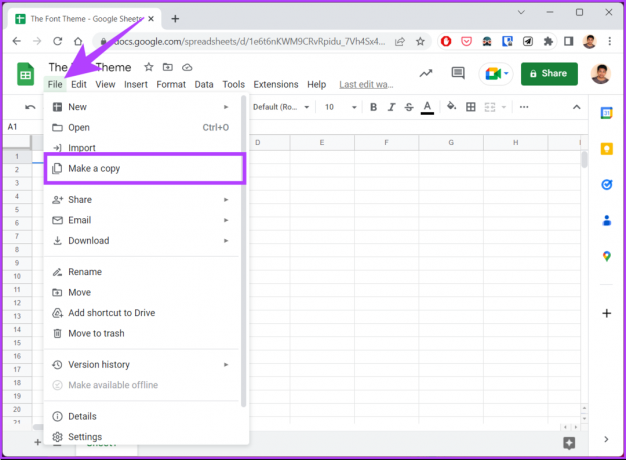
Pasul 8: Denumiți documentul și faceți clic pe butonul „Fă o copie”.
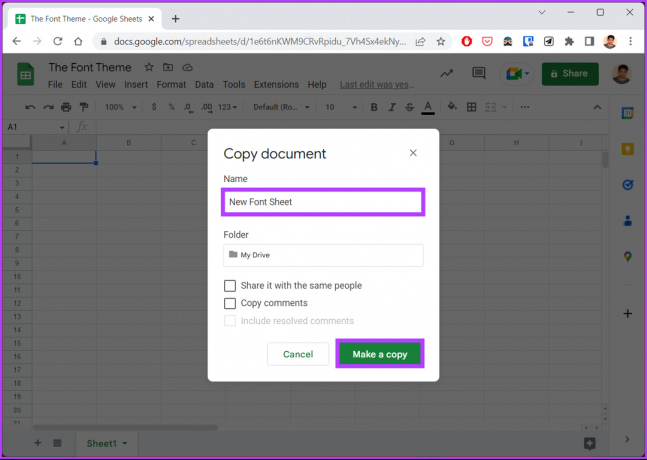
Acum, puteți lucra la document fără a modifica setările. Mai mult, documentul șablon (cu setările dvs.) rămâne neatins pentru data viitoare. Dacă pașii sunt prea lungi pentru a fi urmați, treceți la următoarea metodă.
2. Utilizarea Apps Script
Scriptul Apps de pe Google Sheets poate fi utilizat în diferite scopuri, dintre care unul este acela de a seta un font implicit. Pașii pot părea complicati, dar sunt simplu de urmat.
Pasul 1: Accesați Foi de calcul Google și selectați Gol pentru a crea o foaie nouă.
Accesați Foi de calcul Google

Pasul 2: Selectați Extensii și alegeți Apps Script.
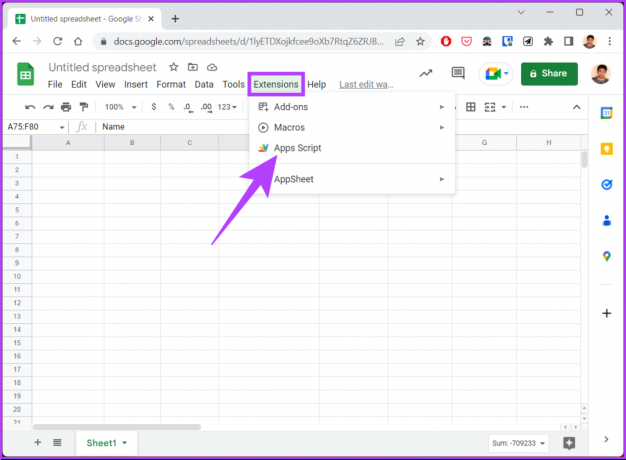
Vă va duce la o nouă fereastră unde puteți edita scripturile.
Pasul 3: În Editorul de scripturi, eliminați codul existent, dacă există, și tastați sau copiați codul de mai jos.
Notă: Am setat fontul la Roboto cu o dimensiune a fontului de 14. Puteți modifica acest lucru în funcție de preferințele dvs. și chiar puteți seta un interval personalizat.
funcția onEdit (e) {
var ss = SpreadsheetApp.getActiveSheet();
interval var = ss.getRangeList(["A2:E6"]);
range.setFontFamily("Roboto")
.setFontSize (14)
.setFontColor("#000000")
.setBackground("#ffffff");
}
Pasul 4: După ce ați terminat, faceți clic pe Salvare.

Pasul 5: Faceți clic pe Run (pictograma de redare).

Pasul 5: în solicitarea Autorizare necesară, faceți clic pe Revizuire permisiuni.

Pasul 6: Conectați-vă cu Contul dvs. Google.

Pasul 7: Acum, faceți clic pe Permite.

Odată ce scriptul este executat, veți vedea că fontul s-a schimbat când reveniți la foaia de calcul. Cu toate acestea, aceasta face doar schimbarea în foaia de calcul Google actuală. Dacă doriți să setați fontul implicit în Foi de calcul Google la un font nou cu App Scripts, urmați pașii de mai jos.
Pasul 8: În Editorul de scripturi, tastați sau copiați codul de mai jos.
Notă: Am folosit stilul de font Roboto și dimensiunea fontului 14. Le puteți înlocui cu stilul preferat în cod.
funcția changeSheetFont() {
var ss = SpreadsheetApp.getActiveSpreadsheet()
var sheet = ss.getActiveSheet()
var thissheet = sheet.getRange (1, 1, sheet.getMaxRows(), sheet.getMaxColumns())
var newfont = "Roboto"
var ss = SpreadsheetApp.getActiveSheet();
interval var = ss.getRangeList(["1:1000"]);
range.setFontFamily("Roboto")
.setFontSize (14)
.setFontColor("#000000")
.setBackground("#ffffff");
thissheet.setFontFamily (font nou)
var tabs = SpreadsheetApp.getActiveSpreadsheet().getSheets();
tabs.forEach( (filă) => {
tab.getDataRange()})}

Pasul 9: În cele din urmă, faceți clic pe Salvați și executați scriptul.
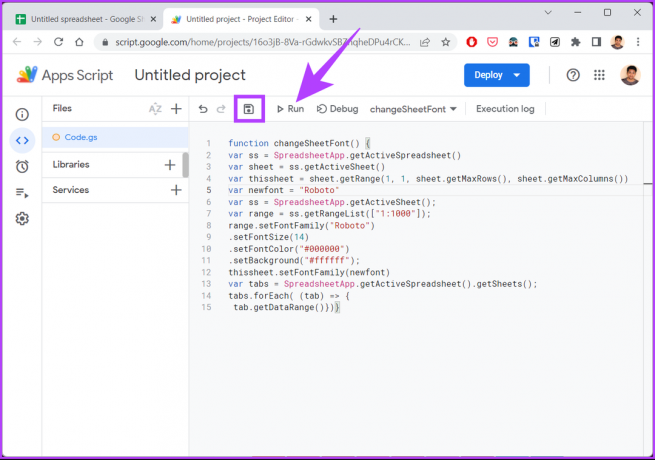
Cu aceasta, setați un font și dimensiunea fontului implicit pentru întreaga foaie de calcul. Dacă lipsește fontul preferat, treceți la următoarea secțiune pentru a afla cum le puteți adăuga în foaia de calcul.
Cum să adăugați mai multe fonturi în Foi de calcul Google
Pasul 1: Accesați Foi de calcul Google și selectați Gol pentru a crea o foaie nouă.
Accesați Foi de calcul Google

Pasul 2: Faceți clic pe meniul de fonturi și din meniul derulant, selectați Mai multe fonturi.
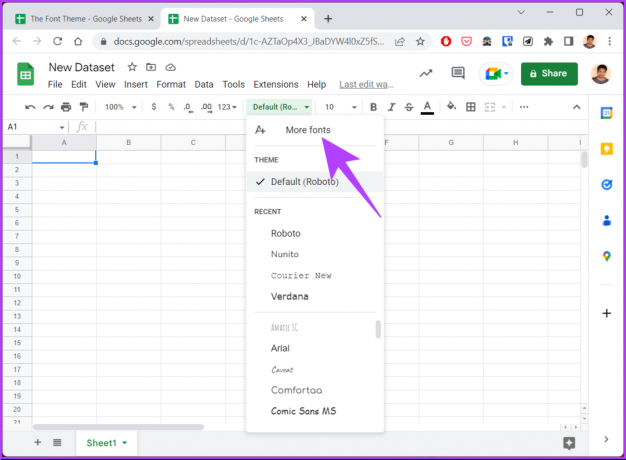
Veți fi direcționat către o nouă pagină Font, unde puteți vedea toate fonturile, inclusiv fonturile pentru diferite limbi.
Pasul 3: Selectați fontul dorit din listă și faceți clic pe OK.
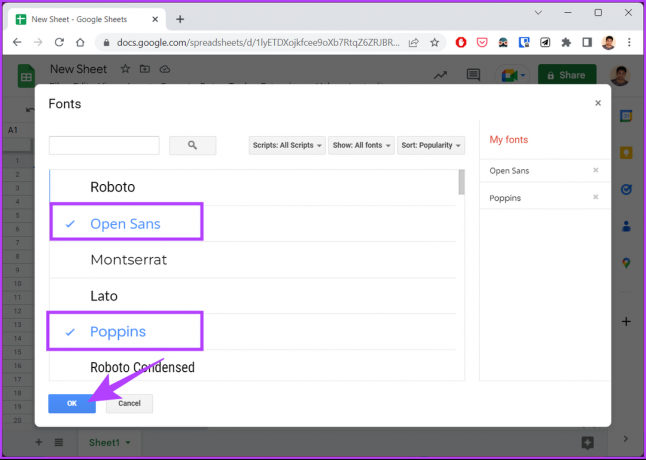
Asta este. Cu aceasta, fontul pe care l-ați adăugat va apărea pe documentul principal, pe care îl puteți utiliza în documentele curente și viitoare. Dacă aveți întrebări, consultați secțiunea Întrebări frecvente de mai jos.
Bacsis: Învață cum să modificați fontul și dimensiunea implicite în Google Docs.
Întrebări frecvente despre schimbarea fonturilor implicite în Foi de calcul Google
Da, este posibil să aveți mai multe fonturi într-o singură celulă pe Foi de calcul Google. Iată cum o puteți face; Selectați celula(ele) pe care doriți să le formatați > Evidențiați textul din celula pe care doriți să o formatați > faceți clic pe opțiunea fontului din bara de instrumente > Selectați fontul dorit din meniul drop-down.
Notă: Această metodă va schimba fontul numai pentru textul selectat; restul va rămâne neschimbat.
Foi de calcul Google folosește Arial ca font implicit pentru documentele noi și celulele din documentele existente. Cu toate acestea, puteți schimba acest font cu orice font doriți.
Mai mulți factori pot încetini o foaie de calcul Google, inclusiv multe celule, formule complexe, seturi mari de date, suplimente și scripturi, un browser și un dispozitiv învechit, mai multe foi, conexiuni de date externe și partajate acces.
Personalizați-vă preferințele
Așadar, așa puteți schimba fontul implicit în Foi de calcul Google și puteți face foile de calcul să iasă în evidență. În plus, schimbarea fontului implicit la preferințele dvs. poate îmbunătăți lizibilitatea foii dvs. Google și o poate face mai plăcută pentru ochi. Poate doriți să citiți și despre cum să blocați celule și rânduri în Foi de calcul Google.
Ultima actualizare pe 25 ianuarie 2023
Articolul de mai sus poate conține link-uri afiliate care ajută la sprijinirea Guiding Tech. Cu toate acestea, nu afectează integritatea noastră editorială. Conținutul rămâne imparțial și autentic.