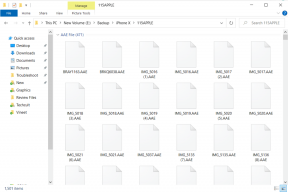4 moduri de a remedia editorul de politici de grup (gpedit) lipsă pe Windows 10
Miscellanea / / April 03, 2023
Editorul de politici de grup, sau GPE, așa cum este numit în mod popular, este o caracteristică limitată la Edițiile Windows Pro și Enterprise. Dacă lipsește în ediția Home, atunci asta pentru că nu ar trebui să fie acolo. Vă recomandăm modificări ale Editorului de politici de grup în mai multe ghiduri Windows de la GT. Să vedem cum putem remedia problema lipsă a Editorului de politici de grup în Windows 10.

Administratorii de rețea folosesc în mare parte GPE (Editorul de politici de grup centralizat). Cu toate acestea, poate fi folosit și pe un singur computer (Editor de politici de grup local) de către proprietari individuali pentru a modifica anumite setări Windows. Puteți să-l căutați tastând gpedit sau gpedit.msc în căutarea Windows.
1. Cum să activați Editorul de politici de grup în Windows 10 Home
Deși Microsoft a păstrat funcția Editor de politici de grup pentru Windows Pro și ediția Enterprise, o puteți obține și pe Windows Home. Înainte de a continua, face o copie de rezervă a tot ce se află pe computerul tău. Asigurați-vă că Windows este sincronizat cu unul dintre serviciile de stocare în cloud. Nu doriți să refaceți toate setările de la zero.
La începutul acestui an, un utilizator Reddit a postat un scenariu care pare să funcționeze pentru unii utilizatori de Windows. Este un caz greșit sau ratat, dar puteți încerca. Am avut succes cu computerul meu.
@echo off pushd „%~dp0” dir /b %SystemRoot%\servicing\Packages\Microsoft-Windows-GroupPolicy-ClientExtensions-Package~3*.mum >List.txt dir /b %SystemRoot%\servicing\Packages\Microsoft-Windows-GroupPolicy-ClientTools-Package~3*.mum >>List.txt pentru /f %%i în ('findstr /i. List.txt 2^>nul') do dism /online /norestart /add-package:"%SystemRoot%\servicing\Packages\%%i" pauză
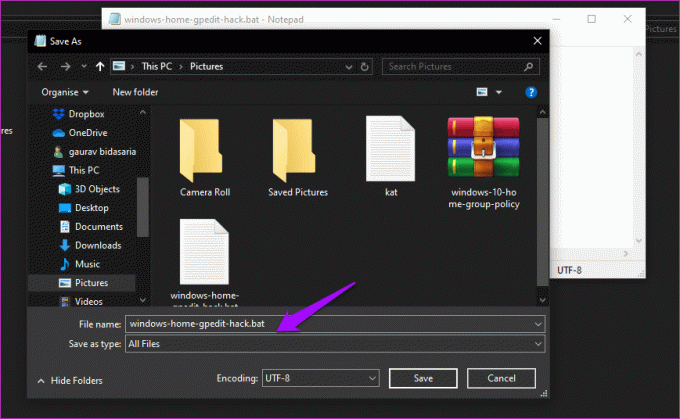
Copiați codul într-un fișier notepad și denumiți-l windows-home-gpedit-hack.bat și alegeți Toate fișierele în câmpul Salvare ca tip. Nu îl salvați ca fișier .txt, ci ca fișier .bat. Acest lucru este important, așa că asigurați-vă că ați dezactivat „Ascunde extensiile pentru tipurile de fișiere cunoscute” din opțiunile Folder din fila Vizualizare din partea de sus.
După aceea, faceți clic dreapta pe fișierul .bat pentru a selecta Executare ca administrator și acordați permisiunile necesare atunci când vi se cere în fereastra pop-up care urmează.

De asemenea, este posibil ca scriptul să adauge doar interfața grafică, dar nu veți putea face nicio modificare în politici. După cum am spus, este un hit sau ratat, dar merită încercat.
2. Cum se instalează Editorul de politici de grup în Windows 10 Home
Există o altă modalitate de a face acest lucru, în cazul în care metoda de mai sus nu a funcționat pentru dvs. Un utilizator de Windows 7 a partajat programul de instalare Group Policy Management Console pe care eu întâlnit pe forumurile DeviantArt. Chiar dacă a fost dezvoltat pentru Windows 7, se pare că funcționează pe Windows 10. Descărcați și salvați fișierul pe computer. Descărcați Versiune pe 32 de biți direct de la Microsoft dacă computerul rulează asta.
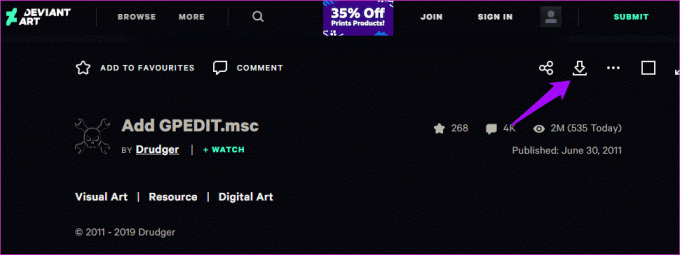
Detaliați până la această locație în File Explorer.
C:\Windows\SysWOW64
Copiați aceste trei foldere și lipiți-le în următorul folder.
C:\Windows\System32
- folderul GroupPolicy
- Folder GroupPolicyUsers
- fișierul gpedit.msc
Faceți dublu clic pe fișierul descărcat pentru a începe procesul de instalare a Editorului de politici de grup. Verificați dacă acel Editor de politici de grup încă nu lipsește pe computerul dvs. cu Windows 10.
3. Cum să depanați erorile comune
Este posibil să întâmpinați câteva sughițuri în timpul procesului de depanare. Dacă nu funcționează, verificați dacă numele de utilizator Windows conține unul sau două cuvinte. Întotdeauna recomand să folosiți un singur cuvânt. Dacă există două cuvinte, dezinstalați Editorul de politici de grup și începeți din nou. De data aceasta, nu faceți clic pe butonul Terminare pe care îl vedem de obicei când procesul de instalare este finalizat. Navigați la acest folder.
C:\Windows\Temp\gpedit
Faceți clic dreapta pe fișierul x64.bat și selectați Deschidere cu Notepad. Dacă vedeți doar Deschidere, selectați-l și apoi selectați Notepad din lista de opțiuni disponibile.
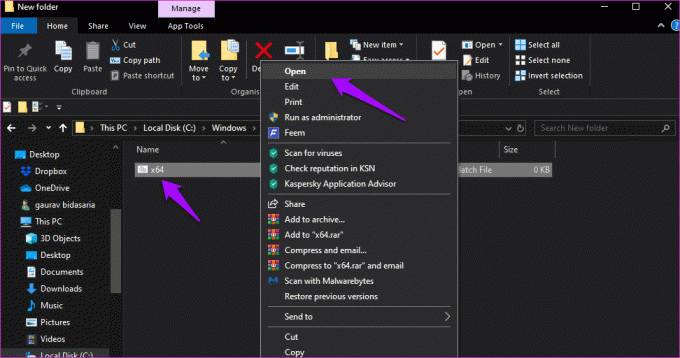
Înlocuiți toate cazurile (ar trebui să fie 6) ale %nume de utilizator% cu '%nume de utilizator%' — cu ghilimele simple. Salvați fișierul și deschideți-l cu drepturi de administrator pentru a finaliza procesul de instalare. Dacă acest lucru nu funcționează, încercați să adăugați ghilimele duble ("%username%").
4. Beneficiați de ajutorul Policy Plus
Dacă nimic altceva nu funcționează pentru dvs., încercați Policy Plus gratuit și open-source. Este o aplicație Windows terță parte pentru a face modificări la intrările din registru folosind o interfață grafică de utilizator (GUI) prietenoasă. Da, Editorul de politici de grup care lipsește pe computerul cu Windows 10 funcționează și prin editarea intrărilor din Registry.
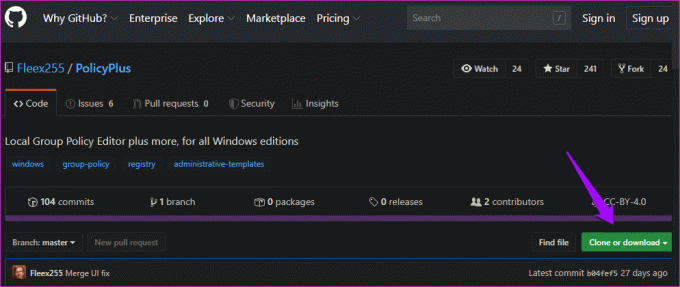
Editarea intrărilor din registry poate fi deranjantă și complicată, dar Editorul politicilor de grup o face mai ușoară. În plus, puteți edita și aplica setările utilizând șabloane administrative care vă permit să controlați și să aplicați regulile pe toate computerele conectate la rețea. Policy Plus vă va permite să faceți același lucru.
Din nou, deoarece aceste setări pot fi sensibile, faceți o copie de rezervă înainte de a continua.
Descărcați Policy Plus
Trimiteți un raport de lipsă
Editorul de politici de grup ar trebui să fie acolo când instalați Windows Pro și ediția Enterprise. Pentru utilizatorii de Windows Home, dacă nimic altceva nu funcționează, singura modalitate rămasă este să facă upgrade. Decizia va depinde de cât ești dispus să cheltuiești și dacă merită pentru tine.
Urmatorul: Vă faceți griji pentru confidențialitate? Ar trebui să fii. Aflați mai multe despre toate setările de confidențialitate pe care ar trebui să le modificați în Windows 10.
Ultima actualizare pe 23 martie 2023
Articolul de mai sus poate conține link-uri afiliate care ajută la sprijinirea Guiding Tech. Cu toate acestea, nu afectează integritatea noastră editorială. Conținutul rămâne imparțial și autentic.
Compus de
Gaurav Bidasaria
A C.A. de profesie și pasionat de tehnologie prin pasiune, lui Gaurav îi place să joace cu noi tehnologii și gadgeturi. Obișnuia să construiască site-uri web WordPress, dar a renunțat la toate pentru a dezvolta mici jocuri iOS. În cele din urmă, a renunțat la CA pentru a-și continua dragostea pentru tehnologie. Are peste 5 ani de experiență ca scriitor care acoperă platformele Android, iOS și Windows și scrie ghiduri, comparații, liste și explicații pentru aplicații și servicii B2B și B2C. În prezent, își împarte timpul între Guiding Tech (scriitor) și Tech Wiser (editor).