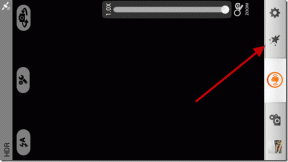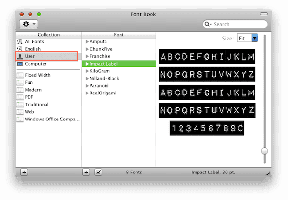6 Cele mai bune moduri de a remedia afișajul Mac care nu funcționează după trezirea din somn
Miscellanea / / April 03, 2023
Ori de câte ori nu lucrați activ pe Mac, acesta va opri automat afișajul pentru a economisi energie. Același lucru este valabil și pentru acei utilizatori de MacBook care au conectat un monitor extern pentru utilizarea macOS pe un ecran mai mare.

Dar unii utilizatori se confruntă cu problema ca afișajul Mac-ului să nu se pornească după ce ies din modul Sleep. Consultați ghidul nostru când Mac-ul nu detectează un afișaj extern. În această postare, vom discuta cele mai bune remedieri pentru afișarea Mac-ului care nu funcționează după somn.
1. Verificați nivelurile de luminozitate a ecranului
Prima soluție de bază pentru a remedia această problemă este verificarea nivelurilor de luminozitate a ecranului Mac-ului dvs. Dacă afișajul Mac-ului dvs. nu funcționează corect după ce ați intrat în modul de repaus, ar trebui să începeți să apăsați tastele funcționale de pe Mac pentru a crește nivelurile de luminozitate a ecranului. Este posibil ca nivelurile de luminozitate să fi ajuns la cel mai scăzut chiar și atunci când Mac-ul dvs. nu este în modul Sleep.
Dacă utilizați un MacBook Air sau un iMac cu Magic Keyboard, apăsați tasta F2 pentru a crește luminozitatea ecranului.

Dacă sunteți un MacBook Pro cu Touch Bar, atingeți pictograma Luminozitate de pe Touch Bar.

2. Conectați încărcătorul cu MacBook-ul dvs
Dacă vă confruntați cu această problemă pe MacBook și afișajul nu s-a pornit în ciuda creșterii nivelurilor de luminozitate, este posibil ca MacBook-ul să aibă nevoie de puțină putere pentru a porni. Puteți încerca să conectați încărcătorul și să așteptați câteva minute pentru a verifica dacă afișajul se aprinde din nou. Dacă aveți un MacBook Air și v-ați confruntat vreodată cu vreo problemă când vine vorba de încărcare, puteți citi postarea noastră sugerând cele mai bune modalități de a repara MacBook Air care nu se încarcă.
3. Reporniți forțat Mac-ul dvs
Dacă afișajul Mac-ului dvs. încă nu s-a pornit, puteți încerca să forțați repornirea apăsând lung butonul de pornire sau butonul Touch ID de pe tastatura Mac. Va trebui să apăsați în continuare aceste trei butoane până când ecranul devine gol și Mac-ul dvs. repornește. Repornirea forțată poate ajuta cu multe alte sughițuri legate de hardware și software pe Mac.

4. Resetați SMC
SMC sau System Management Controller este un cip disponibil pentru Mac-uri sau iMac-uri bazate pe Intel care controlează și stochează detaliile critice ale diferitelor funcții hardware. Deoarece vorbim despre luminozitatea ecranului, puteți încerca să resetați SMC-ul Mac-ului sau iMac-ului dvs. pentru a verifica dacă rezolvă problema.
Rețineți că resetarea SMC nu se aplică pentru modelele Mac care rulează pe cipuri M1, M2, M1 Pro sau M1 Max. Repornirea acestor Mac-uri în sine acționează ca procesul de resetare SMC.
Pasul 1: Apăsați și mențineți apăsat butonul de pornire până când Mac-ul dvs. se oprește.
Pasul 2: După ce Mac-ul se închide, așteptați câteva secunde și apăsați Shift + Opțiune stânga + tasta Control stânga. Apăsați și mențineți apăsat butonul de pornire.

Continuați să apăsați cele patru taste încă 7 secunde. Dacă Mac-ul dvs. pornește, acesta va reda din nou soneria implicită de pornire în timp ce țineți apăsate tastele.
Când vedeți sigla Apple, atunci afișajul se va aprinde normal. Dar dacă nu pornește după logo-ul Apple, verificați următoarea soluție.
5. Resetați NVRAM
O altă soluție pentru Mac-urile bazate pe Intel este efectuarea unei resetari NVRAM. NVRAM sau memoria non-volatilă cu acces aleatoriu conține informații precum volumul sunetului, selecția discului de pornire, fusul orar și multe altele. Dacă nu reușiți să porniți afișajul după repaus pe Mac, puteți încerca să resetați NVRAM-ul. Rețineți că, după resetarea NVRAM, va trebui să ajustați din nou aceste setări pe Mac.
Pasul 1: Apăsați lung butonul de pornire de pe Mac.
Pasul 2: După ce Mac-ul se închide, apăsați din nou butonul de pornire pentru a porni Mac-ul.
Pasul 3: În timp ce Mac-ul dvs. pornește, apăsați Opțiune + Comandă + P + R timp de 20 de secunde.
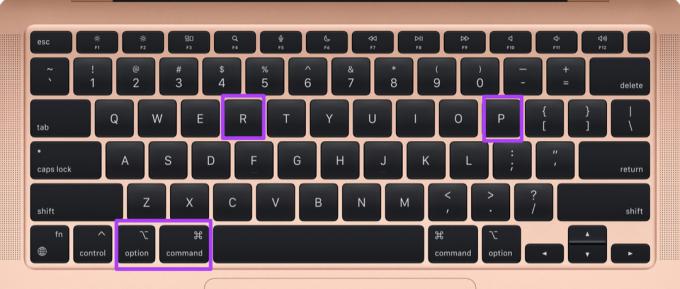
Pasul 4: Eliberați toate cele patru taste când logo-ul Apple apare pentru a doua oară. Aceasta înseamnă că resetarea NVRAM este completă. După aceea, Mac-ul tău va reporni.
Pasul 5: Verificați dacă afișajul se aprinde sau nu.
Rețineți că resetarea NVRAM este valabilă numai pentru Mac-urile bazate pe Intel. Repornirea unui Mac care rulează pe un cip M1, M2, M1 Pro sau M1 Max este echivalent cu efectuarea unei resetari NVRAM.
6. Vizitați cel mai apropiat Apple Store dacă nimic nu funcționează
Dacă niciuna dintre soluțiile de până acum nu funcționează, este posibil să existe o problemă de iluminare de fundal cu ecranul Mac-ului dvs. Vă sugerăm să vizitați cel mai apropiat magazin Apple pentru a repara afișajul Mac-ului. Ar trebui să verificați o dată dacă modelul dvs. de Mac este acoperit de Plan Apple Care.
Ridicate si straluceste
În timp ce aceste soluții vă vor ajuta să vă treziți afișajul Mac, puteți consulta și postarea noastră în care se explică cum să împiedici MacBook să doarmă când capacul este închis.
Ultima actualizare pe 28 septembrie 2022
Articolul de mai sus poate conține link-uri afiliate care ajută la sprijinirea Guiding Tech. Cu toate acestea, nu afectează integritatea noastră editorială. Conținutul rămâne imparțial și autentic.
Compus de
Paurush Chaudhary
Demistificarea lumii tehnologiei în cel mai simplu mod și rezolvarea problemelor de zi cu zi legate de smartphone-uri, laptopuri, televizoare și platforme de streaming de conținut.