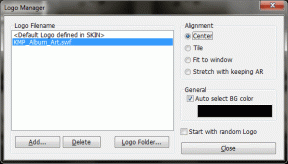Cum se schimbă numele computerului în Windows 10
Miscellanea / / November 28, 2021
Există multe funcții noi introduse cu Windows 10, dar una dintre problemele care rămâne încă la utilizatorii este că numele computerului generat aleatoriu pe care computerul dvs. este dat în timpul instalării Windows 10. Numele implicit al PC-ului vine cu ceva de genul acesta „DESKTOP-9O52LMA”, care este foarte enervant, deoarece Windows ar trebui să ceară un nume, mai degrabă decât să folosească nume de computer generate aleatoriu.

Cel mai mare avantaj al Windows față de Mac este personalizarea și puteți schimba cu ușurință numele computerului dvs. folosind diferite metode enumerate în acest tutorial. Înainte de Windows 10, schimbarea numelui computerului era complicată, dar acum puteți schimba cu ușurință numele computerului din Proprietăți sistem sau Setări Windows 10. Deci, fără să pierdem timp, să vedem Cum să schimbați numele computerului în Windows 10 cu ajutorul tutorialului de mai jos.
Cuprins
- Cum se schimbă numele computerului în Windows 10
- Metoda 1: Schimbați numele computerului în Setările Windows 10
- Metoda 2: Schimbați numele computerului din linia de comandă
- Metoda 3: Schimbați numele computerului în Proprietăți sistem
Cum se schimbă numele computerului în Windows 10
Asigura-te ca creați un punct de restaurare doar în cazul în care ceva nu merge bine.
Metoda 1: Schimbați numele computerului în Setările Windows 10
1. Apăsați tasta Windows + I pentru a deschide Setări, apoi faceți clic pe Sistem.

2. Din meniul din stânga selectați Despre.
3. Acum, în fereastra din dreapta, faceți clic pe „Redenumiți acest computer” sub Specificațiile dispozitivului.

4. „Redenumiți computerul” va apărea caseta de dialog, pur și simplu introduceți numele pe care îl doriți pentru computer și faceți clic Următorul.

Notă: Numele curent al computerului va fi afișat în ecranul de mai sus.
5. Odată setat numele noului computer, faceți clic pe „Reporniți acum” pentru a salva modificările.
Notă: Dacă faceți o muncă importantă, puteți face cu ușurință clic pe „Reporniți mai târziu”.
Aceasta este Cum se schimbă numele computerului în Windows 10 fără a utiliza instrumente terțe, dar dacă tot nu puteți schimba numele computerului, urmați următoarea metodă.
Metoda 2: Schimbați numele computerului din linia de comandă
1. Deschideți linia de comandă. Utilizatorul poate efectua acest pas căutând „cmd” și apoi apăsați Enter.

2. Tastați comanda de mai jos în cmd și apăsați Enter:
wmic computersystem unde name="%computername%" apel rename name="New_Name"
Notă: Înlocuiți New_Name cu numele real pe care doriți să îl utilizați pentru computer.
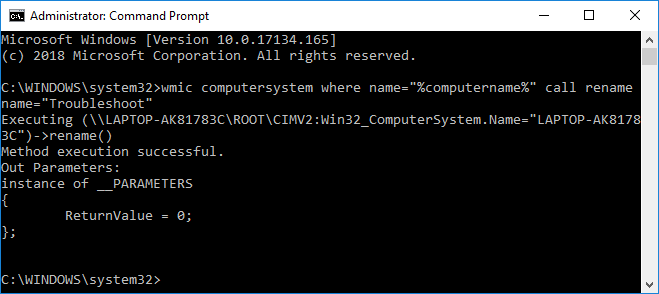
3. Odată ce comanda se execută cu succes, pur și simplu reporniți computerul pentru a salva modificările.
Aceasta este Cum să schimbați numele computerului în Windows 10 folosind linia de comandă, dar dacă această metodă ți se pare prea tehnică, atunci urmează următoarea metodă.
Metoda 3: Schimbați numele computerului în Proprietăți sistem
1. Faceți clic dreapta pe Acest PC sau Calculatorul meu apoi selectați Proprietăți.

2. Acum, informațiile de sistem vor fi afișate în următoarea fereastră care se deschide. Din partea stângă a acestei ferestre, faceți clic pe „Setari de sistem avansate“.

Notă: De asemenea, puteți accesa setările avansate ale sistemului prin Run, pur și simplu apăsați tasta Windows + R apoi tastați sysdm.cpl și apăsați Enter.

3. Asigurați-vă că treceți la Fila Nume computer apoi faceți clic pe „Schimbare“.
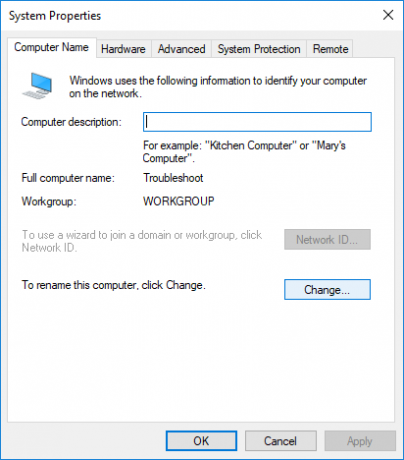
4. Apoi, sub „Numele calculatorului" camp introduceți noul nume pe care îl doriți pentru computer și faceți clic Bine.
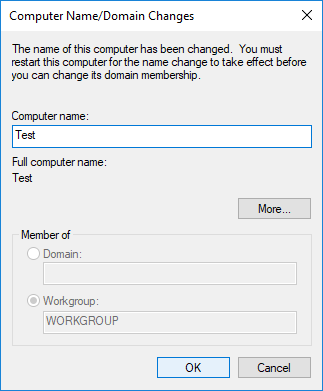
5. Închideți totul, apoi reporniți computerul pentru a salva modificările.
Recomandat:
- Schimbați dimensiunea și nivelul de transparență pentru ecranul promptului de comandă
- Arhivați sau dezarhivați fișierele și folderele în Windows 10
- Eliminați fila de compatibilitate din proprietățile fișierului în Windows 10
- Activați sau dezactivați Consola moștenită pentru promptul de comandă și PowerShell în Windows 10
Asta ai învățat cu succes Cum se schimbă numele computerului în Windows 10 dar dacă mai aveți întrebări cu privire la această postare, nu ezitați să le întrebați în secțiunea de comentarii.