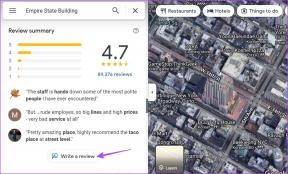6 cele mai bune remedieri pentru aplicațiile care nu se lansează pe Amazon Fire TV Stick 4K
Miscellanea / / April 03, 2023
Fire TV Stick 4K vă permite să descărcați aplicațiile preferate precum Netflix, Hulu, Apple TV, etc. Vă puteți conecta și începe să vizionați filmele și emisiunile TV preferate la rezoluție Ultra HD. Dar ce se întâmplă dacă nu puteți deschide nicio aplicație pe Fire TV Stick 4K?

Planurile dvs. de urmărire excesivă de weekend pot fi distruse dacă aplicațiile de streaming nu se lansează corect. Pentru a rezolva asta, vă oferim cele mai bune modalități de a remedia aplicațiile care nu se lansează pe Fire TV Stick 4K.
1. Verificați-vă viteza de internet
Fiecare aplicație de streaming depinde în mare măsură de viteze bune de internet pentru a oferi o experiență fără probleme. Deci, dacă vreuna dintre aplicațiile dvs. instalate nu se lansează pe Fire TV Stick 4K, verificați viteza de internet a rețelei dvs. Iată cum o puteți face pe Fire TV Stick 4K.
Pasul 1: Accesați Aplicații pe ecranul de pornire Fire TV.

Pasul 2: Selectați Aplicațiile mele.

Pasul 3: În Aplicațiile mele, selectați Internet.

Pasul 4: În aplicația de internet, accesați rapid.com pentru a efectua un test de viteză.

Rezultatele testului de viteză vor fi afișate pe ecran. Amazon recomandă o viteză de internet de minim 15 MBps pentru a transmite în flux la rezoluție 4K Ultra HD.
2. Oprirea forțată și relansarea aplicațiilor
După ce vă verificați vitezele de internet, puteți forța închiderea și relansați aplicația pe dvs Fire TV Stick 4K pentru a-i oferi un nou început. Această soluție ajută adesea atunci când o aplicație începe să funcționeze defectuos pe orice platformă. Iată cum să o faci pe Fire TV Stick 4K.
Pasul 1: Deschide Setări de pe ecranul de pornire Fire TV.

Pasul 2: Selectați Aplicații.

Pasul 3: Selectați Gestionați aplicațiile instalate.

Pasul 4: Selectați aplicația din listă care nu se lansează pe Fire TV 4K.
Pasul 5: Selectați Forțare oprire din lista de opțiuni.

Pasul 6: Reveniți la ecranul de start și încercați să relansați aplicația.
Repetați acești pași pentru fiecare aplicație care nu se lansează pe Fire TV 4K. Dacă încă vă confruntați cu problema, consultați următoarea soluție.
3. Ștergeți memoria cache a aplicației instalate
Următoarea soluție pe care o recomandăm este ștergerea memoriei cache a aplicației instalate care nu se lansează pe Fire TV 4K. Cache-ul aplicației conține toate informațiile despre utilizarea și preferințele aplicației dvs. Această soluție merită cu siguranță încercată.
Pasul 1: Deschide Setări de pe ecranul de pornire Fire TV.

Pasul 2: Selectați Aplicații.

Pasul 3: Selectați Gestionați aplicațiile instalate.

Pasul 4: Selectați aplicația din listă care nu se lansează pe Fire TV 4K.
Pasul 5: Derulați în jos și selectați Golire cache.

Pasul 6: Reveniți la ecranul de start și încercați să relansați aplicația.
Repetați acești pași pentru fiecare aplicație care nu se lansează pe Fire TV 4K. Dacă încă vă confruntați cu problema, consultați următoarea soluție.
4. Actualizați aplicațiile din Appstore
Versiunile mai vechi de aplicații ar putea împiedica performanța Fire TV 4K. Puteți actualiza aplicația și puteți verifica dacă problema este rezolvată. Iată cum.
Pasul 1: Deschideți Appstore din ecranul de start al Fire TV.

Pasul 2: Selectați Biblioteca de aplicații pentru a verifica toate aplicațiile instalate.

Pasul 3: Selectați aplicația pe care doriți să o actualizați.
Pasul 4: Dacă este disponibilă o actualizare, selectați Actualizare din solicitare.
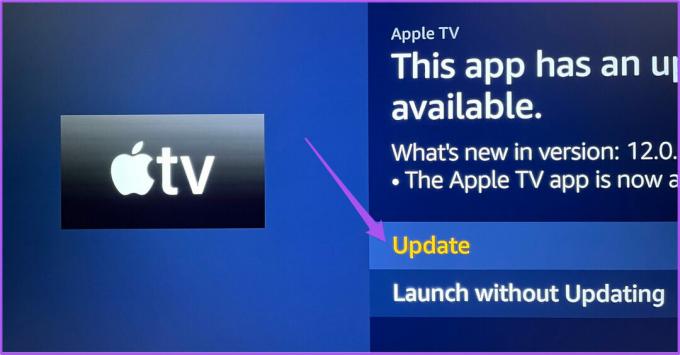
Pasul 5: Selectați Actualizați aplicația acum pentru a confirma.

Pasul 6: După instalarea actualizării, reveniți la ecranul de start și încercați să lansați aplicația.
5. Actualizați sistemul de operare Fire
În timp ce actualizați aplicațiile instalate pe Fire TV, vă recomandăm să verificați o actualizare a versiunii Fire OS. Acest lucru va asigura că nu apar probleme în timpul utilizării interfeței Fire TV și că aplicațiile vor fi lansate fără probleme.
Pasul 1: Mergeți la meniul Setări.

Pasul 2: Selectați My Fire TV din opțiuni.

Pasul 3: Selectați Despre în meniul My Fire TV.

Pasul 4: Selectați Verificați actualizări sau Instalați actualizare.

Pasul 5: Când actualizarea este instalată, încercați să lansați aplicațiile de pe ecranul de pornire al Fire TV.
Gata de Lansare
Aceste soluții vă vor ajuta să remediați problemele legate de lansarea aplicațiilor pe Fire TV Stick 4K. Unele aplicații precum Netflix, Prime Video și Apple TV acceptă sunetul surround Dolby Atmos în timp ce transmiterea în flux a unor titluri de filme. Dar dacă nu vă puteți bucura de Dolby Atmos pe Fire TV Stick 4K, puteți consulta postarea noastră care sugerează cele mai bune remedieri pentru Dolby Atmos nu funcționează în Fire TV Stick 4K.
Ultima actualizare pe 10 noiembrie 2022
Articolul de mai sus poate conține link-uri afiliate care ajută la sprijinirea Guiding Tech. Cu toate acestea, nu afectează integritatea noastră editorială. Conținutul rămâne imparțial și autentic.
Compus de
Paurush Chaudhary
Demistificarea lumii tehnologiei în cel mai simplu mod și rezolvarea problemelor de zi cu zi legate de smartphone-uri, laptopuri, televizoare și platforme de streaming de conținut.