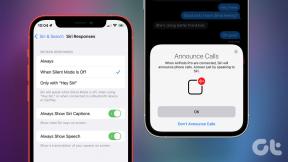Cum să resetați setările terminalului Windows în Windows 11: 4 moduri simple
Miscellanea / / April 03, 2023
Întâmpinați probleme cu terminalul Windows? În funcție de modul în care este configurat terminalul, setările personalizate pot cauza probleme și pot face dificilă utilizarea. O soluție este resetarea Terminal Windows setările implicite pentru a rezolva aceste probleme.

Acest articol vă va ghida prin diferite metode de restabilire a configurației implicite a terminalului, inclusiv resetarea acesteia, eliminarea manuală a fișierelor de configurare și multe altele. Veți găsi acest articol util, indiferent dacă sunteți un utilizator începător sau avansat. Acestea fiind spuse, să începem cu metodele.
1. Resetați setările terminalului Windows ștergând fișierele JSON
Aceasta este una dintre cele mai ușoare și mai comune modalități de a reseta setările terminalului Windows. În această metodă, vom șterge un fișier JSON din terminalul Windows. Urmați pașii de mai jos.
Pasul 1: Apăsați tasta Windows de pe tastatură, tastați Terminal Windows, și faceți clic pe OK pentru a deschide Windows Terminal.

Pasul 2: Faceți clic pe pictograma chevron (săgeată) și din meniul drop-down, selectați Setări.

Pasul 3: Sub Setări, derulați în jos pentru a găsi „Deschideți fișierul JSON”. Faceți clic pe acesta, deschideți.

Pasul 4: Selectați aplicația pentru a deschide fișierul JSON.

Pasul 5: Apăsați Ctrl + A pentru a selecta totul și apăsați Ștergere de pe tastatură pentru a șterge conținutul din pagină.

Pasul 6: În cele din urmă, apăsați „Ctrl + S” pentru a salva și a regenera fișierul JSON cu setările implicite.
Asta este. Ați reinstalat terminalul Windows la implicit. Dacă pașii sunt lungi sau complicati, treceți la următoarea metodă.
2. Utilizați File Explorer Resetați setările terminalului Windows
File Explorer poate fi o soluție ușoară, cu ajutorul căreia puteți reseta Windows Terminal la setările implicite. Cu toate acestea, bînainte de a trece mai departe în pași, asigurați-vă că aplicația Terminal nu rulează în fundal.
Pasul 1: Apăsați tasta Windows de pe tastatură, tastați Explorator de fișiere și faceți clic pe Deschidere.
Notă: Ca alternativă, apăsați „Tasta Windows + E” pentru deschideți File Explorer.

Pasul 2: Faceți clic pe bara de adrese a File Explorer.
Notă: În plus, puteți apăsa „Ctrl + L” pentru a deschide bara de adrese.

Pasul 3: introduceți comanda de mai jos în bara de adrese și apăsați Enter.
%LocalAppData%\Packages\Microsoft. WindowsTerminal_8wekyb3d8bbwe\LocalState

Pasul 4: Selectați fișierul de setări, faceți clic dreapta pe el și selectați Ștergere.

Iată-l. Ați adus cu succes terminalul Windows înapoi la setările sale implicite. Cu toate acestea, puteți utiliza și linia de comandă pentru a face același lucru.
3. Resetați terminalul Windows utilizând linia de comandă
Această metodă este simplă și ușor de executat. Înainte de a continua, închideți Windows Terminal dacă rulează. Odată terminat, urmați pașii menționați mai jos.
Pasul 1: Apăsați tasta Windows de pe tastatură, tastați Prompt de comandă și faceți clic pe „Run ca administrator”.
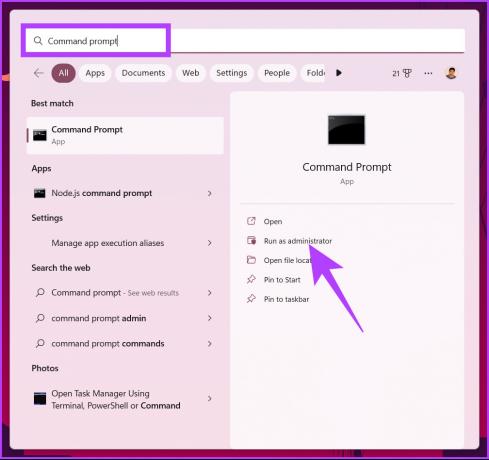
Pasul 2: Tastați comanda de mai jos și apăsați Enter.
del /f /s /q /a "%LocalAppData%\Packages\Microsoft. WindowsTerminal_8wekyb3d8bbwe\LocalState\settings.json"
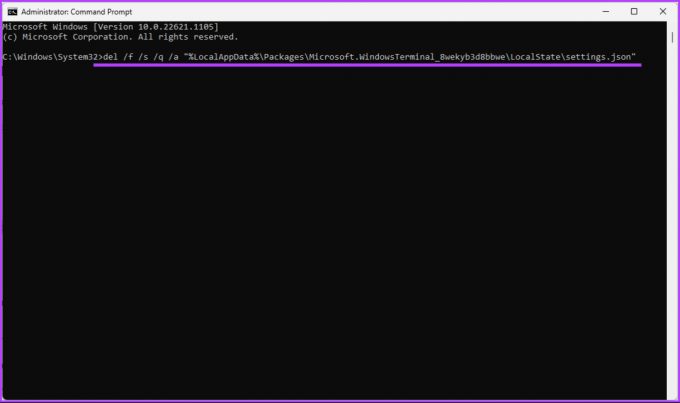
Aceasta șterge fișierele Setări din terminalul Windows.
Asta este. Ați readus cu succes terminalul Windows la setările sale implicite. Acest lucru se poate face și folosind PowerShell dacă sunteți un utilizator de bază PowerShell. Continuați lectură.
4. Utilizați PowerShell pentru a restabili setările implicite ale terminalului Windows
La fel ca metoda de mai sus, închideți terminalul Windows dacă rulați și urmați pașii de mai jos.
Pasul 1: Apăsați tasta Windows de pe tastatură, tastați PowerShell, și faceți clic pe „Run ca administrator”.

Pasul 2: Tastați comanda de mai jos și apăsați Enter.
Remove-Item -Path "$env: LOCALAPPDATA\Packages\Microsoft. WindowsTerminal_8wekyb3d8bbwe\LocalState\settings.json" -Force

Citește și tu: Diferența dintre promptul de comandă și Powershell
Cu aceasta, ați restabilit cu succes setările implicite ale terminalului Windows. Dacă aveți întrebări, consultați secțiunea Întrebări frecvente de mai jos.
Întrebări frecvente despre resetarea setărilor terminalului Windows
Windows Terminal este o aplicație terminală modernă, open-source. Oferă o interfață cu file pentru mai multe shell-uri, cum ar fi Command Prompt, PowerShell, Azure Cloud Shell și așa mai departe.
Terminalul Windows este instalat de obicei în următoarea locație pe un sistem de operare Windows: „C:\Users[nume utilizator]\AppData\Local\Microsoft\WindowsApps\”.
Nou început cu terminalul Windows
Există mai multe modalități de a restabili setările Windows Terminal la valorile implicite în Windows 11, dar indiferent de metoda pe care o utilizați, este un proces incredibil de simplu. Urmând pașii descriși în acest ghid, puteți reseta cu ușurință setările terminalului Windows la implicit. De asemenea, poate doriți să verificați modalități de top de a remedia terminalul Windows care nu se deschide pe Windows.
Ultima actualizare pe 23 ianuarie 2023
Articolul de mai sus poate conține link-uri afiliate care ajută la sprijinirea Guiding Tech. Cu toate acestea, nu afectează integritatea noastră editorială. Conținutul rămâne imparțial și autentic.
Compus de
Atish Rajasekharan
Atish este un absolvent de informatică și un entuziast fervent căruia îi place să exploreze și să vorbească despre tehnologie, afaceri, finanțe și startup-uri.