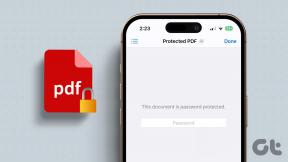Top 6 moduri de a remedia tastatura de pe ecran care nu funcționează pe Windows 11
Miscellanea / / April 03, 2023
Este posibil ca o tastatură de pe ecran să nu funcționeze bine cu afișaj cu ecran tactil pe un computer cu Windows 11 uneori. În timp ce tastatura virtuală de la Windows este destul de fiabilă, în cea mai mare parte, pot exista momente în care nu reflectă intrările dvs. sau refuză să se deschidă.

Dacă trucurile obișnuite, cum ar fi repornirea computerului sau a aplicației, nu v-au ajutat, vă puteți descurca prin soluțiile de mai jos pentru a repara tastatura de pe ecran pe Windows 11.
1. Activați tastatura pe ecran
Una dintre problemele de bază apare atunci când ați dezactivat tastatura de pe ecran sau o actualizare sau o aplicație a cauzat-o. Dacă tastatura de pe ecran nu se deschide pe Windows 11, încercați să o activați din aplicația Setări. Citiți mai departe pentru a afla cum.
Pasul 1: Faceți clic dreapta pe pictograma meniului Start și selectați Setări din listă. Alternativ, puteți apăsa și tasta Windows + I pentru a obține același lucru.

Pasul 2: Selectați fila Accesibilitate din coloana din stânga. În panoul din dreapta, derulați în jos la secțiunea Interacțiune și faceți clic pe Tastatură.
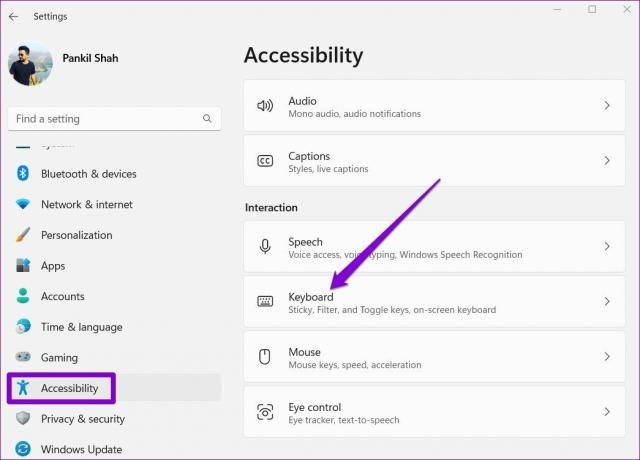
Pasul 3: Activați comutatorul de lângă tastatura de pe ecran și ar trebui să apară imediat.
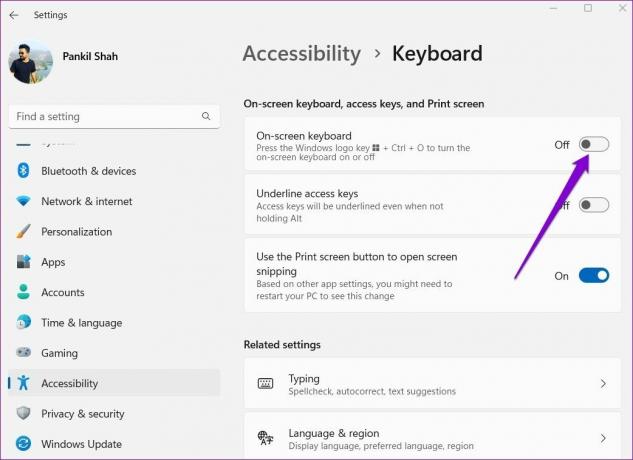
2. Încercați metode alternative pentru a deschide tastatura pe ecran
Există mai multe modalități de a lansa aplicația de tastatură pe ecran pe Windows. Apăsați tasta Windows + R pentru a lansa comanda Run, introduceți osk.exeși apăsați Enter. Dar asta poate deveni plictisitor. O altă modalitate de a lansa tastatura de pe ecran este prin crearea unei comenzi rapide pe desktop.
Pasul 1: Faceți clic dreapta oriunde pe spațiul gol de pe desktop, accesați Nou și selectați Comandă rapidă din submeniu.
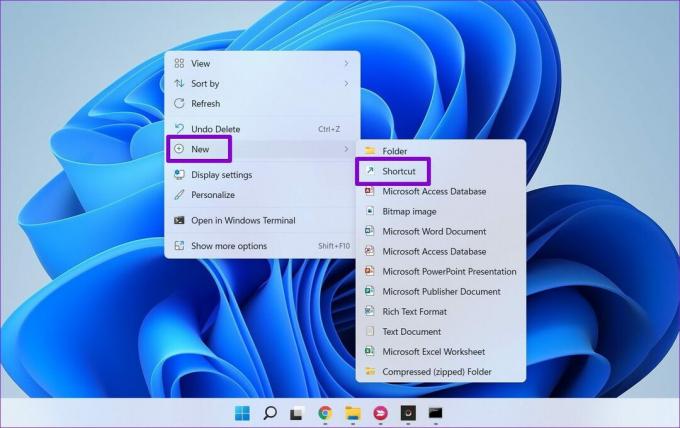
Pasul 2: Introduceți %windir%\System32\osk.exe în caseta de locație și apăsați Următorul.

Pasul 3: Introduceți un nume potrivit pentru comandă rapidă și apăsați Terminare.
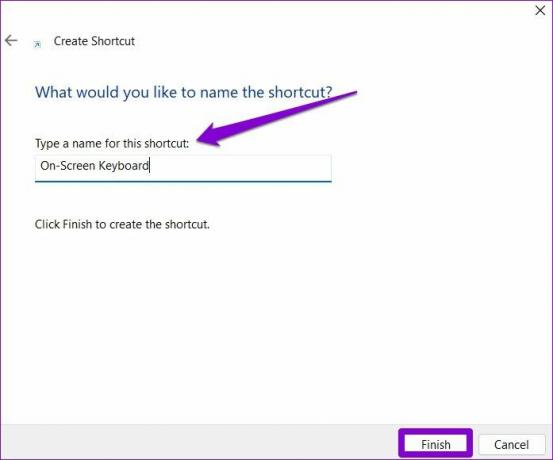
Faceți dublu clic pe comanda rapidă nou creată pentru a vedea dacă puteți deschide tastatura de pe ecran.
3. Verificați dacă serviciul de tastatură tactilă și panou de scriere de mână rulează
Serviciul de tastatură tactilă și panou de scriere de mână este o componentă esențială care trebuie să ruleze în fundal pentru ca aplicația de tastatură de pe ecran să funcționeze. Puteți parcurge lista de servicii Windows pentru a vă asigura că serviciul Touch Keyboard și Handwriting Panel se execută. Iată cum.
Pasul 1: Apăsați tasta Windows + R pentru a deschide caseta de dialog Run. Introduceți servicii.msc și apăsați Enter.
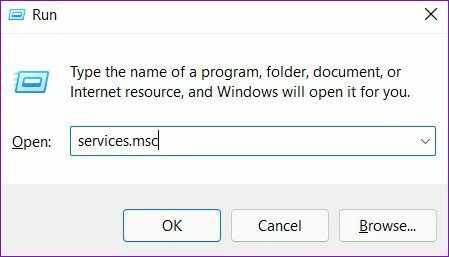
Pasul 2: În fereastra următoare, veți găsi toate serviciile de pe computerul dvs. aranjate în ordine alfabetică. Verificați dacă „Serviciul tastatură tactilă și panou de scriere de mână” rulează. Dacă nu, faceți clic dreapta pe el și selectați Start pentru al rula.

4. Rulați o scanare SFC
Este posibil ca problema tastaturii de pe ecran care nu funcționează din cauza fișierelor de sistem corupte de pe computer. Dacă acesta este cazul, va trebui să rulați o scanare SFC (System File Checker) pe computer pentru a repara acele fișiere.
Pasul 1: Faceți clic dreapta pe pictograma meniului Start și selectați opțiunea Windows Terminal (Admin) din listă.
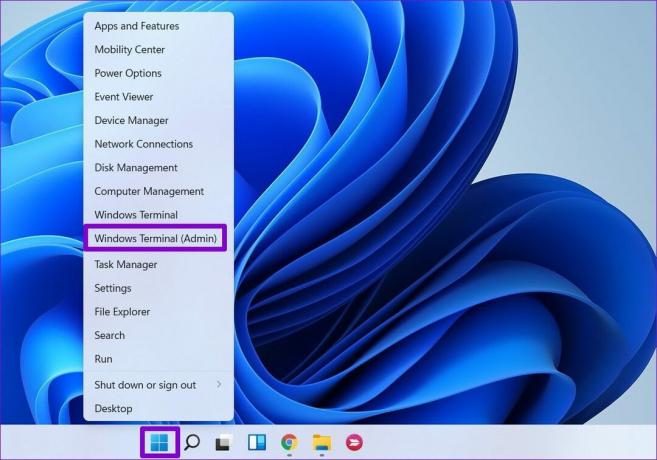
Pasul 2: Tastați comanda menționată mai jos și apăsați Enter.
SFC /scannow
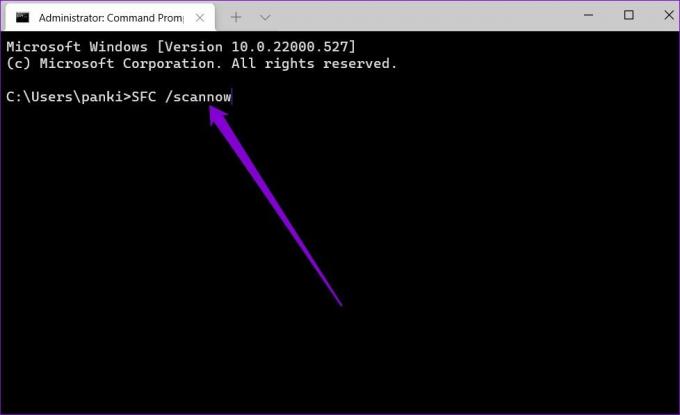
Scanarea SFC va începe verificarea integrității tuturor fișierelor de sistem de pe computer. După finalizarea scanării, va apărea un mesaj care transmite dacă scanarea a avut succes.

5. Tweak Registry Editor
Registrul Windows va permite, de asemenea, să se asigure că tastatura pe ecran funcționează conform așteptărilor. Cu toate acestea, aceasta înseamnă că veți avea nevoie de drepturi administrative și veți lua în considerare copierea de rezervă a fișierelor de registry înainte de a executa pașii indicați mai jos.
Pasul 1: Apăsați tasta Windows + R pentru a lansa comanda Run, introduceți regeditși apăsați Enter.
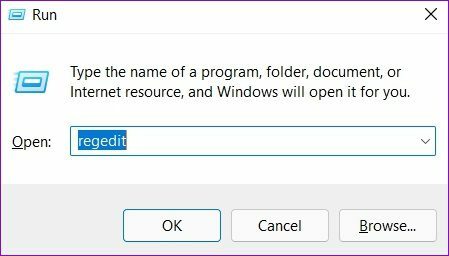
Pasul 2: Utilizați bara de adrese de sus pentru a naviga la următoarea cheie:
HKEY_LOCAL_MACHINE\SOFTWARE\Microsoft\Windows\CurrentVersion\Explorer\Scaling

Pasul 3: În dreapta ta, vei vedea o cheie MonitorSize. Faceți dublu clic pe el și modificați datele valorii sale la 22,5 și apăsați OK.

Reporniți computerul pentru ca modificările să aibă loc și acest lucru ar trebui să rezolve problema tastaturii de pe ecran care nu funcționează.
6. Actualizați Windows 11
Dacă ați întârziat actualizările Windows pentru o vreme, este timpul să le instalați. Mai multe caracteristici și erori sunt remediate odată cu îmbunătățirile și modificările sub capotă aduse de Actualizări Windows.
Apăsați tasta Windows + I pentru a lansa aplicația Setări. Utilizați panoul din stânga pentru a naviga la secțiunea Windows Update și instalați toate actualizările în așteptare de acolo. Apoi verificați dacă puteți utiliza tastatura de pe ecran.
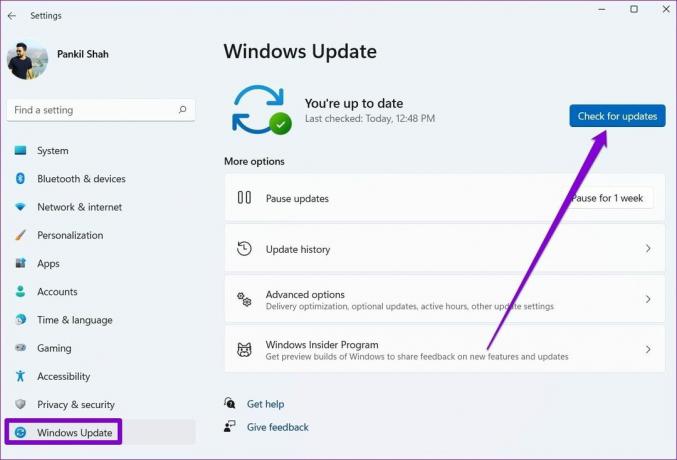
Începeți să atingeți
O tastatură pe ecran poate fi mai mult decât utilă dacă aveți probleme cu tastatura fizică. Ocazional, tastatura de pe ecran poate fi capricioasă, la fel ca orice altă aplicație pe Windows, dar nu este nimic pe care să nu-l poți repara singur.
Ultima actualizare pe 28 aprilie 2022
Articolul de mai sus poate conține link-uri afiliate care ajută la sprijinirea Guiding Tech. Cu toate acestea, nu afectează integritatea noastră editorială. Conținutul rămâne imparțial și autentic.
Compus de
Pankil Shah
Pankil este de profesie inginer civil și și-a început călătoria ca scriitor la EOTO.tech. S-a alăturat recent la Guiding Tech ca scriitor independent pentru a acoperi instrucțiuni, explicații, ghiduri de cumpărare, sfaturi și trucuri pentru Android, iOS, Windows și Web.