Top 6 moduri de a schimba conturile de utilizator în Windows 11
Miscellanea / / April 03, 2023
Este posibil să fi configurat mai multe conturi de utilizator dacă partajați computerul cu Windows 11 cu membrii familiei sau colegii de serviciu. Altcineva ar putea avea nevoie să folosească computerul atunci când sunteți pe el rapid. Din fericire, Windows 11 vă permite să comutați între conturile de utilizator fără a închide aplicațiile sau fișierele deschise.

Există mai multe moduri diferite de a comuta conturi de utilizator pe Windows calculator. În această postare, vă vom prezenta diferite moduri de a realiza acest lucru. Așa că, fără alte prelungiri, să trecem direct la asta.
1. Schimbați conturile de utilizator din meniul Start
Cel mai popular mod de a schimba conturile de utilizator pe un computer Windows este prin meniul Start. Iată pașii pe care trebuie să-i urmezi.
Pasul 1: Faceți clic pe pictograma Start sau apăsați tasta Windows pentru a deschide meniul Start.
Pasul 2: Faceți clic pe fotografia de profil din colțul din stânga jos și selectați contul de utilizator la care doriți să comutați. Aceasta vă va duce la ecranul de conectare.

Pasul 3: Introduceți PIN-ul sau parola pentru cont și apăsați Enter pentru a vă conecta.
2. Schimbați conturile de utilizator utilizând comanda rapidă Ctrl + Alt + Delete
O altă modalitate de a schimba utilizatorii pe Windows 11 este prin intermediul comenzii rapide de la tastatură Ctrl + Alt + Delete. Acest lucru este util atunci când Bara de activități din Windows 11 dispare sau nu mai răspunde.
Apăsați Ctrl + Alt + Delete de pe tastatură și selectați Comutare utilizator din meniul care apare. Odată ce apare ecranul de conectare, selectați contul pe care doriți să-l utilizați și introduceți codul PIN sau parola pentru a vă conecta.
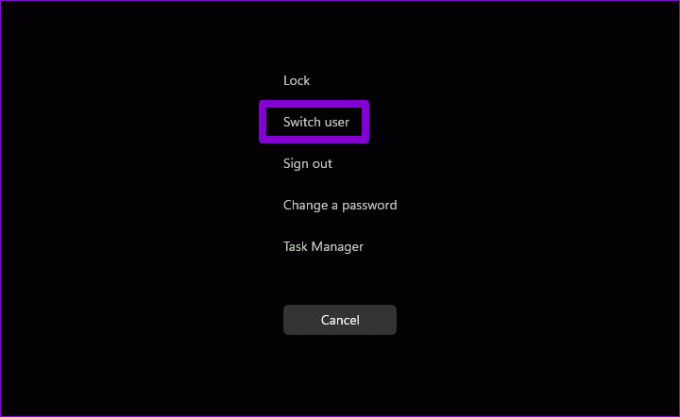
3. Schimbați conturile de utilizator prin caseta de dialog Închideți Windows
Folosirea casetei de dialog Închidere Windows este un mod vechi de închidere, repornire sau hibernarea unui PC cu Windows. De asemenea, îl puteți folosi pentru a schimba conturile de utilizator pe Windows. Iată cum să o faci.
Pasul 1: Apăsați tastele Windows + D pentru a naviga rapid la desktop.
Pasul 2: Apăsați Alt + F4 de pe tastatură pentru a deschide dialogul Închideți Windows. Utilizați meniul derulant pentru a selecta Comutare utilizator și faceți clic pe OK.

După ce apare ecranul de conectare, conectați-vă la celălalt cont.
4. Comutați conturile de utilizator din ecranul de blocare
Ecran de blocare Windows 11 oferă încă o modalitate de a schimba conturile de utilizator. Pentru a vă bloca computerul cu Windows 11, deschideți meniul Start, faceți clic pe fotografia de profil din colțul din stânga jos și selectați Blocare din meniul contextual. Alternativ, puteți utiliza tasta Windows + comanda rapidă de la tastatură L pentru a vă bloca rapid computerul.

După ce apare ecranul de blocare, selectați contul de utilizator pe care doriți să îl utilizați și conectați-vă cu PIN-ul sau parola.
5. Schimbați conturile de utilizator prin intermediul Managerului de activități
Task Manager este un utilitar la îndemână care vă permite să închideți forțat aplicațiile, să monitorizați procesele sistemului și să rulați noi sarcini pe Windows. De asemenea, vă permite să comutați la un cont la care v-ați conectat deja.
Urmați acești pași pentru a schimba conturile de utilizator utilizând Managerul de activități.
Pasul 1: Faceți clic dreapta pe pictograma Start și selectați Manager de activități din listă. Alternativ, puteți apăsa Ctrl + Shift + Esc de pe tastatură pentru a deschide rapid Managerul de activități pe Windows.

Pasul 2: Utilizați bara laterală din stânga pentru a comuta la fila Utilizatori.

Pasul 3: Faceți clic dreapta pe contul la care doriți să comutați și selectați Comutare cont de utilizator.

6. Schimbați conturile de utilizator cu linia de comandă sau Windows PowerShell
În cele din urmă, puteți comuta între conturile de utilizator pe Windows 11 folosind un instrument de linie de comandă. Puteți folosi fie Prompt de comandă sau Windows PowerShell pentru aceasta. Iată pașii pe care trebuie să-i urmezi.
Pasul 1: Faceți clic pe pictograma de căutare din bara de activități pentru a deschide meniul de căutare. Introduceți Prompt de comandă sau Windows PowerShell și apăsați Enter.

Pasul 2: În consolă, lipiți următoarea comandă și apăsați Enter.
runas /user: AccountName explorer.exe
Înlocuiți AccountName în comanda de mai sus cu numele real al contului.

Pasul 3: Introduceți parola pentru contul de utilizator și apăsați Enter.

Când finalizați pașii de mai sus, Windows 11 va trece la contul de utilizator specificat.
Schimbarea conturilor de utilizator pe Windows
După cum tocmai am văzut, există modalități ample de a schimba conturile de utilizator pe Windows 11. Indiferent dacă doriți să o faceți folosind meniul Start, comanda rapidă de la tastatură sau o interfață de linie de comandă depinde în întregime de dvs. Deși am vorbit doar despre Windows 11 în această postare, aceste metode funcționează și cu Windows 10. Spuneți-ne care dintre metodele de mai sus preferați cel mai mult.
Ultima actualizare pe 22 septembrie 2022
Articolul de mai sus poate conține link-uri afiliate care ajută la sprijinirea Guiding Tech. Cu toate acestea, nu afectează integritatea noastră editorială. Conținutul rămâne imparțial și autentic.
Compus de
Pankil Shah
Pankil este de profesie inginer civil și și-a început călătoria ca scriitor la EOTO.tech. S-a alăturat recent la Guiding Tech ca scriitor independent pentru a acoperi instrucțiuni, explicații, ghiduri de cumpărare, sfaturi și trucuri pentru Android, iOS, Windows și Web.



