Cum să resetați toate setările audio din Windows 11 la valorile implicite
Miscellanea / / April 03, 2023
Ca orice alt sistem, Windows 11 vine și cu o parte echitabilă de probleme, cum ar fi nu redarea audio, dispozitivele externe care nu se conectează, Audio HDMI nu funcționează, etc. Cu toate acestea, pentru a remedia problema audio în ansamblu, este posibil ca utilizatorii să fie nevoiți să resetați complet setările Windows Audio. Deci, să discutăm despre asta și despre alte opțiuni în timp ce explorăm mai multe despre cum să resetam toate setările audio din Windows 11 la valorile implicite.
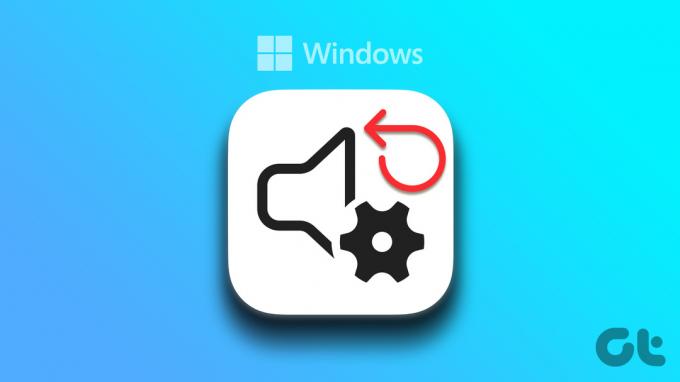
Uneori, poate din cauza instalării incorecte a driverului, a driverelor învechite sau pur și simplu a pornirii proaste a sistemului, probleme precum video nu este redat corect, pot apărea aplicații Windows 11 care nu se sincronizează sau chiar nu redarea audio. Așadar, aici, ne vom concentra exclusiv asupra modului de resetare a tuturor setărilor audio din Windows 11 la valorile implicite, pentru a remedia orice probleme legate de sunet și pentru a șterge orice setări personalizate neregulate. Să intrăm direct în asta.
Notă: Înainte de a începe, asigurați-vă că Windows nivelurile de volum sunt setate la max.
1. Resetați nivelurile de volum pentru toate aplicațiile
Nivelurile de volum pentru diferite aplicații Windows pot avea setări personalizate, oferindu-vă mai mult control asupra cât de tare pot fi aplicațiile individuale. Cu toate acestea, acest lucru înseamnă, de asemenea, că, dacă există vreo problemă cu sunetul oricărei aplicații, ar putea fi dificil să se identifice cu exactitate problema. Pentru a remedia acest lucru, puteți efectua o resetare completă pentru toate nivelurile de volum ale aplicațiilor. Iată cum să o faci.
Pasul 1: Faceți clic pe pictograma de căutare și tastați Setări de sunetși deschideți primul rezultat.

Pasul 2: Aici, derulați în jos la Avansat și faceți clic pe Mixer de volum.

Pasul 3: Acum, faceți clic pe Resetare.

Setările de volum pentru toate aplicațiile și serviciile Windows 11 se vor reseta acum.
2. Reinstalați driverul de sunet Windows
Driverele de sunet Windows vă ajută dispozitivul să comunice cu alte dispozitive audio. Cu toate acestea, uneori, din cauza unor setări personalizate sau doar a unei actualizări proaste, este posibil ca acestea să nu funcționeze corect. Urmați acești pași pentru a reinstala și a remedia problemele Windows Sound Driver pe dispozitiv.
Pasul 1: În meniul de căutare, tastați Manager de dispozitiv, iar din rezultate, deschideți Manager dispozitive.

Pasul 2: Accesați „Controre de sunet, video și jocuri” și faceți clic dreapta pe driverul dvs. audio.

Pasul 3: Faceți clic pe Dezinstalare dispozitiv.

Pasul 4: Aici, faceți clic pe Dezinstalare pentru a confirma.

Odată ce driverul este dezinstalat, reporniți dispozitivul. După repornirea dispozitivului, va fi instalată acum o versiune nouă a driverului de sunet Windows.
3. Resetați sunetul la valoarea implicită pe Windows
Problemele cu dispozitivele de sunet individuale pot duce, de asemenea, la probleme audio. Așadar, iată cum puteți reseta sunetul de pe dispozitivul Windows la implicit. Acest lucru va ajuta, de asemenea, la resetarea tuturor setărilor personalizate nedorite.
Notă: De asemenea, puteți urma acești pași pentru a reseta orice alt dispozitiv audio disponibil pe dispozitivul dvs. Windows.
Pasul 1: Faceți clic pe căutare și tastați Setări de sunet. Acum, deschide Setări sunet din opțiuni.

Pasul 2: Mergeți la Avansat și faceți clic pe Mai multe setări de sunet.

Pasul 3: Selectați dispozitivul și faceți clic pe Proprietăți.
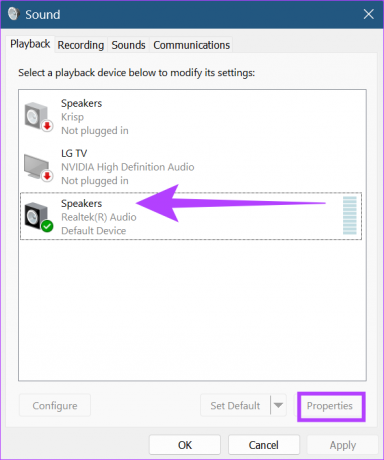
Pasul 4: Accesați fila Avansat și faceți clic pe Restaurare setări implicite.

Pasul 5: Aici, faceți clic pe Aplicare și apoi pe OK.
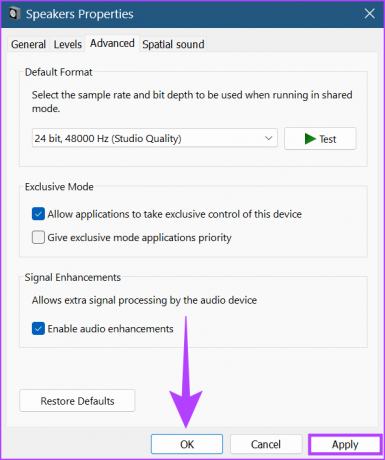
Dispozitivul de sunet Windows se va reseta acum la setările implicite. În plus, dacă este disponibilă, puteți, de asemenea, să resetați setarea de sunet spațial pentru a vă asigura că toate setările de sunet revin la valorile implicite. Iată cum să o faci.
Pasul 6: Deschideți fereastra Proprietăți difuzor urmând pașii 2 și 3 și faceți clic pe fila Sunet spațial. Apoi, faceți clic pe Restaurare setări implicite.

Pasul 7: Aici, faceți clic pe Aplicare. Apoi, faceți clic pe OK.
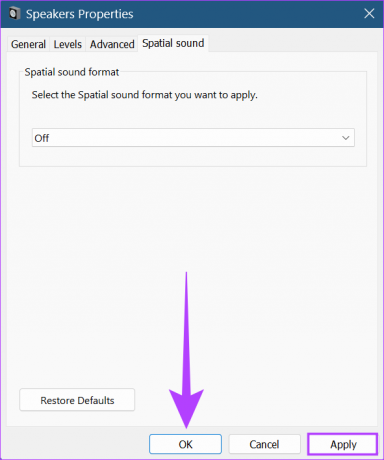
Setarea sunetului spațial se va reseta acum pentru dispozitivul dvs. Windows.
4. Reporniți Windows 11 Audio Services
Serviciile audio Windows ajută la gestionarea tuturor dispozitivelor audio și, prin urmare, pot duce la probleme dacă acestea nu funcționează corect. Iată cum puteți remedia acest lucru repornind serviciile audio.
Pasul 1: Mergeți la căutare și tastați Servicii. Apoi, din opțiuni, deschideți Servicii.

Pasul 2: Mergeți în jos și faceți clic dreapta pe Windows Audio.

Pasul 3: Acum, faceți clic pe Restart.

Pasul 4: Faceți clic pe Da.

Acum, pur și simplu reporniți dispozitivul pentru a termina resetarea serviciilor audio pentru Windows 11.
5. Resetați computerul cu Windows 11
Dacă o actualizare Windows 11 instalată recent provoacă probleme audio, atunci anularea actualizării ar trebui să ajute la remedierea problemei. Dacă problema persistă, resetarea Windows 11 poate fi considerată ultima soluție pentru a ajuta la rezolvarea problemei. Cu toate acestea, veți pierde toate datele din sistem. Deci, asigurați-vă că aveți o copie de rezervă.
Puteți consulta ghidurile noastre complete pentru mai multe informații despre cum dezinstalați actualizările în Windows 11 și resetați Windows 11.
Întrebări frecvente pentru resetarea setărilor de sunet în Windows 11
Da, orice setări personalizate referitoare la sunetul Windows se vor pierde dacă se efectuează o resetare. Cu toate acestea, setările personalizate pentru alte servicii vor rămâne neschimbate.
Nu, în timpul resetarii driverului de sunet Windows, serviciul de sunet Windows va deveni temporar indisponibil.
Nu, o repornire a dispozitivului este necesară numai dacă este specificată de sistem după ce este efectuată resetarea sunetului Windows 11.
Obțineți cele mai bune rezultate din Windows 11
Windows 11 vine cu un set de caracteristici ingenioase care ajută la creșterea funcționalității, împreună cu ușurința de acces pentru utilizatori. Cu toate acestea, software-ul vine și cu setul său de erori și probleme. Aici am discutat mai multe despre cum să resetați toate setările audio din Windows 11 la implicit. Sperăm că acest lucru poate ajuta și mai mult la îmbunătățirea experienței utilizatorului.



