Cum să joci Spotify pe Apple HomePod
Miscellanea / / April 03, 2023
În ciuda concurenței intense din partea unor oameni precum Apple Music, Amazon Music și YouTube Music, Spotify continuă să domine piața de streaming muzical. Serviciul este disponibil pe toate platformele majore, inclusiv pe difuzoare inteligente de la Amazon, Google și Apple. Dacă sunteți investit în ecosistemul Apple, puteți reda cu ușurință listele de redare Spotify preferate pe un HomePod.
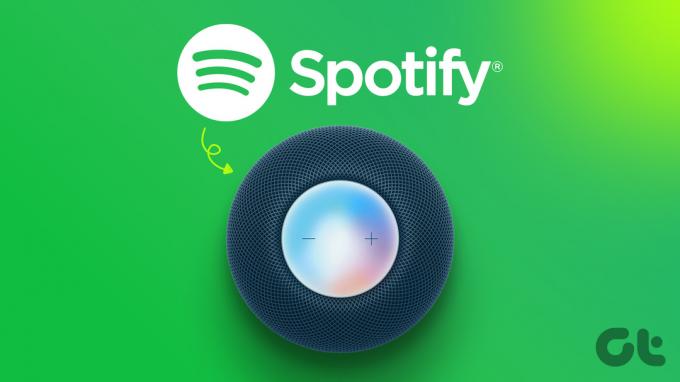
Apple HomePod nu vine cu conectivitate Bluetooth, spre deosebire de difuzoarele Amazon Echo sau Google Nest. Serviciile de streaming muzicale terțe, cum ar fi Spotify, trebuie să implementeze componente relevante în serviciile sale activați suportul Siri pe HomePod sau bazați-vă pe conectivitatea AirPlay a telefonului sau a tabletei pentru a transmite în flux liste de redare.
Spotify acceptă Siri pe HomePod
Apple permite dezvoltatorilor terți să adauge suport Siri pe HomePod. Dacă folosești Pandora sau Tidal, îi poți cere lui Siri să redea melodiile tale preferate din bibliotecă. Aplicații precum Spotify și
Amazon Music nu am adăugat încă suport pentru HomePod. Va trebui să utilizați AirPlay pentru a reda melodii pe difuzorul inteligent Apple. Dispozitivele Android și Windows nu au conectivitate AirPlay. Asta vă lasă cu iPhone, iPad sau Mac pentru a transmite în flux Spotify pe HomePod. Să o verificăm în acțiune.Joacă Spotify pe HomePod folosind un iPhone
Interesant este că Spotify acceptă Siri pe iPhone, dar nu și pe un HomePod. Din fericire, Spotify are o funcție AirPlay încorporată. Urmați pașii de mai jos pentru a reda Spotify pe HomePod. Înainte de a continua, consultați ghidul nostru pentru remediați AirPlay care nu funcționează iPhone și asigurați-vă că funcționează impecabil.
Pasul 1: Descărcați Spotify din Apple App Store.
Descărcați Spotify pe iPhone
Pasul 2: Lansați Spotify și conectați-vă cu detaliile contului.
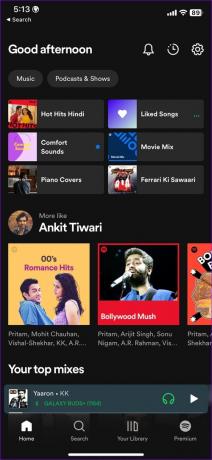
Pasul 3: Alegeți orice melodie din lista dvs. de redare sau din lista excelentă de recomandări Spotify.
Pasul 4: Din meniul de informații despre melodie, atingeți meniul dispozitivului din colțul din stânga jos.

Pasul 5: Atingeți AirPlay sau Bluetooth din meniul „Dispozitiv curent”.

Pasul 6: Găsiți HomePod-ul dvs. în meniul „Difuzoare și televizoare”.

Pasul 7: Atingeți HomePod și transmiteți același lucru pe difuzorul inteligent Apple.
Lipsa de suport Siri de la Spotify pe HomePod nu ar trebui să vă împiedice să redați melodiile preferate pe el. AirPlay face același lucru fără a transpira. Nu trebuie să mergeți la Spotify de fiecare dată pentru a schimba ieșirea sunetului. Puteți schimba același lucru și din ecranul de blocare.
Pasul 1: Apăsați butonul de pornire și verificați ecranul de blocare al iPhone-ului.
Pasul 2: Atingeți pictograma AirPlay de pe widgetul playerului muzical.

Pasul 3: Selectați HomePod-ul dvs. din meniul pop-up și bucurați-vă de melodiile Spotify pe un HomePod.
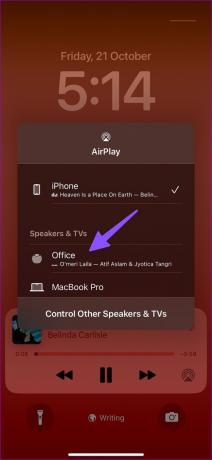
Nu trebuie să vă abonați la Spotify Premium pentru a reda melodii pe un HomePod.
Redați în flux Spotify pe HomePod printr-un iPad
Apple iPad vine, de asemenea, echipat cu suport AirPlay. Dacă aveți un iPad acasă sau la birou, puteți juca Spotify pe HomePod. Parcurgeți pașii de mai jos.
Pasul 1: Descărcați și deschideți Spotify pe iPad.
Obțineți Spotify pentru iPad
Pasul 2: Alegeți orice melodie pe care doriți să o redați în Spotify pe iPad.
Pasul 3: Atingeți pictograma dispozitivelor din colțul din stânga jos.
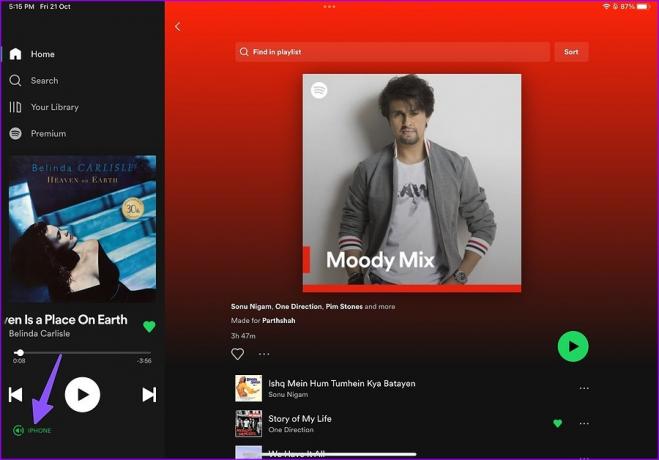
Pasul 4: Selectați AirPlay sau Bluetooth.

Pasul 5: Atingeți HomePod din meniul AirPlay.

Similar cu iPhone, puteți modifica și sunetul de pe ecranul de blocare al iPad-ului.
Pasul 1: Porniți ecranul de blocare al iPad-ului.
Pasul 2: Selectați pictograma AirPlay de pe widgetul muzical.

Pasul 3: Atingeți HomePod și sunteți gata.

Este bine să vezi că Apple oferă opțiunea AirPlay chiar pe ecranul de blocare. Nu este nevoie să deschideți Spotify pentru a modifica ieșirea sunetului.
Joacă Spotify pe HomePod folosind un Mac
Dacă lucrați mai ales pe un Mac, nu trebuie să vă adresați iPhone-ului sau iPad-ului pentru a reda Spotify pe un HomePod. Puteți face același lucru folosind Spotify web sau aplicația nativă pentru Mac. Să luăm Spotify web ca exemplu aici.
Pasul 1: Accesați Spotify web pe Mac și conectați-vă cu datele de conectare ale contului.
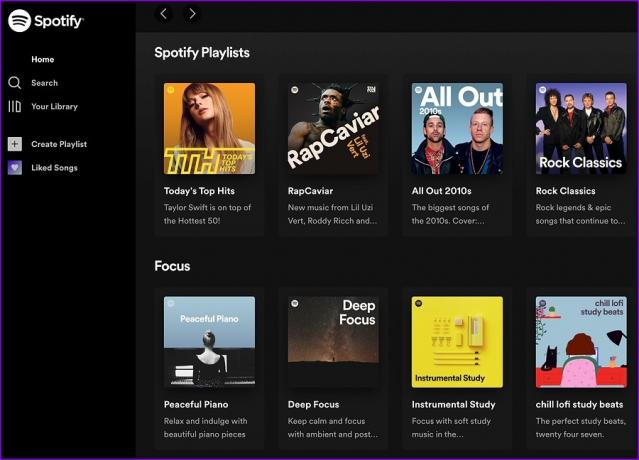
Pasul 2: Selectați Centru de control din colțul din dreapta sus.
Pasul 3: Faceți clic pe pictograma AirPlay din meniul Sunet.

Pasul 4: Selectați HomePod-ul pentru a schimba ieșirea sunetului.
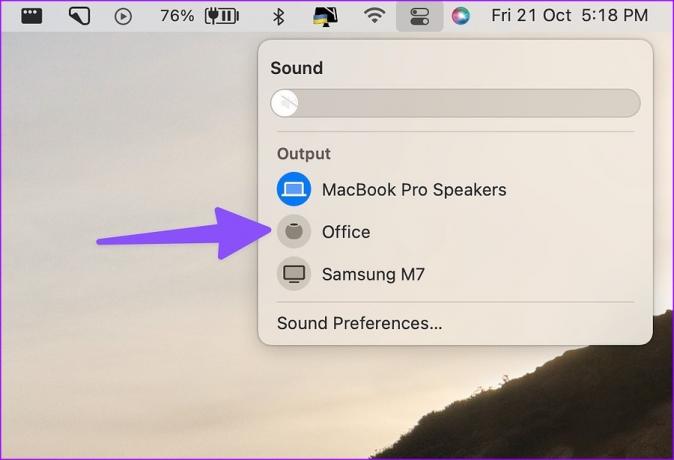
Mac-ul tău va începe să folosească HomePod pentru a reda melodiile tale preferate Spotify. Deși Mac-urile moderne vin cu o calitate excepțională a sunetului, nimic nu bate basul și performanța generală a sunetului unui HomePod.
Spotify trebuie să intensifice
Așteptăm cu nerăbdare să vedem că Spotify adaugă suport pentru Siri pe HomePod. Pentru a-i putea cere lui Siri să redea, să întrerupă sau să ignore melodii din mers. Ce serviciu de streaming folosiți cu HomePod? Fixați-vă preferințele în comentariile de mai jos.
Ultima actualizare pe 21 octombrie 2022
Articolul de mai sus poate conține link-uri afiliate care ajută la sprijinirea Guiding Tech. Cu toate acestea, nu afectează integritatea noastră editorială. Conținutul rămâne imparțial și autentic.
Compus de
Parth Shah
Parth a lucrat anterior la EOTO.tech acoperind știri tehnice. În prezent, lucrează independent la Guiding Tech, scrie despre compararea aplicațiilor, tutoriale, sfaturi și trucuri pentru software și se scufundă adânc în platformele iOS, Android, macOS și Windows.



