7 remedieri pentru eroarea de autentificare de la distanță pe Windows 11
Miscellanea / / April 03, 2023
Dacă încercați să utilizați Desktop la distanță pe computerul dvs. cu Windows 11 și întâmpinați o eroare de autentificare, nu sunteți singur. Una dintre cele mai frecvente erori este „A apărut o eroare de autentificare, funcția solicitată nu este acceptată”. Dacă sunteți văzând aceeași eroare, în acest articol, vă vom ghida prin 7 moduri de a remedia eroarea de autentificare la Desktop la distanță pe Windows 11.

Totuși, ce cauzează această problemă de autentificare? Probleme precum acreditările incorecte de conectare, problemele de conectivitate la rețea, serviciile Desktop la distanță nu rulează, Desktopul la distanță nu este activat, Software-ul de securitate care blochează Remote Desktop, configurația incorectă a fișierelor Remote Desktop Protocol (RDP) și așa mai departe sunt responsabile pentru această eroare. Iată cum să o remediați.
Notă: Desktopul de la distanță rulează numai pe Windows 11 Pro și versiunile Enterprise. Nu există nicio modalitate oficială de a opera Desktop la distanță pe Windows 11 Home Edition.
1. Verificați Remote dacă desktop-ul este activat
Eroarea de autentificare la Remote Desktop apare adesea deoarece PC-ul cu Windows 11 nu poate stabili o conexiune la distanță fără funcția Remote Desktop activată. Cu toate acestea, activarea funcției este simplă. Urmați de-a lungul.
Pasul 1: Apăsați tasta Windows de pe tastatură, tastați Setăriși faceți clic pe Deschidere sau Enter.
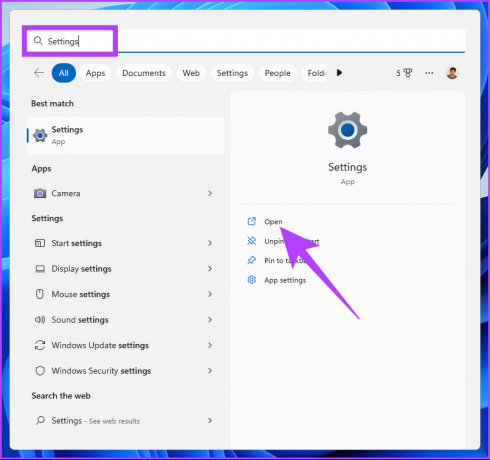
Pasul 2: Sub Sistem, derulați în jos și faceți clic pe Desktop la distanță.
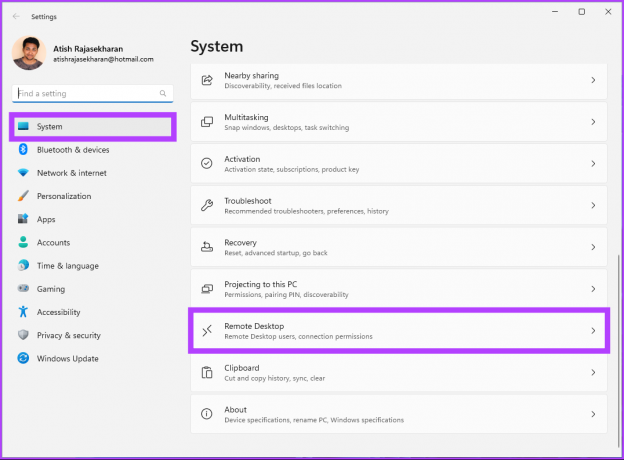
Pasul 3: Comutați pe butonul Desktop la distanță.

Pasul 4: În solicitarea „Activați setările desktop”, faceți clic pe Confirmare.
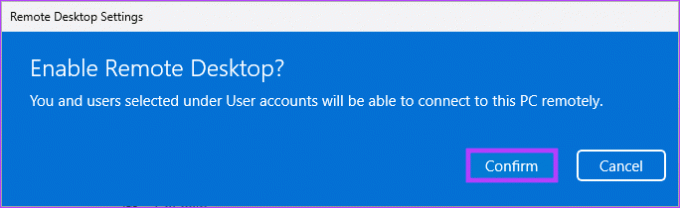
Asta este. Ați activat funcția Desktop la distanță. Acum, încercați să vă conectați din nou și nu ar trebui să vă confruntați cu probleme. Dacă o faci, treci la următoarea metodă.
2. Verificați acreditările contului Desktop la distanță
Desktopul de la distanță este activat, dar încă primiți eroarea de autentificare? Este posibil ca parola contului dvs. de desktop la distanță să fi expirat sau este posibil să introduceți un nume de utilizator sau o parolă incorectă pentru contul de desktop la distanță.
Va trebui să creați o nouă parolă dacă parola este expirată. Este asemănător cu crearea o nouă parolă pentru computerul dvs. cu Windows 11. Odată creat, încercați să îl utilizați pentru a stabili o conexiune la Desktop la distanță. Dacă tot nu vă puteți conecta, următoarea metodă vă poate ajuta.
3. Dezactivați paravanul de protecție Windows 11 pentru a activa desktopul de la distanță
Uneori, firewall-ul se blochează Conexiuni la desktop la distanță, provocând o eroare internă RDP. Tot ce trebuie să faceți este să dezactivați paravanul de protecție Windows și să reinițializați conexiunea la Desktop la distanță. Urmați pașii menționați mai jos.
Pasul 1: Apăsați tasta Windows de pe tastatură, tastați Panou de controlși faceți clic pe Deschidere.
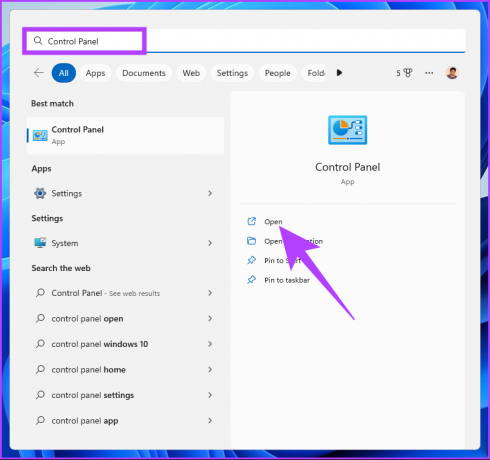
Pasul 2: Accesați Opțiuni de sistem și securitate.

Pasul 3: Faceți clic pe opțiunile Windows Defender Firewall.

Pasul 4: În panoul din stânga, faceți clic pe opțiunea „Activați sau dezactivați paravanul de protecție Windows Defender”.

Pasul 5: Acum, sub „Personalizați setările pentru fiecare tip de rețea”, în Setările rețelei private și Setările rețelei Publick, alegeți opțiunea „Dezactivați paravanul de protecție Windows Defender (nerecomandat)”

Pasul 6: Faceți clic pe OK pentru a aplica modificările.

Cu aceasta, ar trebui să puteți conecta Desktop la distanță fără probleme, dar dacă problema persistă, treceți la următoarea metodă.
4. Dezinstalați cele mai recente actualizări Windows
Uneori, actualizarea Windows este cea care provoacă eroarea de autentificare RDP. Deci, dacă ați actualizat recent computerul Windows, derulați înapoi actualizarea pentru a rezolva eroarea. Urmați pașii de mai jos.
Pasul 1: Apăsați tasta Windows de pe tastatură, tastați Panou de controlși faceți clic pe Deschidere.
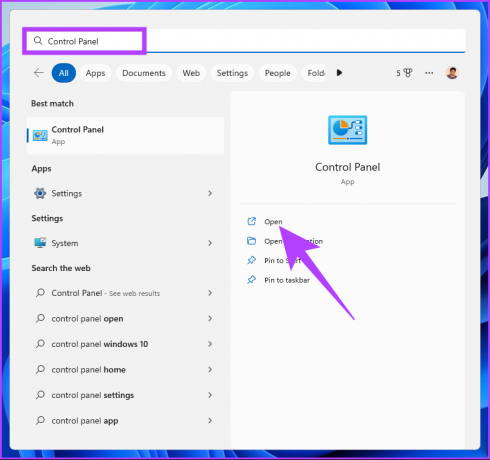
Pasul 2: Sub Programe, accesați „Dezinstalați un program”.
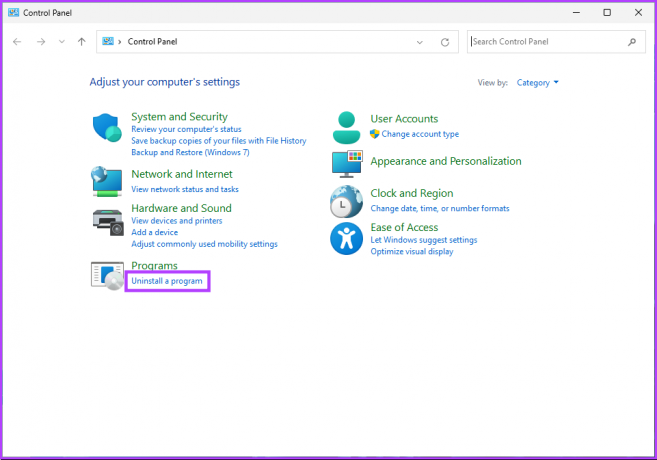
Pasul 3: Din panoul din stânga, accesați „Vedeți actualizările instalate”.

Pasul 4: Găsiți cea mai recentă actualizare a caracteristicilor din lista de actualizări instalate. Selectați actualizarea și faceți clic pe Dezinstalare.
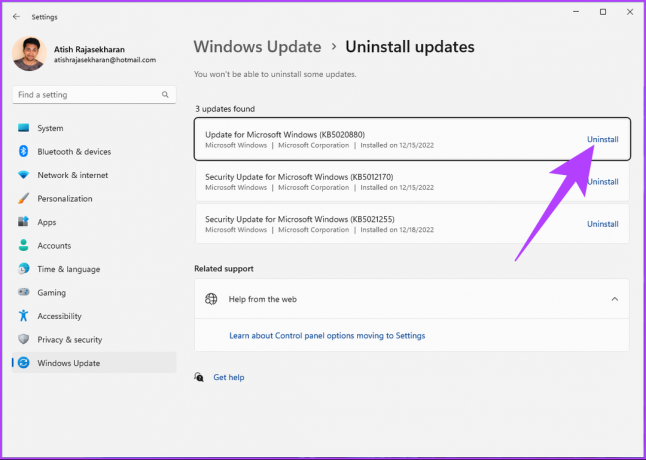
Pasul 5: În solicitare, faceți clic pe Dezinstalare pentru a confirma.
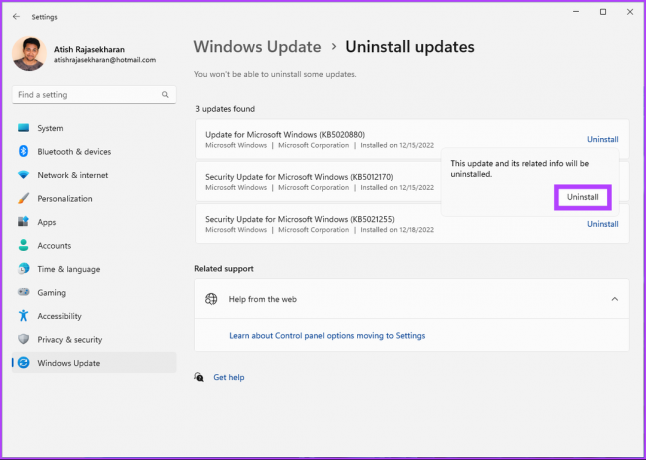
Pasul 6: În cele din urmă, reporniți computerul Windows.
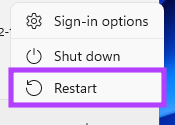
Iată. Odată ce computerul repornește, veți fi remediat eroarea de autentificare RDP. Dacă încă vă confruntați cu problema, treceți la următoarea metodă.
5. Dezactivați autentificarea la nivel de rețea pe serverul RDP
Atunci când un client încearcă să se conecteze de la distanță, Autentificarea la nivel de rețea (NLA) acționează ca o caracteristică de securitate care se autentifică înainte de a stabili o conexiune completă. Uneori, acest lucru poate cauza eroarea de autentificare a conexiunii la desktop la distanță.
Va trebui să dezactivați NLA pentru a scăpa de această eroare. Urmați pașii menționați mai jos.
Pasul 1: Apăsați tasta Windows de pe tastatură, tastați Alergași faceți clic pe Deschidere.
Notă: Alternativ, puteți apăsa „Tasta Windows + R” pentru a deschide fereastra de comandă Run.
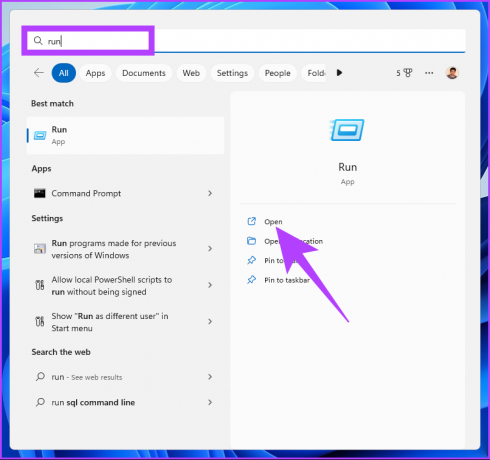
Pasul 2: Tastați comanda de mai jos și faceți clic pe OK. Aceasta va deschide fereastra System Properties.
sysdm.cpl
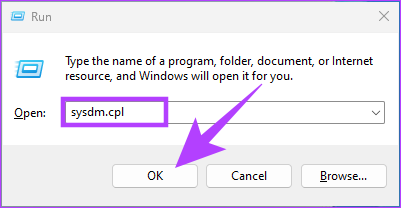
Pasul 3: Accesați fila Telecomandă.
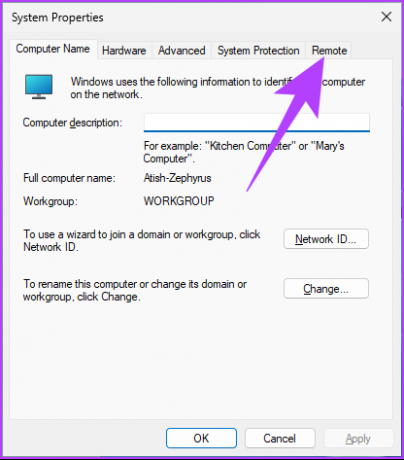
Pasul 4: Sub Desktop la distanță, bifați opțiunea „Permite conexiuni la distanță la acest computer”.

Pasul 5: debifați opțiunea „Permite conexiunile numai de pe computere care rulează Desktop la distanță cu autentificare la nivel de rețea (recomandat)”.
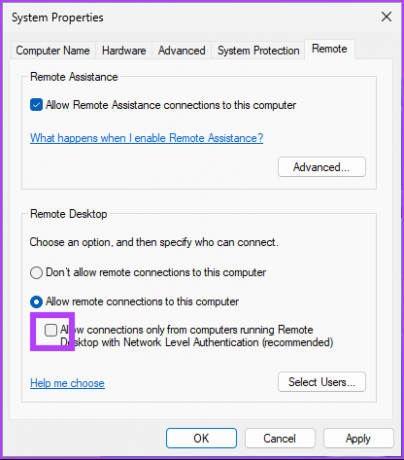
Pasul 6: Faceți clic pe Aplicare și apoi pe OK pentru a salva modificările.
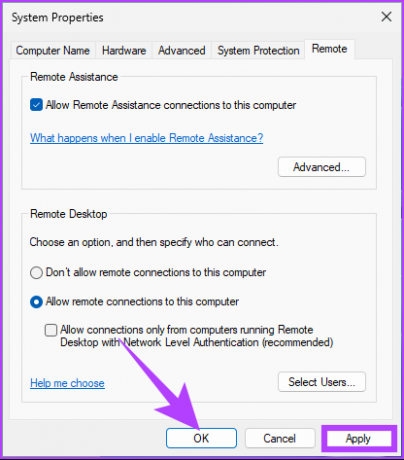
Trebuie să reporniți computerul pentru a vă asigura că modificările au loc. După ce apare computerul, încercați să stabiliți conexiunea la Desktop la distanță și ar trebui să fiți gata.
Dacă această metodă nu a rezolvat conexiunea la desktop la distanță, a apărut o „eroare internă”, treceți la următoarea metodă.
6. Modificați setările de registry pentru a activa autentificarea desktop la distanță
Această metodă poate părea complicată, dar este destul de simplu de urmat și executat. Cu toate acestea, deoarece vom folosi Editorul de registru, vă sfătuim insistent să faceți acest lucru faceți o copie de rezervă a registrului Windows înainte de a continua cu pașii de mai jos.
Pasul 1: Apăsați tasta Windows de pe tastatură, tastați Editorul Registruluiși faceți clic pe „Run ca administrator”.
Notă: De asemenea, puteți apăsa „Tasta Windows + R” pentru a deschide caseta de comandă Run, tastați regedit.exeși faceți clic pe OK pentru a deschide Editorul Registrului.

În solicitare, selectați Da.
Pasul 2: În bara de adrese de sus, introduceți adresa menționată mai jos.
HKEY_LOCAL_MACHINE\SOFTWARE\Microsoft\Windows\CurrentVersion\Policies\System\CredSSP\Parameters
Notă: De asemenea, puteți naviga manual la secțiune.
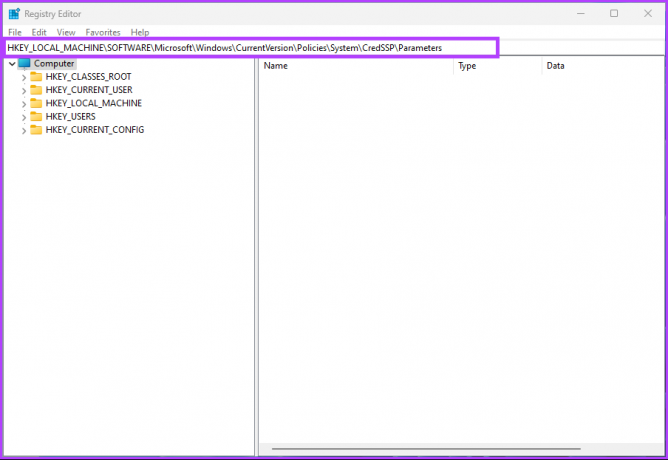
Pasul 3: Sub folderul System, faceți clic dreapta, selectați New și alegeți „DWORD (32-bit) Value”.
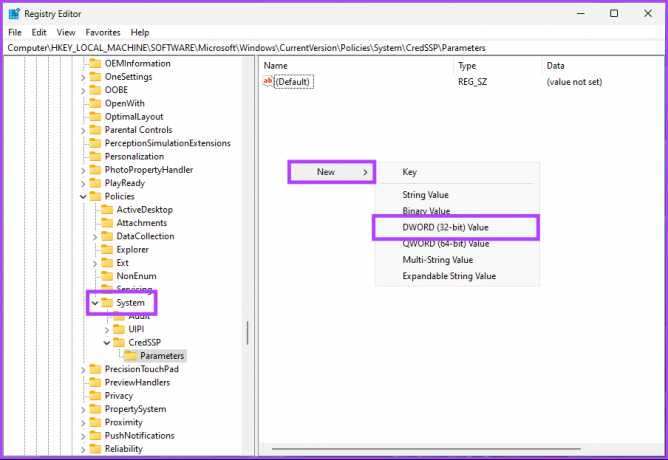
Pasul 4: Tip DisableTaskMgr în câmpul nume.
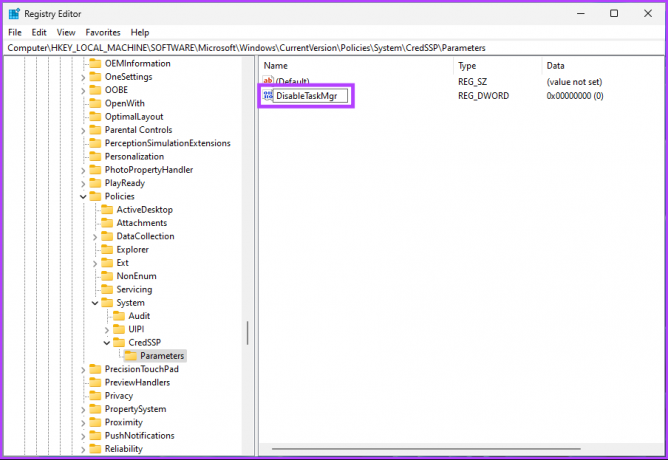
Pasul 5: Faceți dublu clic pe noua valoare, introduceți 2 în câmpul Value Data și apăsați OK.
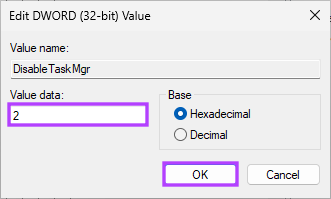
În cele din urmă, reporniți sistemul pentru a implementa modificările. Si asta e! Când sistemul pornește din nou, încercați să vă conectați din nou la Desktop la distanță; nu ar trebui să vedeți promptul „A apărut o eroare de autentificare”. Dacă încă vă confruntați cu eroarea, treceți la ultima soluție.
7. Activați criptarea Oracle Remediation utilizând Editorul de politici de grup
Editorul de politici de grup vă ajută să controlați Windows și permisiunile acestuia. Acest lucru ajută și la remedierea erorilor de autentificare RDP. Urmați pașii de mai jos.
Notă: Editorul de politici de grup este disponibil numai pentru versiunile Windows 11 Pro și Enterprise. Puteți sări peste această metodă dacă sunteți pe Windows 11 Home Edition.
Pasul 1: Apăsați tastele Windows de pe tastatură, tastați gpeditși faceți clic pe Deschidere.
Notă: De asemenea, puteți apăsa „Tasta Windows + R” pentru a deschide caseta de comandă Run, tastați gpedit.mscși faceți clic pe OK.
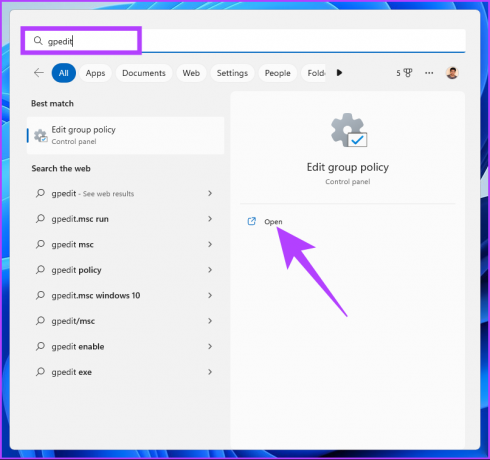
Pasul 2: În panoul din stânga, sub „Politica computerului local”, selectați Configurare computer.
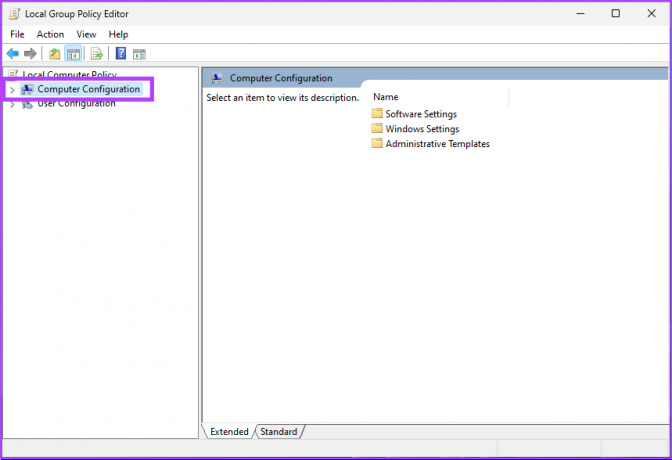
Pasul 3: În panoul din dreapta, faceți dublu clic pe Șabloane administrative.
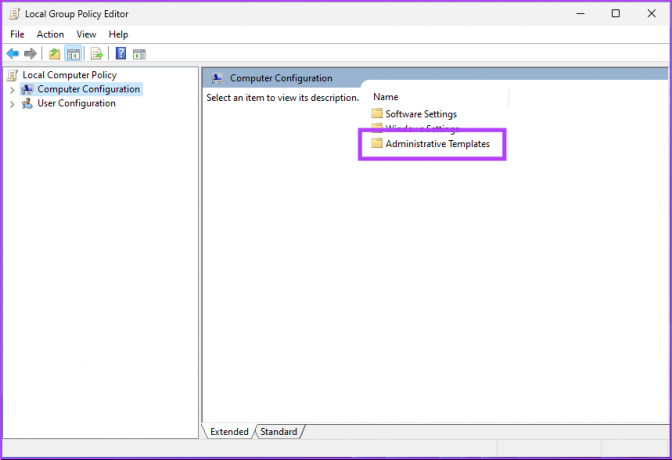
Pasul 4: Selectați opțiunea Sistem.
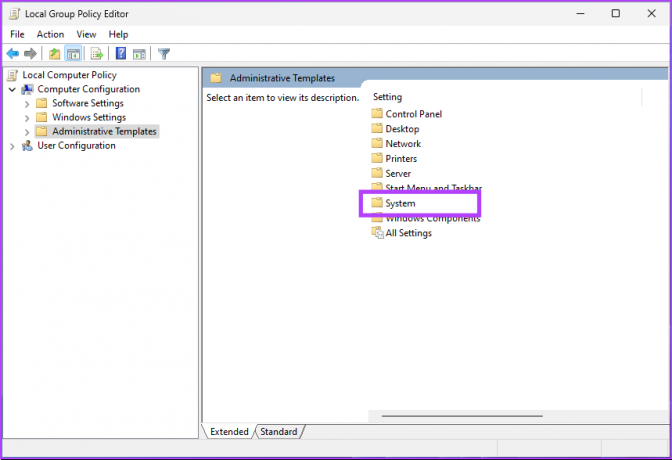
Pasul 5: Sub opțiunea Sistem, găsiți și faceți clic pe Delegarea acreditărilor.
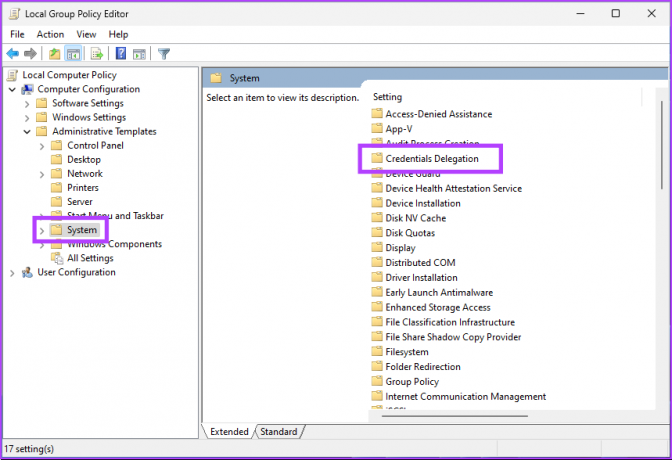
Pasul 6: În Delegația de acreditări, accesați „Remediere Oracle de criptare” din dreapta, și faceți dublu clic pe el.
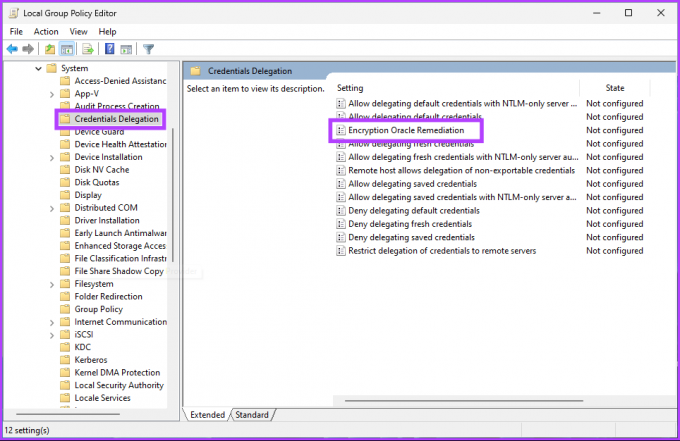
Pasul 7: în fereastra „Criptare Oracle Remediation”, selectați opțiunea Activat. În cele din urmă, faceți clic pe Aplicare și apoi pe OK.
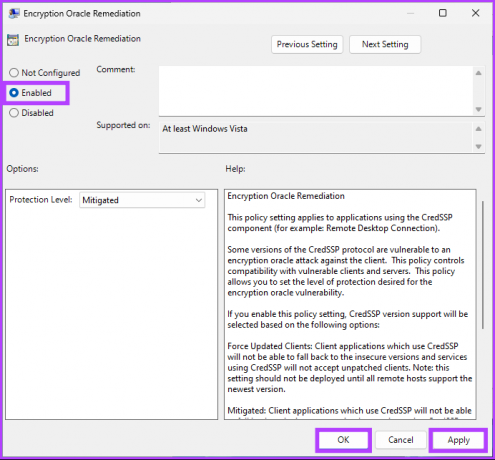
Pasul 8: Închideți toate ferestrele deschise. Apăsați tasta Windows de pe tastatură, tastați Prompt de comandăși faceți clic pe „Run ca administrator”.

Pasul 8: Tastați comanda de mai jos și apăsați Enter.
gpupdate /force
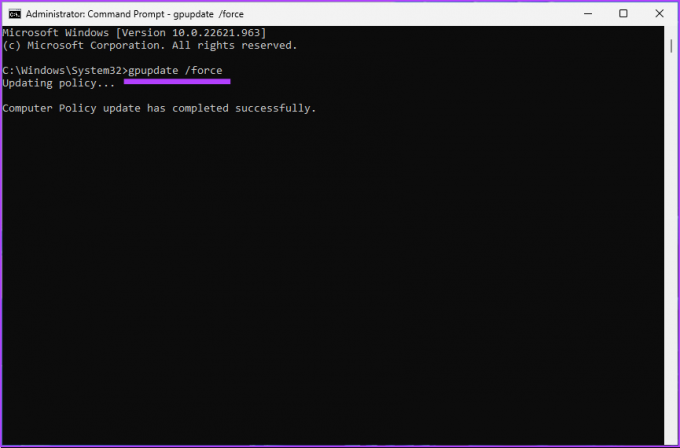
Iată. Acum, tot ce trebuie să faci este reporniți Windows. Și odată ce pornește din nou, nu te vei mai confrunta niciodată cu eroarea de autentificare. Dacă aveți întrebări, consultați secțiunea Întrebări frecvente de mai jos.
Întrebări frecvente despre eroarea de autentificare la distanță
Da, protocolul RDP (Remote Desktop Protocol) este compatibil cu Windows 11. RDP este un protocol creat de Microsoft care permite utilizatorilor să se conecteze și să controleze un computer Windows de pe un alt dispozitiv. Este inclus în toate versiunile de Windows, inclusiv în Windows 11.
Remote Desktop Protocol (RDP) utilizează autentificarea bazată pe parolă pentru a verifica identitatea unui utilizator care încearcă să se conecteze la un computer la distanță. Vi se solicită numele de utilizator și parola computerului la distanță.
Luați-vă PC-ul la distanță fără probleme
A scăpa de eroarea de autentificare la Remote Desktop pe Windows 11 nu va fi prea dificilă dacă urmați pașii din articol. Acum că știți cum să remediați erorile de autentificare, poate doriți să știți și cum să remediați eroare de ecran negru pe Desktop la distanță. Sperăm că acest articol vă ajută să eliminați o dată pentru totdeauna eroarea de autentificare.



