7 Cele mai bune moduri de a remedia difuzarea Steam care nu funcționează pe Windows 11
Miscellanea / / April 03, 2023
Steam oferă o colecție vastă de jocuri de jucat pe computer. În afară de asta, Steam oferă, de asemenea, modalități ușoare de a vă conecta cu alți jucători cu funcții precum Steam Broadcast. Vă permite să vă difuzați sesiunile de jocuri în comunitatea Steam. Cu toate acestea, dacă vă confruntați cu probleme de utilizare, iată câteva modalități de a remedia Steam Broadcast care nu funcționează pe Windows 11.

Mai mulți factori pot face ca Stream Broadcast să nu mai funcționeze brusc pe Windows 11. Acestea includ probleme cu rețeaua, lipsa resurselor hardware necesare etc. Cu toate acestea, rezolvarea acestor probleme nu este dificilă, așa cum veți vedea în acest ghid de depanare. Sa incepem.
1. Verificați dacă Steam Broadcast este activată
Pentru a transmite live sesiunile de joc folosind Steam Broadcast, trebuie să aveți funcția activată în Setările Steam. Dacă nu sunteți sigur dacă Steam Broadcast este activat pe computerul dvs., puteți urma acești pași pentru a verifica:
Pasul 1: Apăsați tastele Windows + S pentru a deschide Windows Search și tastați
Aburi în bara de căutare. Din rezultatul pentru Steam, faceți clic pe Deschidere.
Pasul 2: Faceți clic pe Steam în colțul din stânga sus. Apoi, selectați Setări din meniul contextual.

Pasul 3: În caseta de dialog Setări, faceți clic pe Difuzare.

Pasul 4: Sub Transmisie, faceți clic pe meniul drop-down pentru setarea de confidențialitate și selectați „Oricine poate viziona jocurile mele”. Apoi, faceți clic pe OK pentru a salva modificările.

2. Coborâți setările fluxului
Steam Broadcast poate înceta să funcționeze dacă ați transformat setarea fluxului pentru a difuza la cea mai înaltă calitate. Acest lucru se poate întâmpla dacă computerul dvs. nu dispune de resursele hardware necesare pentru a sprijini acest lucru sau pentru că rețeaua dvs. nu oferă viteze mari de încărcare necesare pentru fluxuri de calitate superioară.
Dacă doriți să preveniți aceste probleme, urmați pașii enumerați mai jos pentru a reduce setările de flux, astfel încât computerul și rețeaua dvs. să le poată accepta.
Pasul 1: Apăsați tastele Windows + S pentru a deschide Windows Search și tastați Aburi în bara de căutare sus. Apoi, din rezultatul pentru Steam, faceți clic pe Deschidere.

Pasul 2: Faceți clic pe Steam în colțul din stânga sus și selectați Setări.

Pasul 3: În caseta de dialog Setări, faceți clic pe Difuzare.

Pasul 4: Faceți clic pe meniul drop-down pentru Dimensiuni video, Rată de biți maximă și Optimizare codare pentru și selectați o opțiune mai mică decât cea configurată.
Pasul 5: Faceți clic pe OK pentru a salva aceste modificări.

Aveți nevoie de o conexiune la internet de mare viteză pentru a vă transmite jocul Steam. Deci, unul dintre primele lucruri de făcut înainte de a trece la soluții mai avansate este să verificați computerul pentru probleme legate de rețea. Puteți face acest lucru rapid rulând un test simplu de viteză folosind instrumente online gratuite precum Speedtest de Ookla sau Fast.com.
Dacă testul de viteză rulează conform așteptărilor și obțineți viteze bune de descărcare și încărcare cu un ping mai mic, internetul dvs. este probabil ok. Cu toate acestea, pot exista și alte probleme care împiedică difuzarea în flux să funcționeze pe computerul Windows.
Între timp, dacă rularea testului de viteză nu a returnat rezultatele așteptate, vă recomandăm să consultați ghidul nostru pentru a remedia Wi-Fi conectat, dar nu funcționează problema pe Windows 11 sau dacă rețeaua ethernet nu mai funcționează.
4. Dezactivați serverele VPN sau proxy
Serverele VPN și proxy sunt utile pentru a vă masca identitatea și informațiile de pe site-urile web pe care le vizitați. Cu toate acestea, utilizarea acestor instrumente poate introduce o latență inutilă în rețeaua dvs., care poate interfera cu Steam Broadcast.
Dacă nu vă puteți transmite sesiunile de joc folosind Steam Broadcast, urmați pașii enumerați mai jos pentru a încerca să dezactivați serverele VPN sau Proxy de pe computer.
Pasul 1: Deschideți clientul VPN și verificați dacă este deconectat. Dacă nu este, faceți clic pe butonul Deconectare.
Notă: Locația butonului de deconectare poate diferi în funcție de clientul VPN pe care îl utilizați. Pentru acest exemplu, am folosit ProtonVPN.
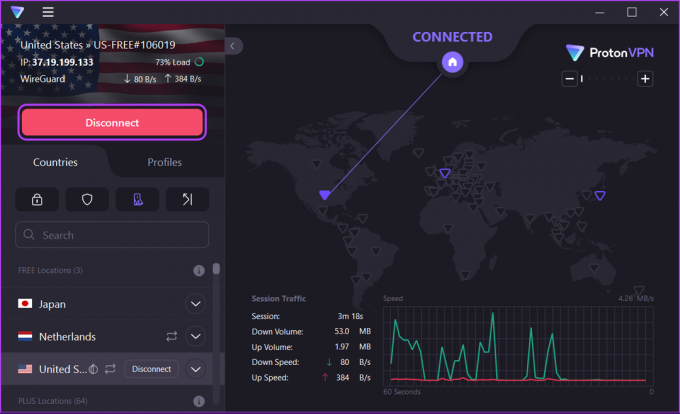
Dacă v-ați configurat manual VPN, dezactivați comutatorul VPN găsit în Centrul de acțiuni. Apoi, treceți la pasul următor pentru a verifica dacă sunteți conectat la un server proxy.
Pasul 2: Apăsați comanda rapidă Windows + I pentru a deschide aplicația Setări.

Pasul 3: Faceți clic pe Rețea și internet în bara laterală din stânga și selectați Proxy din partea dreaptă.

Pasul 4: În Setări proxy, asigurați-vă că opțiunea „Utilizați un server proxy” este dezactivată.

Pasul 5: Dacă serverul proxy este activat, faceți clic pe el, dezactivați comutatorul pentru „Utilizați un server proxy” și faceți clic pe Salvare.
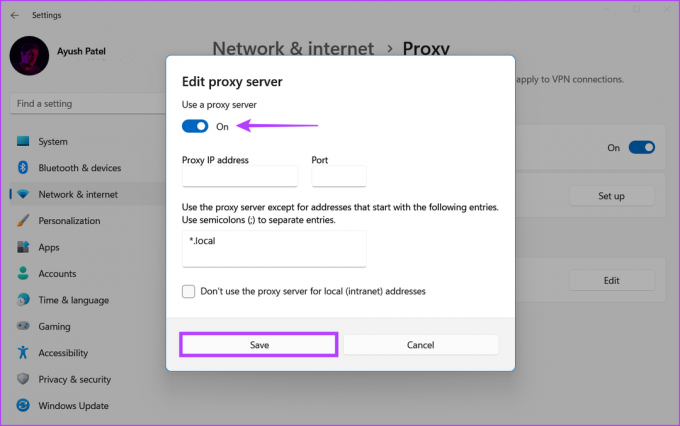
5. Permiteți Steam prin firewall
Windows Defender Firewall este o caracteristică de securitate încorporată care permite sau interzice programelor de pe computerul dvs. să creeze conexiuni de ieșire sau de intrare cu internetul. Având în vedere natura sa, paravanul de protecție Windows Defender poate face uneori ca Steam Broadcast să nu funcționeze conform așteptărilor.
Dacă credeți că acesta este cazul computerului dvs., puteți rezolva cu ușurință acest lucru permițând manual Steam prin Firewall-ul Windows Defender, așa cum se arată în pașii enumerați mai jos.
Pasul 1: Faceți clic pe butonul Start din bara de activități și tastați Windows Defender Firewall. Apoi, faceți clic pe Deschidere de lângă rezultatul căutării Windows Defender Firewall.

Pasul 2: În fereastra Windows Defender Firewall, faceți clic pe opțiunea „Permiteți o aplicație sau o funcție prin Windows Defender Firewall” din stânga.

Pasul 3: Acum, faceți clic pe butonul Modificați setările. Când apare o solicitare Control cont utilizator, selectați Da.
Pasul 4: Căutați o intrare numită Steam. Dacă nu găsiți intrarea pentru Steam, faceți clic pe butonul „Permite altă aplicație...” din partea de jos.

Pasul 5: Când se deschide fereastra Adăugați o aplicație, faceți clic pe butonul Răsfoire.

Pasul 6: Copiați și inserați calea dată în bara de adrese a ferestrei Browse (File Explorer):
C:\Program Files (x86)\Steam
Pasul 7: Când ajungeți la folderul specificat, selectați fișierul Steam.exe și faceți clic pe Deschidere.

Pasul 8: După ce selectați Steam, faceți clic pe butonul Adăugați.

Pasul 9: Steam va apărea în lista de aplicații și funcții permise. Asigurați-vă că casetele de selectare pentru opțiunile Private și Public sunt bifate.
Pasul 10: Acum, faceți clic pe OK pentru a salva modificările.

6. Actualizați sau reinstalați driverele de rețea
Adesea, driverele de rețea învechite sau corupte de pe computerul dvs. pot cauza probleme de rețea neașteptate care împiedică funcționarea Steam Broadcast. Prin urmare, vă recomandăm să actualizați sau să reinstalați driverele de rețea pentru a vedea dacă asta rezolvă problema pentru dvs.
Pentru a actualiza sau a reinstala driverele de rețea pe computer, urmați acești pași:
Pasul 1: Faceți clic dreapta pe butonul Start și selectați Manager dispozitive din listă.

Pasul 2: Căutați intrarea Adaptoare de rețea în fereastra Manager dispozitive și faceți dublu clic pentru a o extinde.

Pasul 3: Sub Adaptoare de rețea, faceți clic dreapta pe adaptorul wireless al computerului dvs. (Qualcomm Atheros în acest caz) și selectați Actualizare driver.
Notă: Dacă vă confruntați cu probleme cu o conexiune Ethernet prin cablu, actualizați adaptorul Ethernet sau LAN al computerului (Familia Realtek PCIe GbE în acest caz).

Pasul 4: În fereastra Actualizare drivere, faceți clic pe „Căutați automat drivere”.

Pasul 5: Lăsați-l să caute cele mai recente drivere de rețea compatibile cu computerul dvs. Dacă se găsesc drivere, le va instala pentru tine.
Dacă vedeți un mesaj care spune că computerul are cele mai bune drivere instalate, puteți căuta drivere prin Windows Update. În caz contrar, faceți clic pe butonul Închidere din colțul din dreapta jos și continuați cu pasul următor.

Pasul 6: Dacă nu găsiți drivere de rețea noi, faceți clic dreapta pe adaptorul de rețea și faceți clic pe Dezinstalare dispozitiv.

Pasul 7: Când apare dialogul Dezinstalare dispozitiv, faceți clic pe Dezinstalare. Apoi, reporniți computerul.

După ce reporniți computerul, Windows 11 va căuta automat driverele de rețea relevante și le va instala pe computer. În timp ce sunteți la asta, vă recomandăm, de asemenea, să actualizați unitățile grafice de pe computer pentru a elimina treptat posibilitatea problemelor cauzate din cauza driverelor grafice învechite.
7. Reinstalați Steam pe computerul dvs
Dacă niciuna dintre soluțiile anterioare nu funcționează, ultimul lucru pe care îl puteți face este să eliminați Steam și să-l reinstalați de la zero, așa cum este detaliat în pașii enumerați mai jos. Reinstalarea Steam va elimina orice erori care ar putea împiedica Steam Broadcast să funcționeze conform așteptărilor.
Notă: Dacă dezinstalați Steam de pe computer, toate jocurile, conținutul lor descărcabil (DLC) și fișierele salvate vor fi, de asemenea, șterse. Poate vrei creați o copie de rezervă a fișierelor jocului Steam înainte de a continua.
Pasul 1: Apăsați tastele Windows + I pentru a deschide aplicația Setări.

Pasul 2: Când se deschide aplicația Setări, faceți clic pe opțiunea Aplicații din bara laterală din stânga.

Pasul 3: În pagina Aplicații, faceți clic pe opțiunea Aplicații instalate din panoul din dreapta.

Pasul 4: Tip Aburi în bara de căutare din partea de sus.

Pasul 5: Din rezultatele căutării, faceți clic pe meniul orizontal cu trei puncte de lângă Steam. Apoi, selectați Dezinstalare.

Pasul 6: După ce eliminați Steam, faceți clic pe butonul de descărcare de mai jos pentru a descărca programul de instalare Steam pe computer.
Descărcați Steam pentru Windows
Pasul 7: Când descărcarea se termină, faceți clic pe fișierul SteamSetup.exe și urmați instrucțiunile de pe ecran pentru a instala Steam pe computer.

Dacă aveți nevoie de ajutor suplimentar la instalarea sau configurarea Steam pe computer, aruncați o privire la ghidul nostru despre descărcarea și utilizarea Steam pe Windows.
Întrebări frecvente pe Steam Broadcast
Nu, Steam Broadcast funcționează numai cu jocurile pe care le achiziționați și pe care le accesați prin Steam.
Steam va începe automat să transmită în direct jocurile dvs. ori de câte ori începeți să le jucați, atâta timp cât funcția de difuzare este activată în setările Steam. Puteți apăsa Shift + Tab și faceți clic pe Setări pentru a configura orice setări de difuzare în timp ce jucați un joc.
Puteți să răsfoiți și să urmăriți streamuri live ale altor jucători Steam prin intermediul paginii Steam Broadcast pe clientul Steam pentru desktop, pe site-ul web Steam sau în aplicația mobilă Steam pentru iOS și Android. Rețineți că trebuie să vă conectați la contul dvs. Steam înainte de a putea viziona emisiunea.
Nu, nu este posibil să partajați transmisiuni Steam pe Twitch. Transmisiunile Steam pot fi partajate numai în fila de difuzare a comunității Steam.
Începeți să difuzați sesiunile dvs. de joc
Cam asta e tot. Puteți folosi oricare dintre soluțiile enumerate mai sus pentru a repara Steam Broadcast atunci când nu mai funcționează în mod neașteptat pe Windows 11. Odată ce este remediat, puteți începe să vă difuzați sesiunile de joc în fila de difuzare a comunității Steam și să arătați talentul dvs. de joc colegilor jucători.



