Cum să utilizați modul de consum redus pe Mac
Miscellanea / / April 03, 2023
Deși MacBook-urile sunt cunoscute pentru rezistența superioară a bateriei, uneori trebuie să utilizați modul Low Power pentru a prelungi durata de viață a bateriei. Similar cu iPhone și iPad, Mac are un supliment pentru a crește timpul de funcționare a ecranului. Iată cum puteți utiliza modul de consum redus pe Mac.

Modul de consum redus este o caracteristică esențială pentru utilizatorii de Mac. De asemenea, puteți utiliza aplicații terță parte pentru a îmbunătăți starea de sănătate a bateriei MacBook. Vom începe cu opțiunile implicite și vom trece la alte trucuri pentru a utiliza eficient bateria MacBook-ului.
Ce este modul de consum redus pe Mac
După cum sugerează și numele, modul de putere redusă vă ajută extinde durata de viață a bateriei MacBook-ului tău. Funcția reduce consumul de energie pentru a crește durata de viață a bateriei și pentru a funcționa mai silențios. Nu trebuie să transpiri când bateria MacBook-ului tău ajunge sub 20%. Puteți activa cu ușurință modul de consum redus și puteți continua să lucrați fără a căuta un adaptor de alimentare.
Cum să activați modul de consum redus pe Mac
Apple a reproiectat complet Preferințele de sistem ca noul meniu Setări sistem cu actualizarea macOS Ventura. Puteți găsi Mod consum redus în meniul Baterie.
Pasul 1: Faceți clic pe pictograma Apple din colțul din stânga sus al barei de meniu.
Pasul 2: Deschide Setări sistem.

Pasul 3: Selectați Baterie din bara laterală din stânga.

Pasul 4: Extindeți meniul Mod de consum redus și selectați una dintre următoarele opțiuni.

Mereu: Menține modul de putere redusă activat tot timpul. Nu vă recomandăm să utilizați această opțiune. Dacă intenționați să editați videoclipuri, fotografii de înaltă rezoluție sau orice creare de conținut, veți observa erori de performanță și timp mare de export pe MacBook.
Doar pe baterie: De îndată ce scoateți adaptorul de alimentare și începeți să utilizați MacBook pe baterie, macOS intră în modul de consum redus.
Doar pe adaptorul de alimentare: Opțiunea va activa modul de consum redus atunci când vă conectați MacBook-ul la o sursă de alimentare. Nu o veți găsi de ajutor decât dacă utilizați un încărcător cu putere redusă pentru a vă alimenta MacBook-ul.
Pasul 5: Selectați o opțiune relevantă și utilizați Modul de consum redus pe Mac.
Dezactivați Wake pentru acces la rețea
Majoritatea utilizatorilor de MacBook își păstrează dispozitivul în stare de repaus, astfel încât este gata de utilizare din mers. În timp ce dormi, Mac-ul tău poate folosi internetul pentru diferite aplicații, cum ar fi iMessage, WhatsApp, Slack, Teams și alte actualizări iCloud.
Dacă primiți frecvent mesaje cu astfel de aplicații, este posibil să vă descărcați bateria MacBook-ului. Va trebui să dezactivați un astfel de comportament urmând pașii de mai jos.
Pasul 1: Faceți clic pe pictograma Apple din colțul din stânga sus al barei de meniu și alegeți Setări sistem din meniu.

Pasul 2: Selectați Baterie din bara laterală din stânga.

Pasul 3: Selectați Opțiuni din colțul din dreapta jos.

Pasul 4: Selectați meniul de lângă „Activați pentru acces la rețea” și faceți clic pe Niciodată.

Activați Optimizarea redării în flux video în timp ce este pe baterie
Când activați „Optimizare streaming video” pe Mac, sistemul dezactivează HDR (High Dynamic Range) în timpul streaming video și îl încarcă în format SDR (System Dynamic Range) pentru a economisi bateria. SDR utilizează mai puțină energie în comparație cu formatul HDR. Iată cum îl puteți folosi.
Pasul 1: Faceți clic pe pictograma Apple din colțul din stânga sus al barei de meniu și alegeți Setări sistem din meniu.

Pasul 2: Selectați Baterie din bara laterală din stânga.

Pasul 3: Faceți clic pe Opțiuni.

Pasul 4: Activați comutatorul de lângă opțiunea „Optimizați fluxul video în timp ce pe baterie”.

Verificați starea bateriei și capacitatea maximă
Mai observați consumarea anormală a bateriei pe MacBook chiar și după ce ați folosit toate trucurile de economisire a bateriei de mai sus? Trebuie să verificați starea de sănătate a bateriei MacBook și capacitatea maximă.
Pasul 1: Faceți clic pe pictograma Apple din colțul din stânga sus al barei de meniu și alegeți Setări sistem din meniu.

Pasul 2: Selectați Baterie din bara laterală din stânga și alegeți pictograma de informații „i” din panoul din dreapta.
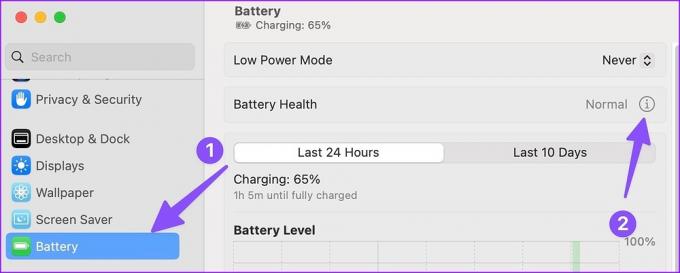
Pasul 3: Verificați starea bateriei și capacitatea maximă din următorul meniu.

Activați încărcarea optimizată a bateriei
macOS oferă „Încărcare optimizată a bateriei’ pentru a îmbunătăți starea de sănătate a bateriei MacBook. Funcția suspendă încărcarea pe MacBook la 80% pentru a reduce ciclurile de încărcare. macOS învață din obiceiurile tale și schimbă laptopul la 100% doar atunci când este necesar. Este o caracteristică obligatorie pentru cineva care își conectează MacBook-ul la un afișaj extern tot timpul. Iată cum îl puteți folosi.
Pasul 1: Faceți clic pe pictograma Apple din colțul din stânga sus al barei de meniu și alegeți Setări sistem din meniu.

Pasul 2: Selectați Baterie din bara laterală din stânga și alegeți pictograma „i” din panoul din dreapta.
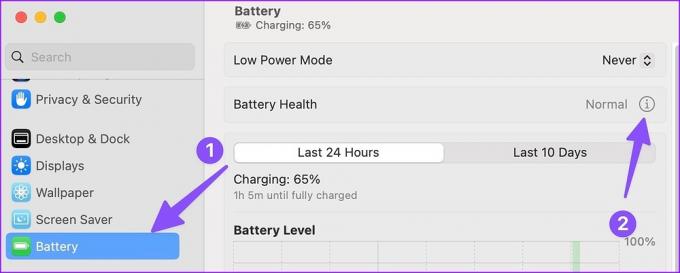
Pasul 3: Activați comutatorul de lângă opțiunea „Încărcare optimizată a bateriei”.

Utilizați aplicații terță parte
Dacă nu doriți să utilizați funcția implicită „Încărcare optimizată a bateriei”, puteți oricând să glisați cu aplicații terțe precum AlDente pentru a suspenda încărcarea. Este una dintre cele mai bune aplicații Mac pentru a îmbunătăți sănătatea bateriei.

Descărcați AlDente pe Mac
Obțineți cele mai bune rezultate din bateria MacBook-ului dvs
Din păcate, nu există nicio modalitate de a activa automat „Modul de putere redusă” atunci când bateria MacBook-ului tău scade sub un anumit procent. Sperăm că Apple o va aborda în viitoarele actualizări macOS.
Ultima actualizare pe 28 decembrie 2022
Articolul de mai sus poate conține link-uri afiliate care ajută la sprijinirea Guiding Tech. Cu toate acestea, nu afectează integritatea noastră editorială. Conținutul rămâne imparțial și autentic.
ȘTIAȚI
Garmin, producătorii de periferice GPS populare, a fost fondat în octombrie 1989.
Compus de
Parth Shah
Parth a lucrat anterior la EOTO.tech acoperind știri tehnice. În prezent, lucrează independent la Guiding Tech, scrie despre compararea aplicațiilor, tutoriale, sfaturi și trucuri pentru software și se scufundă adânc în platformele iOS, Android, macOS și Windows.



