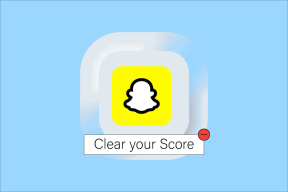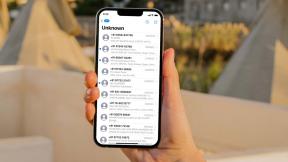4 moduri rapide de a schimba formatul datei în Foi de calcul Google
Miscellanea / / April 03, 2023
Învățând cum să folosești foi de calcul este un proces fără sfârșit. Cu cât îl folosim mai mult, cu atât descoperim mai multe comenzi rapide și hack-uri de eficiență. Recent, am găsit câteva modalități de a schimba formatul datei în Foi de calcul Google. Dacă deseori sunteți confuz, acest ghid vă va ajuta să înțelegeți cum stochează Google datele și cum le puteți formata.
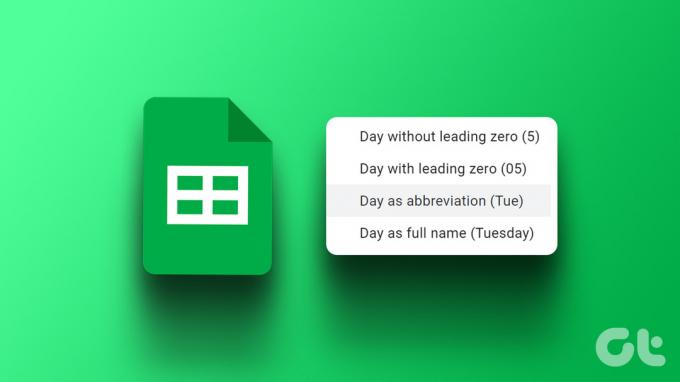
Cel mai simplu mod de a schimba formatul datei în Foi de calcul Google este să schimbați regiunea locală. Acest lucru îl ajută să se adapteze la formatul nativ de dată. Dar puteți, de asemenea, să schimbați manual formatul datei și să personalizați totul despre acesta. În plus, puteți converti automat data într-un format diferit pentru o coloană selectată.
Să începem și să învățăm tot ce avem nevoie. În primul rând, să vedem cum poate ajuta schimbarea regiunii.
1. Schimbați localitatea pentru a utiliza formatarea regională a datei
Deci, ați fost învățat să scrieți datele într-un anumit format, dar Google Sheets nu îl acceptă. Dar sunt șanse ca Foile de calcul Google să funcționeze pentru setările unei alte regiuni.
Prin urmare, puteți schimba regiunea locală a foii de calcul. Acest lucru îi va permite să utilizeze formatul de dată originar din regiunea dvs. Iată cum.
Pasul 1: Deschideți foaia relevantă în Foi de calcul Google și faceți clic pe Fișier.
Pasul 2: Selectați Setări.
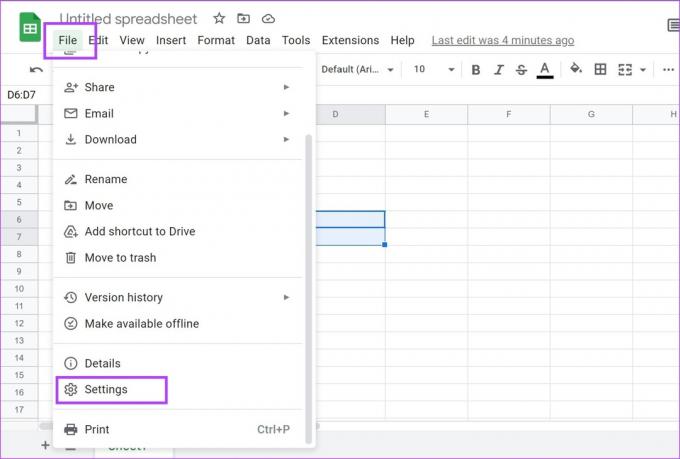
Pasul 3: Faceți clic pe meniul drop-down pentru Locale.
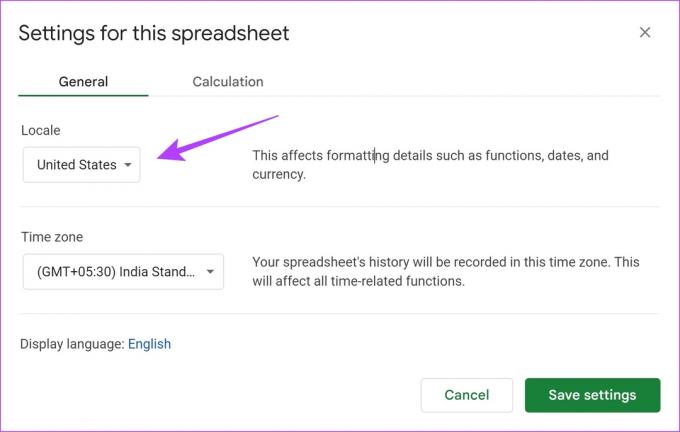
Pasul 4: Selectați regiunea pe care doriți să o utilizați în format.
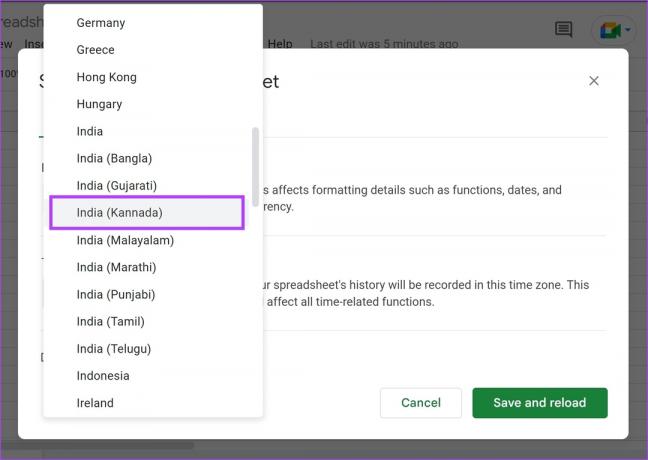
Pasul 5: În cele din urmă, faceți clic pe „Salvați și reîncărcați”.
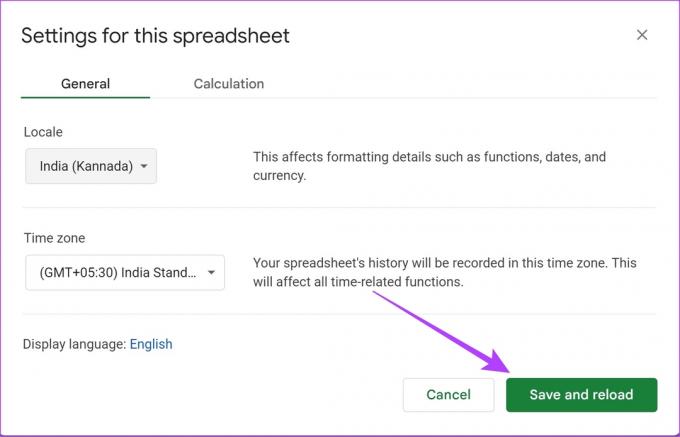
Asta este! Data viitoare când introduceți o dată, aceasta va fi acceptată în formatul utilizat în regiunea locală.
Dar dacă căutați mai multe controale pentru a schimba formatul datei, aruncați o privire la secțiunea următoare.
2. Schimbați manual formatul datei pe Foi de calcul Google
Acesta este cel mai bun mod de a schimba formatul datei pe Foi de calcul Google, pe măsură ce obțineți controlul deplin asupra formatului. Puteți să o faceți așa cum doriți, indiferent de regiunea selectată. Să vedem cum putem personaliza și modifica manual formatul datei pe Foi de calcul Google.
Pasul 1: Deschideți foaia relevantă și faceți clic pe opțiunea Format din bara de instrumente.
Pasul 2: Selectați Număr > „Dată și oră personalizate”.
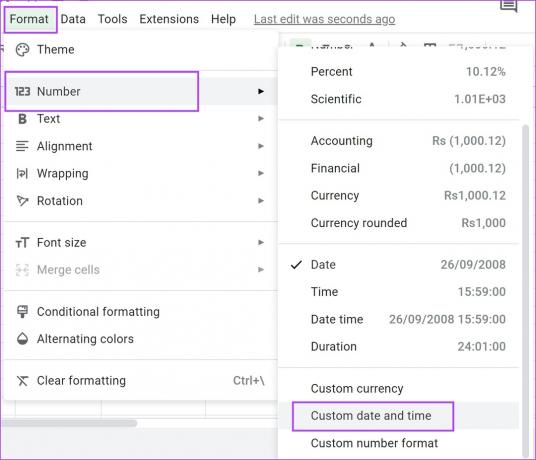
Veți vedea formatul curent al datei.
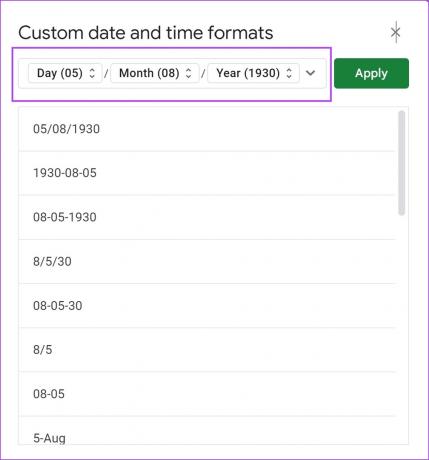
Pasul 3: Selectați orice format de dată din opțiuni.
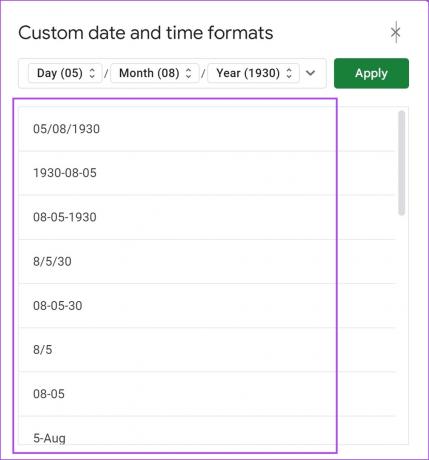
Pasul 4: Faceți clic pe Aplicare pentru a salva modificările.

Cu toate acestea, dacă doriți să schimbați elementele individuale ale datei, iată cum să o faceți.
Cum se schimbă elementele individuale ale datei
Pasul 1: Deschideți foaia relevantă și faceți clic pe opțiunea Format din bara de instrumente.
Pasul 2: Selectați Număr > „Dată și oră personalizate”.
Pasul 3: Acum, faceți clic pe elementul pe care doriți să îl schimbați.
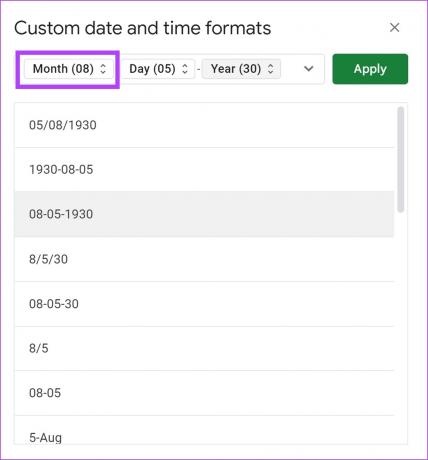
Pasul 4: Selectați formatul pentru element. Acest lucru va schimba formatul doar pentru acel element.
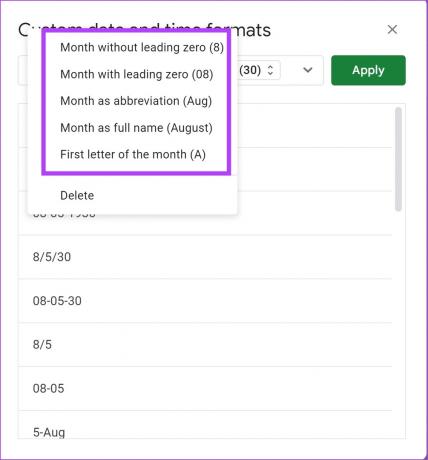
Deși v-am arătat cum puteți schimba luni de zile, puteți, de asemenea, să schimbați individual zilele și partea de an a datei, repetând pașii de mai sus.
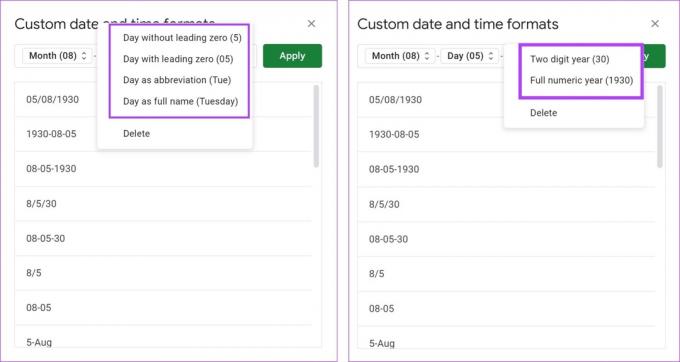
Pasul 5: Faceți clic pe Aplicare pentru a salva modificările.

Dar dacă tot nu sunteți mulțumit și doriți să schimbați manual ordinea datei, treceți la secțiunea următoare.
Cum se schimbă manual ordinea datei
Pasul 1: Deschideți foaia relevantă și faceți clic pe opțiunea Format din bara de instrumente.
Pasul 2: Selectați Număr > „Dată și oră personalizate”.
Pasul 3: Faceți clic pe fiecare dintre elementele datei.
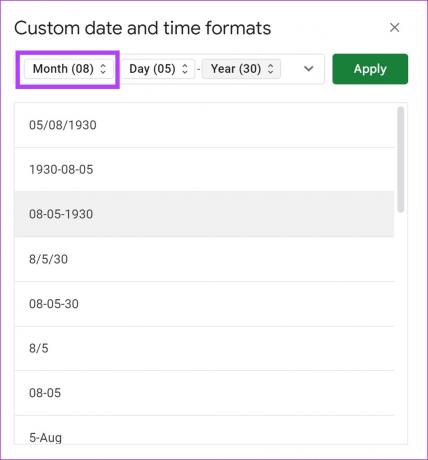
Pasul 4: Faceți clic pe Ștergere.
Repetați procesul pentru toate cele trei elemente, asigurați-vă că câmpul pentru dată este complet gol și eliminați orice simboluri precum „-” și „*” folosind tasta Backspace.
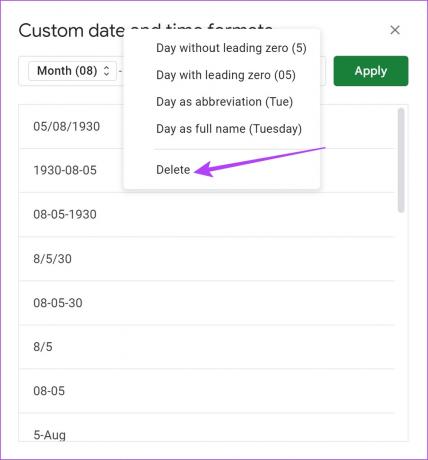
Pasul 5: Acum, deschideți meniul derulant și selectați toate elementele pe care le doriți în această dată personalizată și în ordinea în care doriți.
De exemplu: dacă vreau să văd mai întâi ziua, voi face clic pe zi, apoi pe lună și pe an. După ce ați terminat, faceți clic pe fiecare dintre elementele pentru a schimba și selectați un nou format, așa cum se arată în secțiunea anterioară.
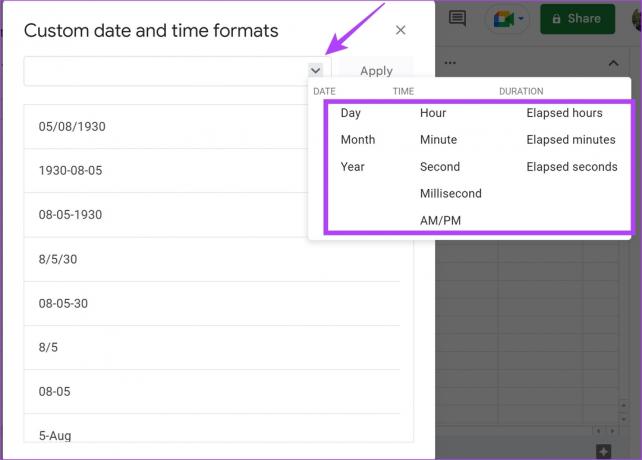
Pasul 6: Faceți clic pe Aplicare pentru a salva modificările.

Cu toate acestea, dacă doriți să schimbați formatul datei doar pentru câteva celule din foaia de calcul, aruncați o privire la secțiunea următoare.
3. Schimbați automat formatul datei pe Foi de calcul Google
Deci, lucrați la o foaie de calcul care conține deja un set de date care aderă la formatul selectat pe Foi de calcul Google. Cu toate acestea, dacă doriți doar să le convertiți rapid într-un alt format fără a modifica formatul global al datei pe Foi de calcul Google, urmați pașii de mai jos.
Pasul 1: Deschideți foaia relevantă în Foi de calcul Google.
Pasul 2: Introduceți un interval de date într-o coloană din Foi de calcul Google.
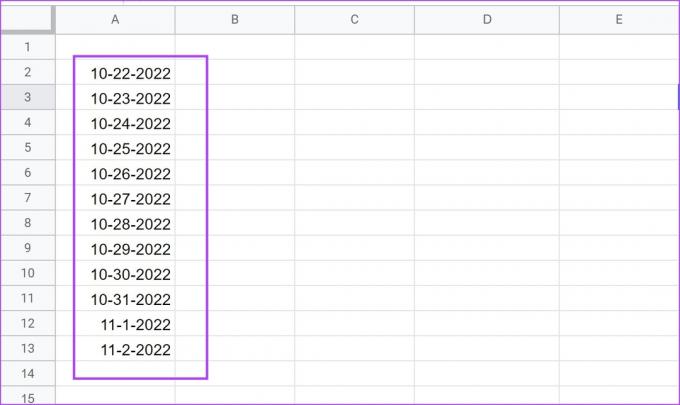
Acum, dorim să convertim datele din coloana A într-un format în care luna apare ca text, iar restul rămâne același. Deci, putem folosi formatul „ZZ-mmm-AAAA”.
Cum am presupus că „mmm” înseamnă lună în format text? Există o ghid de date scris de Google. Îl puteți verifica pentru a înțelege cum să introduceți formatul datei.
Vrem aceste date convertite în coloana B. Prin urmare, trebuie să introducem următoarea formulă într-o celulă a coloanei B care corespunde datei din coloana A.
Pasul 2: Introduceți formula și apăsați tasta Enter. Datele noastre încep în celula A2 din coloana A și dorim să introducem această formulă în celula corespunzătoare - B2 în coloana B.
=formula matrice (dacă((A2:A)<>"",text (A2:A,"ZZ mmmm AAAA"),""))
Notă: Modificați formula în consecință, adică înlocuiți „A2” și „A” cu „celula’ în care încep datele și 'coloană‘ a datelor originale, respectiv.
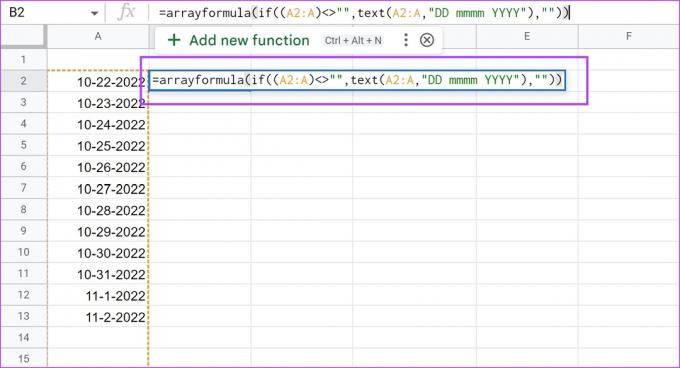
Pasul 3: Acum puteți vedea că toate datele sunt convertite într-un alt format.
Pe măsură ce introduceți o nouă dată într-o celulă nouă din coloana A, aceasta va fi convertită automat în formatul „ZZ-mmm-AAAA” în coloana B.
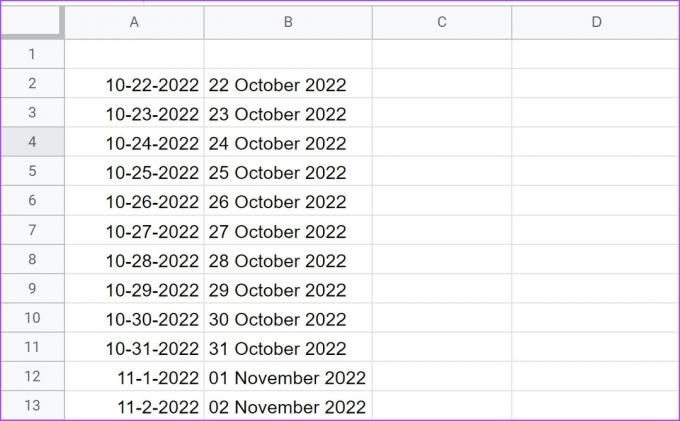
În continuare, să aruncăm o privire la cum să convertim datele prezente într-un format text într-un număr de serie recunoscut folosind funcția DATEVALUE.
4. Utilizați DATEVALUE pentru a converti datele în valoarea numerică corespunzătoare
Funcția DATEVALUE convertește o dată care este stocată ca text într-un număr de serie pe care Foi de calcul Google îl recunoaște ca dată. Acest lucru este util atunci când doriți să convertiți datele într-un format text într-o valoare numerică care vă va ajuta în calculele care implică date.
Tot ce trebuie să faceți este să introduceți formula de mai jos într-o celulă nouă în care doriți să fie valoarea convertită a datei.
=DATEVALUE(șir_date)
În cazul nostru, data din text este prezentă în celula A1 și dorim valoarea convertită a datei în celula B1. Trebuie să introducem formula „=DATEVALUE(A1)” în celula B1. De asemenea, puteți introduce direct șirul de date în formulă.
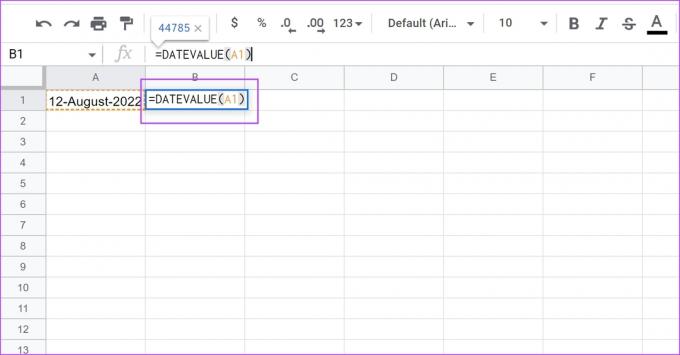
Iată cum puteți schimba formatul datelor în Foi de calcul Google. În cele din urmă, să ne uităm la cum putem rezolva problema enervantă a recunoașterii textului ca date în Foi de calcul Google.
Bonus: Cum să împiedicați Foile de calcul Google să convertească numere în date
Ori de câte ori introduceți orice text care se întâmplă să fie în formatul de dată, Foi de calcul Google îl poate considera automat o dată.
Dar îl vrei doar ca text simplu sau ca număr. Mai mult, luarea în considerare a acesteia ca dată va face celula incompatibilă cu toate formulele și alte operațiuni de pe Google Sheets. Cu toate acestea, restaurarea acestuia în text simplu este destul de simplă. Iată cum o putem face.
După cum puteți vedea aici, tocmai am introdus „11-1”, care poate fi orice. Poate fi un scor al unui joc sau care indică perioada 11 AM – 1 PM într-un program zilnic. Și după cum puteți vedea, când selectez celula „11-1”, Google Sheets o arată în formatul de dată.
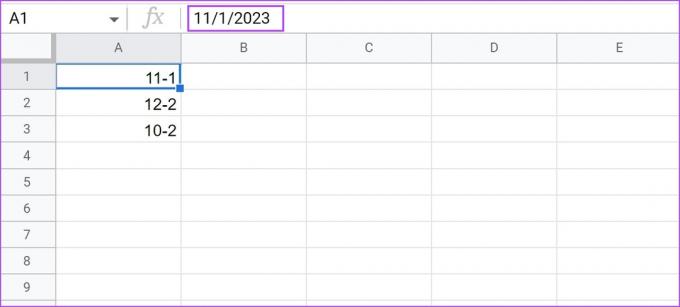
Pasul 1: Selectați și evidențiați toate celulele care sunt considerate greșit date.
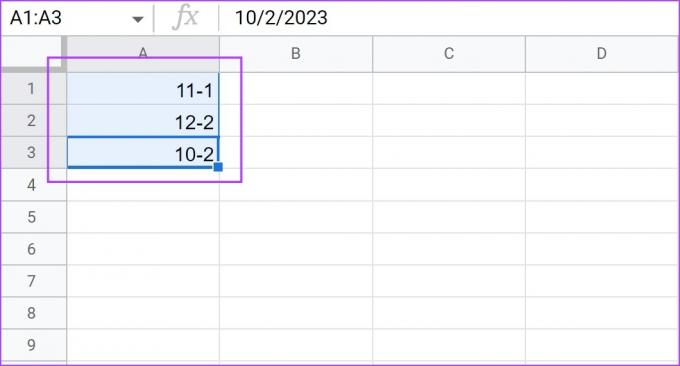
Pasul 2: Faceți clic pe Format > Număr și selectați Text simplu.
Orice date din toate celulele selectate nu vor fi convertite automat în date.
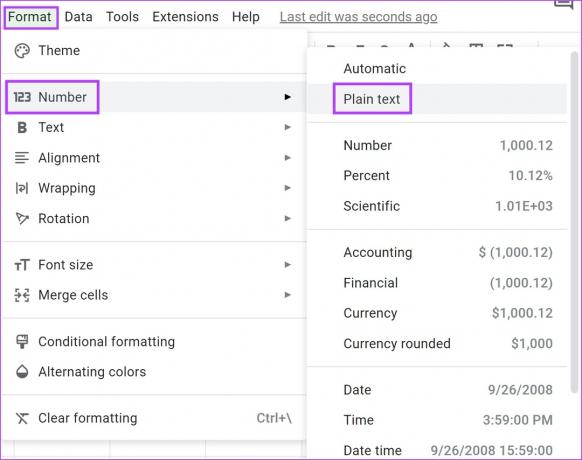
Iată! Acesta este tot ce trebuie să știți despre cum să schimbați formatul datei pe Foi de calcul Google. Aceste metode vă vor fi cu siguranță utile data viitoare când lucrați la Foi de calcul Google. Cu toate acestea, dacă aveți mai multe întrebări, consultați secțiunea Întrebări frecvente de mai jos.
Întrebări frecvente despre modificarea formatului de dată pe Foi de calcul Google
Nu, modificarea setărilor se va aplica numai pentru foaia de calcul la care lucrați.
Puteți introduce funcția TODAY() într-o celulă și va returna data curentă. De asemenea, puteți consulta acest ghid pentru a afla cum să adăugați automat date în Foi de calcul Google.
Convertiți datele cu ușurință
Apreciem presetarea formatelor de dată pe care le oferă Foi de calcul Google. Prin urmare, acest lucru facilitează modificarea formatelor de dată pe Foi de calcul Google. Cu toate acestea, credem că foile de calcul au o curbă mare de învățare. Dar dată fiind creșterea în produse AI Recent, s-ar putea să sperăm la un instrument de calcul mai intuitiv și mai ușor de utilizat!
De asemenea, puteți consulta un alt ghid util la utilizarea formatării condiționate în Foi de calcul Google.
Ultima actualizare pe 14 martie 2023
Articolul de mai sus poate conține link-uri afiliate care ajută la sprijinirea Guiding Tech. Cu toate acestea, nu afectează integritatea noastră editorială. Conținutul rămâne imparțial și autentic.