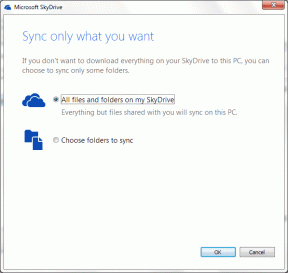Cum să creați și să utilizați șabloane personalizate de documente în Microsoft Word
Miscellanea / / April 03, 2023
Indiferent dacă utilizați Microsoft Word pentru proiectele din școală sau pentru afacerea dvs., sarcinile repetitive, cum ar fi formatarea și utilizarea acelorași elemente, pot fi consumatoare de timp. Luați în considerare crearea unui șablon pentru proiectul sau documentele pe care le creați folosind Word.

Microsoft Word oferă mai multe șabloane pe care le puteți verifica. Aceste șabloane Word au proprietăți standard pentru a fi replicate de mai multe ori în documente care necesită o formatare similară. Cu toate acestea, puteți crea șabloane personalizate pentru a vă scoate documentele în evidență și pentru a stoca acele șabloane pentru utilizare ulterioară. Iată cum să creați și să utilizați șabloane personalizate de documente în Microsoft Word.
Cum să creați un șablon de document personalizat în Microsoft Word
Crearea unui șablon de document în Microsoft Word similar cu realizarea unui ghid sau model pentru a crea instrumente. Factorul de diferențiere între un șablon de document și un document simplu este modul în care sunt salvate. Iată cum puteți crea un șablon de document personalizat.
Pasul 1: Faceți clic pe butonul Windows pentru a deschide meniul Start și tastați cuvânt în căutarea Windows.

Pasul 2: Din rezultate, faceți clic pe aplicația sau documentul Microsoft Word pentru a-l deschide.

Pasul 3: Pe pânza Word, introduceți conținutul documentului, proprietățile și formatul pe care doriți să le utilizați ca șablon. Acestea pot fi antet, subsol, titluri, imagini, fundal sau alte elemente.

Pasul 4: Pe Panglica Word, faceți clic pe fila Fișier din colțul din dreapta sus.

Pasul 5: Faceți clic pe butonul Deschidere.

Pasul 6: În fereastra Deschidere, faceți clic pe butonul Răsfoire pentru a lansa Biblioteca de fișiere.

Pasul 7: Din meniul Bibliotecă de fișiere, faceți clic pe fila Documente.

Pasul 8: Din lista de foldere din biblioteca Documente, faceți clic pe folderul Custom Office Templates.

Pasul 9: În caseta de text de lângă Nume fișier, dați un nume șablonului.
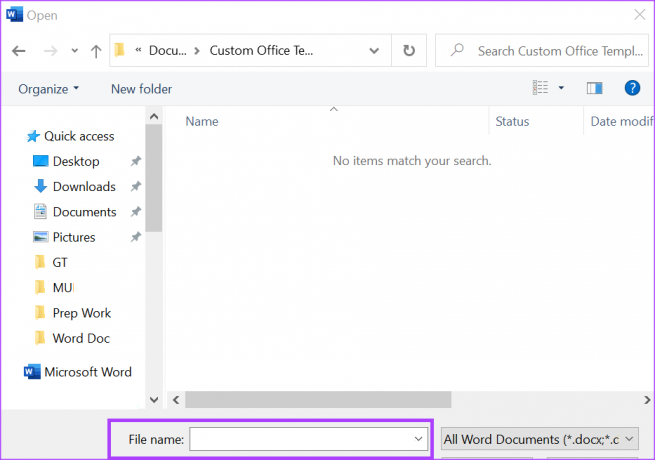
Pasul 10: Faceți clic pe meniul drop-down Tip fișier de lângă caseta text cu numele fișierului și selectați Șabloane Word (.dotx) din listă. Alegeți Word (97-2003) dacă intenționați să utilizați șablonul cu o versiune mai veche a Word.

Pasul 11: Faceți clic pe Salvare pentru a salva noul șablon.
Puteți alege să salvați șabloanele de documente în OneDrive, SharePoint sau în orice altă locație în cloud. Cu toate acestea, salvarea acestuia în folderul Custom Office Templates de pe unitatea PC-ului facilitează găsirea șablonului oricând trebuie să-l utilizați.
Cum să editați un șablon de document personalizat în Microsoft Word
Dacă după crearea șablonului de document personalizat, ați adăugat modificări de făcut, iată cum să faceți acest lucru.
Pasul 1: Faceți clic pe butonul Start și tastați cuvânt pentru a căuta aplicația.

Pasul 2: Din rezultate, faceți clic pe aplicația sau documentul Microsoft Word pentru a-l deschide.

Pasul 3: Pe Panglica Word, faceți clic pe fila Fișier.

Pasul 4: Faceți clic pe butonul Deschidere.

Pasul 5: În fereastra Deschidere, faceți clic pe butonul Răsfoire pentru a lansa Biblioteca de fișiere.

Pasul 6: Din meniul Bibliotecă de fișiere, faceți clic pe fila Documente.

Pasul 7: Din lista de foldere din biblioteca Documente, faceți clic pe folderul Custom Office Templates.

Dosarul Custom Office Templates servește ca locație implicită pentru orice șablon personalizat pe care îl creați. Cu toate acestea, dacă ați stocat șablonul personalizat în cloud sau într-o altă locație de pe computer, va trebui să navigați la ele pentru a importa șablonul.
Pasul 8: Selectați un șablon dintre opțiunile afișate.
Pasul 9: Faceți clic pe butonul Deschidere pentru a vedea șablonul în Word și pentru a efectua modificările.

Pasul 10: Faceți clic pe butonul Salvare de pe Panglica Microsoft Word pentru a salva modificările la șablon.
Cum să utilizați un șablon de document personalizat în Microsoft Word
După crearea și salvarea șablonului de document personalizat, utilizarea acestuia este, de asemenea, ușoară. Este foarte asemănător cu utilizarea șabloanelor implicite ale Microsoft Word. Iată cum să creați un document folosind un templu personalizat:
Pasul 1: Faceți clic pe butonul Start și tastați cuvânt pentru a căuta aplicația.

Pasul 2: Din rezultate, faceți clic pe aplicația sau documentul Microsoft Word pentru a-l deschide.

Pasul 3: Pe Panglica Word, faceți clic pe fila Fișier.

Pasul 4: Faceți clic pe butonul Nou pentru a previzualiza șabloanele Word disponibile.
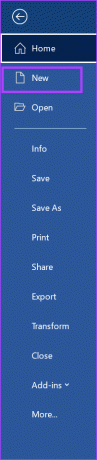
Pasul 5: Derulați în jos în pagină și veți vedea două opțiuni – Office și Personal. Pentru șabloanele Microsoft Office, faceți clic pe Office, în timp ce pentru șabloanele personalizate, faceți clic pe Personal.
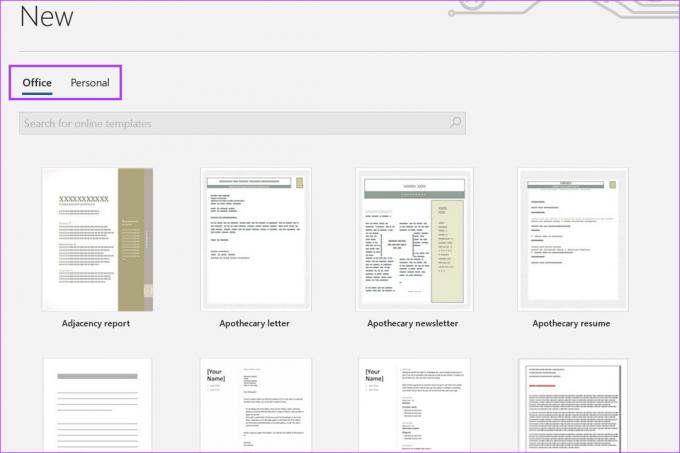
Pasul 6: Faceți clic pe șablonul dvs. personalizat din opțiunile afișate sub Personal și șablonul va fi lansat în Microsoft Word pentru utilizare.

Crearea unei teme de culoare personalizată în Microsoft Word
De asemenea, puteți personaliza tema de culoare folosită în Word în afară de șablonul dvs. Tema de culoare este cea care afectează de obicei fundalul Word, textul și culoarea linkului. Pentru sarcini de rutină care necesită aceleași seturi de culori, crearea unei teme de culoare personalizată iar salvarea acestuia ajută la economisirea de timp și efort.
Ultima actualizare pe 27 februarie 2023
Articolul de mai sus poate conține link-uri afiliate care ajută la sprijinirea Guiding Tech. Cu toate acestea, nu afectează integritatea noastră editorială. Conținutul rămâne imparțial și autentic.
Compus de
Maria Victoria
Maria este o scriitoare de conținut cu un interes puternic pentru tehnologie și instrumente de productivitate. Articolele ei pot fi găsite pe site-uri precum Onlinetivity și Design. În afara serviciului, puteți găsi mini-blogging-ul ei despre viața ei pe rețelele de socializare.