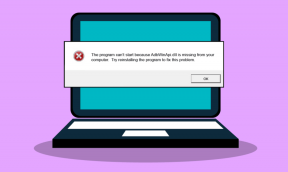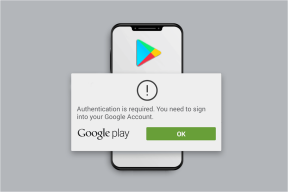Top 5 moduri de a remedia funcția de afișare fără fir care nu funcționează pe Windows 11
Miscellanea / / April 03, 2023
Proiectarea computerului cu Windows 11 pe un ecran mai mare sună ușor, în teorie. Windows integrează caracteristica de afișare fără fir pentru a partaja cu ușurință ecranul computerului. Te eliberezi de acele cabluri plictisitoare care pot duce la probleme precum Windows 11 nu detectează HDMI atunci când vă conectați la un televizor sau monitor. Cu toate acestea, caracteristica de afișare fără fir nu este perfectă și poate înceta să funcționeze din mai multe motive.
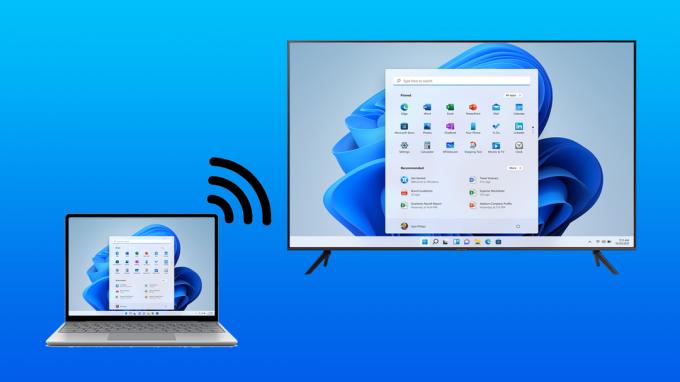
Dacă întâmpinați astfel de probleme atunci când încercați să vă oglindiți computerul cu Windows 11 pe un afișaj mai mare, puteți rezolva cu ușurință această problemă folosind câteva modificări. Iată cele mai bune modalități de a remedia caracteristica de afișare fără fir care nu funcționează pe computerul cu Windows 11 sau 10.
1. Asigurați-vă că dispozitivele dvs. sunt compatibile cu Miracast
Una dintre premisele esențiale pentru utilizarea funcției de afișare fără fir pe Windows 11 sau 10 este ca toate dispozitivele dvs., inclusiv PC-ul și dispozitivul de transmitere, să accepte
Protocol Miracast și Wi-Fi Direct. Dacă doriți să verificați dacă computerul dvs. acceptă Miracast, consultați-ne ghid despre diferite moduri de a verifica dacă computerul cu Windows 11 acceptă Miracast.Pasul 1: Faceți clic pe Căutare în bara de activități Windows 11, tastați Windows PowerShellși selectați butonul Deschidere de sub primul rezultat al căutării.

Pasul 2:Copiați și inserați comanda menționată mai jos în Windows PowerShell, apoi apăsați Enter:
Get-netadapter|selectați Nume, ndisversion

Pasul 3: Apoi, verificați numărul NdisVersion corespunzător Wi-Fi. Dacă versiunea NdisVersion a computerului dvs. este 6.30 sau mai mare, sistemul dvs. ar trebui să fie compatibil Miracast.

Dimpotrivă, este destul de ușor să verificați dacă dispozitivul dvs. Android acceptă Miracast. Accesați Setări și atingeți „Conexiune Bluetooth și dispozitiv”. Apoi, verificați dacă este disponibilă o opțiune de difuzare.


Cu toate acestea, dacă încercați să verificați dacă Smart TV-ul dvs. acceptă Miracast, atunci cel mai bun pariu este să verificați dacă există un Opțiunea Miracast/Wi-Fi Direct listată în meniul de setări al televizorului sau consultați manualul care a venit împreună cu dvs. TELEVIZOR.
2. Asigurați-vă că ambele dispozitive se conectează la aceeași rețea Wi-Fi
Chiar dacă ați verificat și ați descoperit că toate dispozitivele dvs. sunt compatibile Miracast, tot nu puteți activa funcția de afișare fără fir. În acest caz, trebuie să vă asigurați că ambele dispozitive se conectează la aceeași rețea Wi-Fi.
Acest lucru se datorează faptului că caracteristica de afișare fără fir pe Windows 11 funcționează prin Miracast. Această caracteristică depinde de protocolul Wi-Fi Direct pentru a partaja fișiere media și a oglindi conținutul între dispozitivele disponibile în aceeași rețea. Dacă ambele dispozitive pe care încercați să le conectați sunt într-o rețea fără fir diferită, atunci nu există nicio cale comună pentru transmiterea datelor între cele două dispozitive.
3. Permiteți funcția de afișare fără fir prin paravanul de protecție Windows Defender
Paravanul de protecție Windows Defender poate împiedica adesea caracteristica de afișare fără fir să se conecteze la internet. Prin urmare, trebuie să permiteți caracteristica de afișare fără fir prin Firewall-ul Windows Defender.
Iată cum puteți permite funcția de afișare fără fir prin Firewall-ul Windows Defender de pe computer:
Pasul 1: Faceți clic pe butonul Start din bara de activități, tastați Windows Defender Firewall și faceți clic pe Deschidere lângă rezultatul căutării Windows Defender Firewall.

Pasul 2: Odată ce setările Windows Defender Firewall deschise în fereastra Panoului de control, faceți clic pe Permiteți o aplicație sau o funcție prin opțiunea Windows Defender Firewall din coloana din stânga.

Pasul 3: Faceți clic pe butonul Modificați setările din colțul din dreapta sus al ferestrei. Dacă apare o solicitare de control cont utilizator, selectați Da.
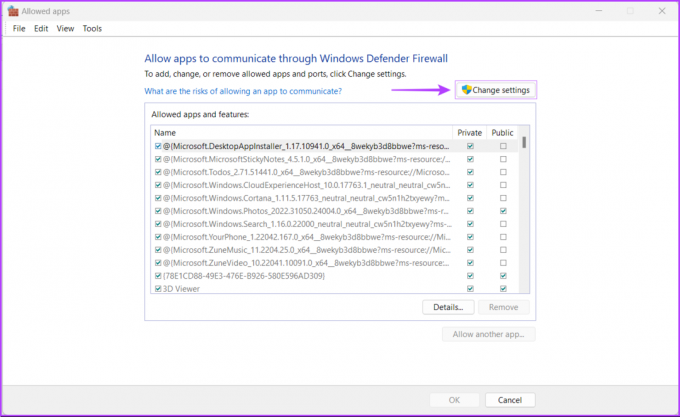
Pasul 4: Derulați în jos prin lista de aplicații instalate și căutați o intrare numită „Afișaj fără fir”. Odată localizat, verificați toate casete de selectare, inclusiv cea din partea stângă a intrării Display Wireless și cele găsite sub Privat și Public coloană.

4. Verificați dacă driverul Wi-Fi Direct este activat
După cum ați citit în a doua soluție, caracteristica de afișare fără fir găsită pe Windows 11 funcționează prin utilizarea Wi-Fi Direct. Cu toate acestea, există șansa ca driverul Wi-Fi Direct responsabil pentru rularea acestei caracteristici să fie dezactivat.
Iată cum puteți verifica dacă driverul Wi-Fi Direct este dezactivat pe computer și cum să îl activați dacă este dezactivat:
Pasul 1: Faceți clic dreapta pe butonul Start și selectați Manager dispozitive din listă.

Pasul 2: Căutați intrarea „Adaptoare de rețea” în fereastra Manager dispozitive și faceți dublu clic pentru a o extinde.

Pasul 3: Sub Adaptoare de rețea, faceți clic dreapta pe „Adaptor virtual Microsoft Wi-Fi Direct” și selectați „Activați dispozitivul”.

Acum că driverul Wi-Fi Direct este activat, încercați să utilizați din nou caracteristica de afișare fără fir pentru a vedea dacă problema este rezolvată. Dacă acest lucru nu funcționează, treceți la următoarea soluție.
5. Actualizați sau reinstalați driverul Wi-Fi Direct
Chiar dacă driverul Wi-Fi Direct este deja activat, dar tot nu puteți utiliza afișajul wireless pe computerul dvs. cu Windows 11, există șansa ca driverul Wi-Fi Direct pe care îl utilizați să fie învechit sau corupt.
Puteți remedia cu ușurință problemele legate de driver, actualizându-le sau reinstalându-le utilizând managerul de dispozitive. Iată cum puteți actualiza cu ușurință driverul Wi-Fi Direct pe computerul dvs. cu Windows 11:
Pasul 1: Faceți clic dreapta pe butonul Start și selectați Manager dispozitive din listă.

Pasul 2: Căutați intrarea „Adaptoare de rețea” în fereastra Manager dispozitive și faceți dublu clic pentru a o extinde.

Pasul 3: Sub Adaptoare de rețea, faceți clic dreapta pe „Adaptor virtual Microsoft Wi-Fi Direct” și selectați „Actualizare driver”.
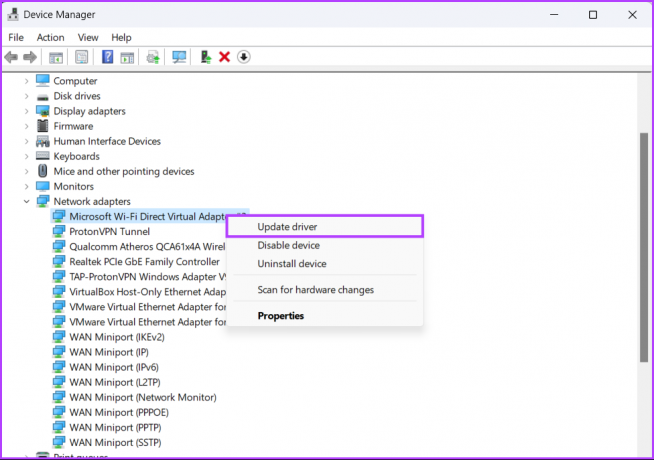
Pasul 4: În fereastra Actualizare drivere, faceți clic pe „Căutați automat drivere”.
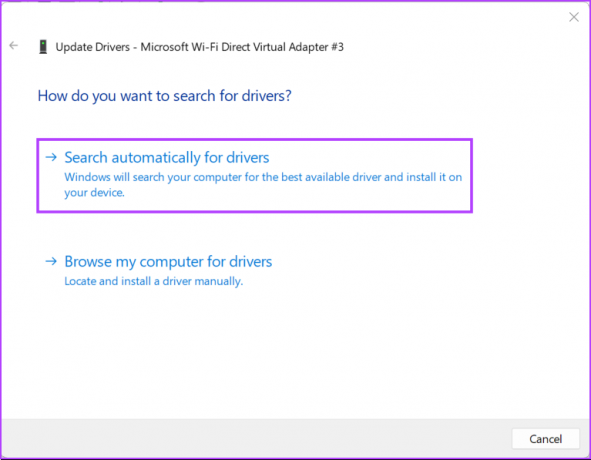
Pasul 5: Lasă-l să caute cele mai recente drivere Wi-Fi Direct. Acesta va găsi și instala cele mai recente drivere, dacă sunt disponibile. În caz contrar, faceți clic pe butonul Închidere din colțul din dreapta jos.
Când vedeți un mesaj care spune că computerul dvs. are cele mai bune drivere instalate, puteți cere aplicației să caute noi drivere prin Windows Update.
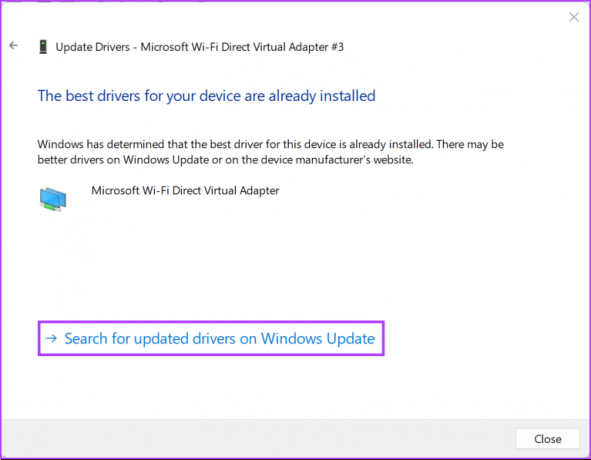
Pasul 6: Dacă nu puteți găsi drivere noi, faceți clic dreapta pe „Adaptor virtual Microsoft Wi-Fi Direct” și selectați „Dezinstalați dispozitivul”.
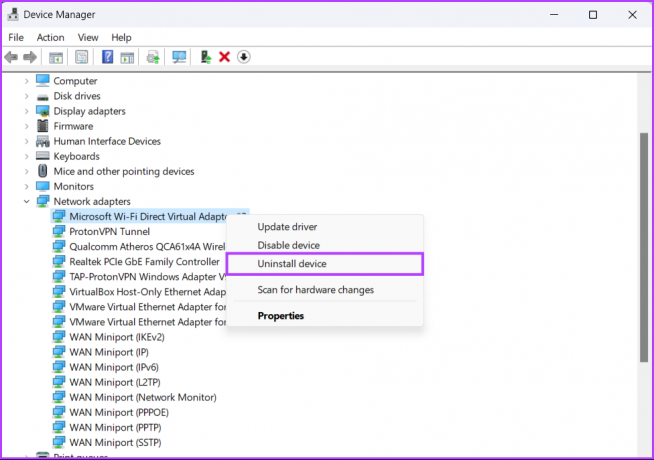
Pasul 7: În dialogul de confirmare care apare, faceți clic pe Dezinstalare.
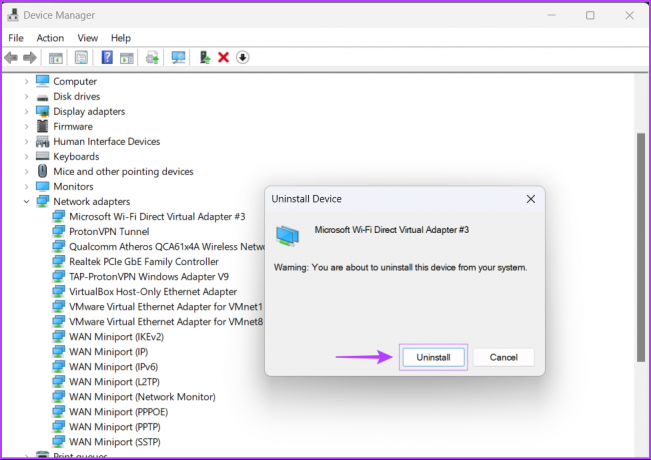
Pasul 8: Reporniți computerul.
După ce reporniți computerul, Windows 11 va căuta automat driverul Wi-Fi Direct relevant și le va instala pentru dvs. De asemenea, puteți reinstala sau actualiza alte drivere de rețea pe computer, deoarece unele adaptoare Wi-Fi pot accepta caracteristica Wi-Fi Direct fără a instala drivere suplimentare.
Funcționează și funcționează funcția de afișare fără fir
După ce ați urmat soluțiile de mai sus, vă puteți oglindi cu ușurință PC-ul cu Windows 11 pe un ecran mai mare, cu condiția ca ambele să fie compatibile Miracast și să se conecteze la aceeași rețea wireless. Spuneți-ne ce soluție a funcționat pentru dvs. sau dacă există vreo altă modalitate mai bună de a remedia caracteristica de afișare fără fir pe computerul dvs. cu Windows 11.
Ultima actualizare pe 05 septembrie 2022
Articolul de mai sus poate conține link-uri afiliate care ajută la sprijinirea Guiding Tech. Cu toate acestea, nu afectează integritatea noastră editorială. Conținutul rămâne imparțial și autentic.