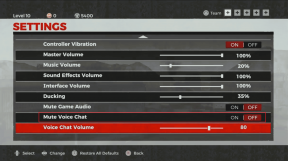Ce este Gestionarea discurilor și cum se utilizează?
Miscellanea / / November 28, 2021
Ați văzut cu toții, când deschideți File Explorer, o mulțime de foldere sunt disponibile acolo, cum ar fi Windows (C:), Recovery (D:), New Volume (E:), New Volume (F:) și multe altele. Te-ai întrebat vreodată, dacă toate aceste foldere sunt disponibile automat pe un computer sau laptop, sau cineva le creează. La ce folosesc toate aceste foldere? Puteți șterge aceste foldere sau puteți face modificări în ele sau numărul lor?
Toate întrebările de mai sus își vor găsi răspunsurile în articolul de mai jos. Să vedem care sunt aceste foldere și cine le gestionează? Toate aceste foldere, informațiile lor, gestionarea lor este gestionată de un utilitar Microsoft numit Disk Management.

Cuprins
- Ce este managementul discurilor?
- Cum se deschide Gestionarea discurilor în Windows 10
- Metoda 1: Deschideți Gestionarea discurilor folosind Panoul de control
- Metoda 2: Deschideți Gestionarea discului folosind caseta de dialog Run
- Cum se utilizează Gestionarea discurilor în Windows 10
- Cum să micșorați o memorie de disc folosind Gestionarea discurilor
- Configurați un hard disk nou și faceți partiții în Windows 10
- Cum se schimbă o literă de unitate folosind Gestionarea discurilor
- Cum să ștergeți o unitate sau o partiție în Windows 10
Ce este managementul discurilor?
Disk Management este un utilitar Microsoft Windows care permite gestionarea completă a hardware-ului bazat pe disc. A fost introdus pentru prima dată în Windows XP și este o extensie a Consola de administrare Microsoft. Permite utilizatorilor să vadă și să gestioneze unitățile de disc instalate pe computerele sau laptopurile dvs., cum ar fi hard diskul unități (interne și externe), unități de disc optice, unități flash și partiții asociate cu lor. Disk Management este folosit pentru a formata unitățile, a partiționa hard disk-urile, a atribui diferite nume unităților, a schimba o literă de unitate și multe alte sarcini legate de disc.
Gestionarea discurilor este acum disponibilă în toate Windows, adică Windows XP, Windows Vista, Windows 7, Windows 8, Windows 10. Deși este disponibil în toate sistemele de operare Windows, Disk Management are mici diferențe de la o versiune de Windows la alta.
Spre deosebire de alte software-uri disponibile în computere cu comenzi rapide pentru a accesa direct de pe desktop sau din bara de activități sau Start Menu, Disk Management nu are nicio scurtătură pentru a accesa direct din Start Menu sau Desktop. Acest lucru se datorează faptului că nu este același tip de program cu toate celelalte programe disponibile pe un computer.
Întrucât comanda sa rapidă nu este disponibilă, nu înseamnă că este nevoie de mult timp pentru ao deschide. Este nevoie de foarte puțin timp, adică de cel mult câteva minute pentru a-l deschide. De asemenea, este foarte ușor să deschideți Disk Management. Să vedem cum.
Cum se deschide Gestionarea discurilor în Windows 10
Asigura-te ca creați un punct de restaurare doar în cazul în care ceva nu merge bine.
Metoda 1: Deschideți Gestionarea discurilor folosind Panoul de control
Pentru a deschide Gestionarea discurilor folosind Panoul de control, urmați pașii de mai jos:
1. Deschis Panou de control căutându-l folosind bara de căutare și apăsând butonul Enter de pe tastatură.

2. Click pe Sistem și securitate.

Notă: Sistemul și securitatea se găsesc în Windows 10, Windows 8 și Windows 7. Pentru Windows Vista, va fi Sistem și întreținere, iar pentru Windows XP, va fi Performanță și întreținere.
3. Sub Sistem și securitate, faceți clic pe Instrumente administrative.
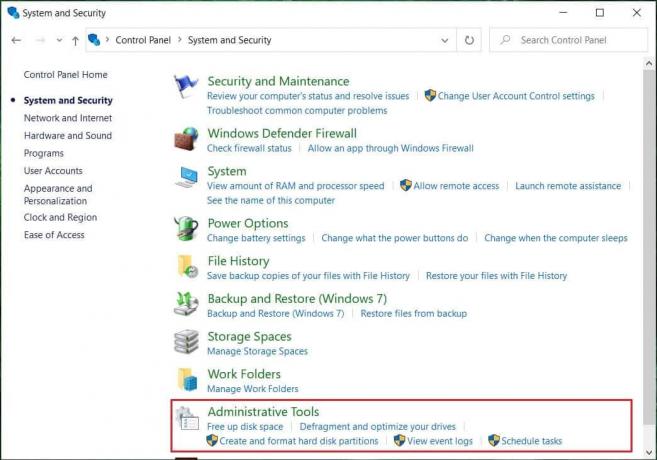
4. În Instrumente administrative, faceți dublu clic pe Managementul computerelor.
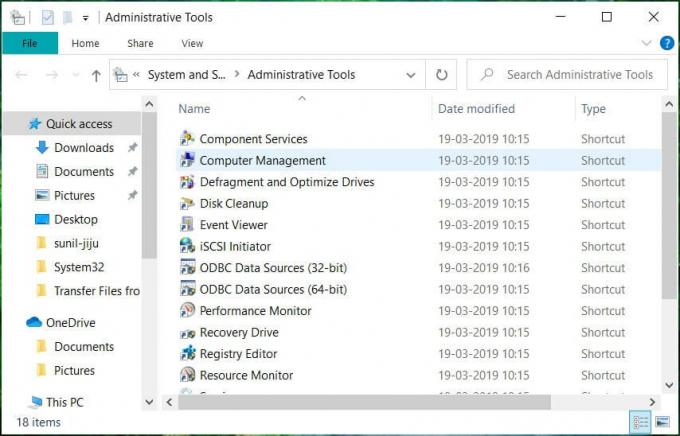
5. În Managementul computerului, faceți clic pe Depozitare.

6. Sub Stocare, faceți clic pe Managementul discurilor care este disponibil sub fereastra din stânga.
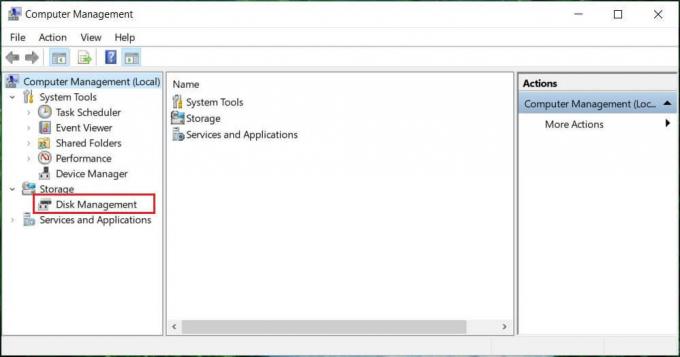
7. Sub ecranul Disk Management va apărea.
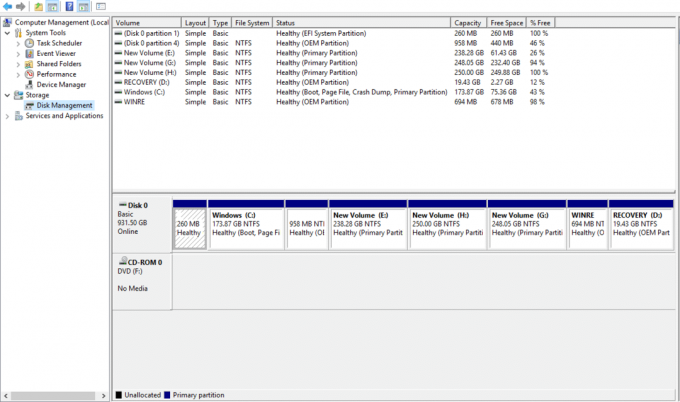
Notă: Încărcarea poate dura câteva secunde sau mai mult.
8. Acum, Gestionarea discurilor este deschisă. Puteți vizualiza sau gestiona unitățile de disc de aici.
Metoda 2: Deschideți Gestionarea discului folosind caseta de dialog Run
Această metodă se aplică tuturor versiunilor de Windows și este mai rapidă decât metoda anterioară. Pentru a deschide Gestionarea discurilor folosind caseta de dialog Run, urmați pașii de mai jos:
1. Caută Run (aplicație desktop) folosind bara de căutare și apăsați Enter de pe tastatură.
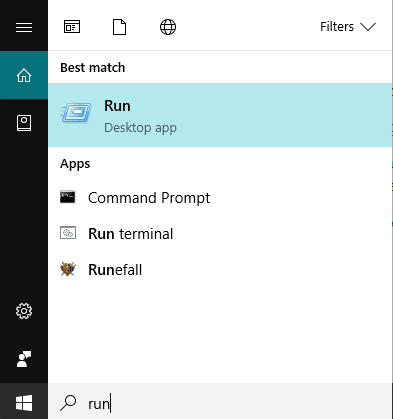
2. Tastați comanda de mai jos în câmpul Deschidere și faceți clic pe OK:
diskmgmt.msc

3. Sub ecranul Disk Management va apărea.
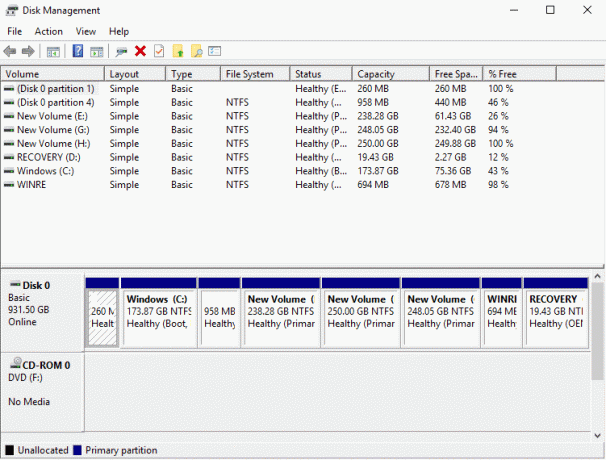
Acum Gestionarea discurilor este deschisă și îl puteți utiliza pentru partiție, schimbarea numelor de unități și gestionarea unităților.
Cum se utilizează Gestionarea discurilor în Windows 10
Cum să micșorați o memorie de disc folosind Gestionarea discurilor
Dacă doriți să micșorați orice disc, adică să-i reduceți memoria, urmați pașii de mai jos:
1. Faceți clic dreapta pe discul pe care doriți să îl micșorați. De exemplu: Aici, Windows (H:) este micșorat. Inițial, dimensiunea sa este de 248 GB.
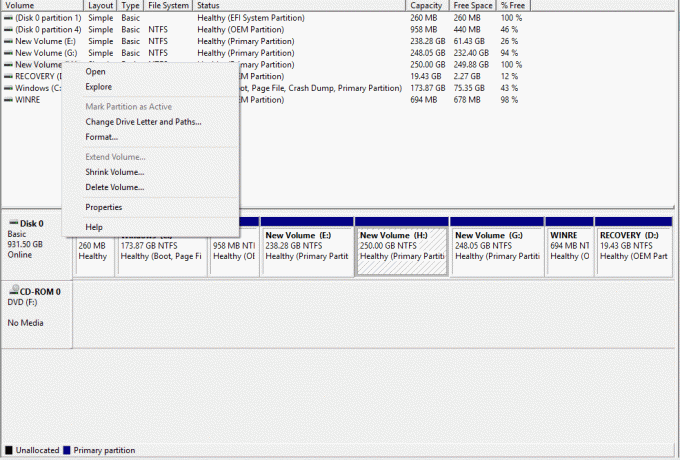
2. Click pe Micșorează volumul. Ecranul de mai jos va apărea.

3. Introduceți în MB cantitatea pe care doriți să o reduceți spațiul pe acel disc și Faceți clic pe Shrink.

Notă: Este avertizat că nu puteți micșora niciun disc dincolo de o anumită limită.
4. După reducerea volumului (H:), Gestionarea discurilor va arăta ca mai jos.

Acum, volumul H va ocupa mai puțină memorie, iar unele vor fi marcate ca nealocate acum. Dimensiunea volumului discului H după micșorare este de 185 GB și 65 GB reprezintă memorie liberă sau nealocată.
Configurați un hard disk nou și faceți partiții în Windows 10
Imaginea de mai sus a Gestionării discurilor arată ce unități și partiții sunt disponibile în prezent pe computer. Dacă există spațiu nealocat care nu este epuizat, acesta va marca cu negru, ceea ce înseamnă nealocat. Dacă doriți să faceți mai multe partiții, urmați pașii de mai jos:
1.Clic dreapta pe memorie nealocată.
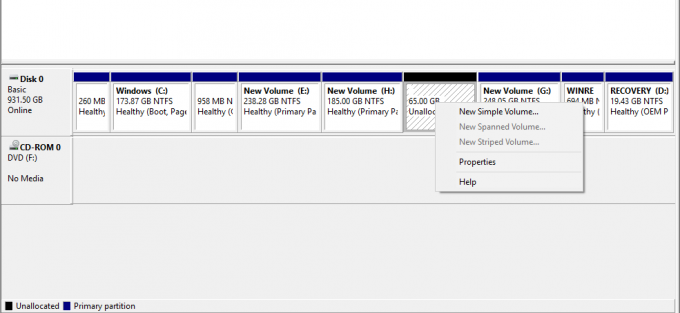
2. Click pe Nou volum simplu.

3. Click pe Următorul.

4. Introduceți noua dimensiune a discului și faceți clic pe Următorul.

Notă: Introduceți dimensiunea discului între spațiul maxim și spațiul minim dat.
5. Atribuiți scrisoarea noului disc și faceți clic pe Următorul.
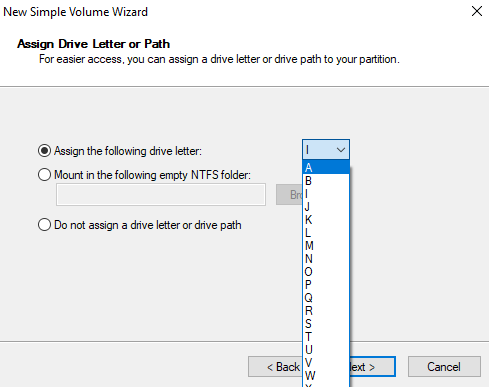
6. Urmați instrucțiunile și faceți clic pe Următorul a continua.
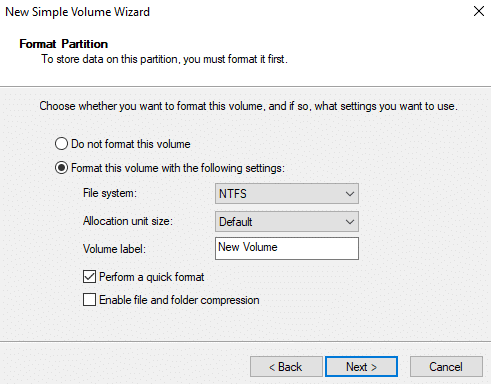
7. Click pe Finalizarea.

Acum va fi creat un nou volum de disc I cu memorie de 60,55 GB.
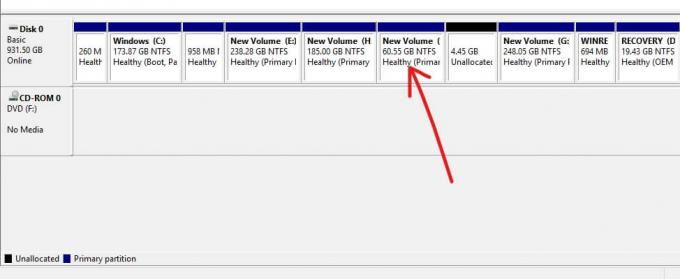
Cum se schimbă o literă de unitate folosind Gestionarea discurilor
Dacă doriți să schimbați numele unei unități, adică doriți să îi schimbați litera, urmați pașii de mai jos:
1. În Gestionarea discurilor, faceți clic dreapta pe unitatea a cărei literă doriți să o schimbați.
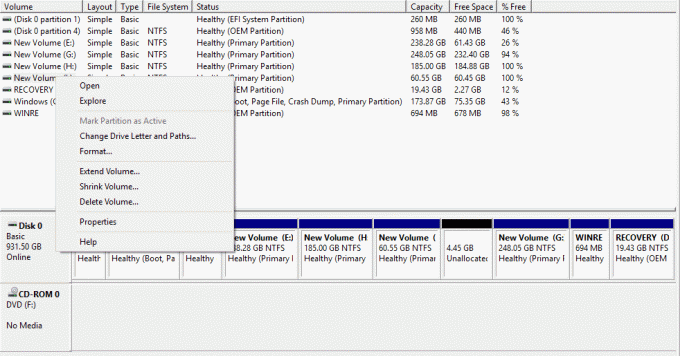
2. Click pe Schimbați litera și căile de unitate.

3. Faceți clic pe Schimbare pentru a schimba litera unității.

4. Alegeți o nouă literă pe care doriți să o atribuiți din meniul derulant și faceți clic pe Ok.

Efectuând pașii de mai sus, litera de unitate va fi schimbată. Inițial, care a fost acum schimbat în J.
Cum să ștergeți o unitate sau o partiție în Windows 10
Dacă doriți să ștergeți o anumită unitate sau o partiție din fereastră, urmați pașii de mai jos:
1. În Gestionarea discurilor, faceți clic dreapta pe unitatea pe care doriți să o ștergeți.
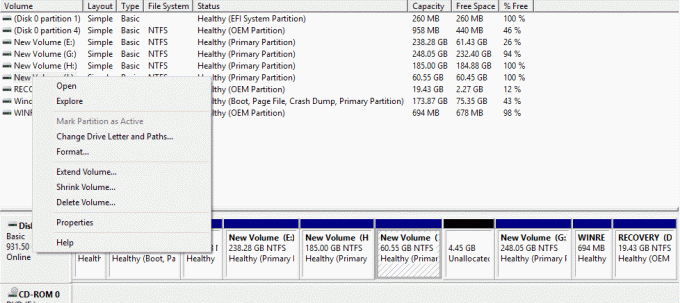
2. Click pe Șterge volumul.
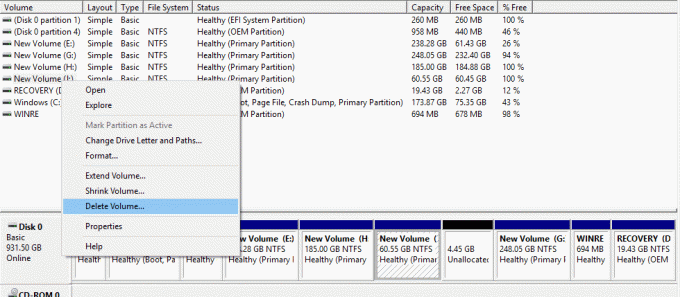
3. Mai jos va apărea caseta de avertizare. Click pe Da.
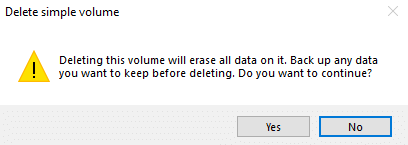
4. Unitatea dvs. va fi ștearsă, lăsând spațiul ocupat de acesta ca spațiu nealocat.

Recomandat:
- Dreapta, faceți clic folosind tastatura în Windows
- Partajați-vă Google Calendar Cu altcineva
- Ascunde-ți lista de prieteni pe Facebook de la toată lumea
- Remedierea nu poate activa Windows Defender
Sper că acest articol a fost util și că acum puteți cu ușurință Utilizați Gestionarea discurilor în Windows 10 pentru a micșora un disc, a configura un hard nou, a schimba litera unității, a șterge o partiție etc. dar dacă mai aveți întrebări cu privire la acest tutorial, nu ezitați să le întrebați în secțiunea de comentarii.