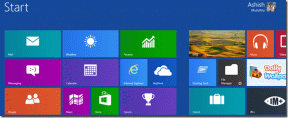Cum să creați un set de culori și o temă personalizate în Microsoft Word
Miscellanea / / April 03, 2023
Pentru a vă personaliza documentul, nu vă limitați la valoarea implicită seturi de culori și teme în Microsoft Word. De asemenea, puteți crea un set de culori personalizat și puteți salva acele seturi sau teme ca șabloane pentru utilizare ulterioară. Prin crearea setului de culori personalizat, puteți aplica o notă unică și personalizată aspectului documentului.

Puteți crea un set de culori personalizat fie modificând o temă existentă, fie combinând propriile preferințe de culoare. Iată cum să vă creați setul de culori și tema personalizate. Soluțiile vor funcționa pe Windows și Mac, dar ar putea exista o diferență în interfață.
Cum se creează un set de culori personalizat
În Microsoft Word, un set de culori este o colecție de culori folosite pentru a organiza și stoca culorile. Setul de culori poate cuprinde diferite variante ale aceleiași culori, culori care merg bine împreună, culori folosite des sau culori folosite pentru un anumit design. Iată cum vă puteți crea propriul set de culori unic pe Microsoft Word.
Pasul 1: Faceți clic pe butonul Start și tastați cuvânt pentru a căuta aplicația.

Pasul 2: Din rezultate, faceți clic pe aplicația sau documentul Microsoft Word pentru a-l deschide.

Pasul 3: Pe Panglica Microsoft din partea de sus a ferestrei, faceți clic pe fila Design.

Pasul 4: În Grupul de design, faceți clic pe meniul drop-down de sub opțiunea Culori.

Pasul 5: Când meniul drop-down dezvăluie mai multe opțiuni, faceți clic pe butonul Personalizare culori pentru a lansa caseta de dialog „Creați culori noi pentru temă”.

În caseta de dialog „Creați culori noi pentru temă”, veți vedea două vizualizări - vizualizarea Culori teme și vizualizarea Eșantion. În vizualizarea Eșantion, vedeți cum ar apărea selecțiile de culori pe care le faceți sub Culorile temei pe un document Word live. Vizualizarea de sub Eșantion este împărțită în fundal întunecat și deschis.
Pasul 6: Sub vizualizarea Culorile temei, faceți clic pe meniul drop-down de lângă Culoare text/fond, Culoare de accent sau Culoare hiperlink.

Pasul 7: Din meniul derulant, fie selectați o culoare din opțiunile implicite de Word afișate sub Culori teme și Culori standard, fie faceți clic pe Mai multe culori pentru a alege o culoare personalizată.

Dacă faceți clic pe opțiunea Mai multe culori, aceasta ar deschide o altă casetă de dialog. În caseta de dialog Mai multe culori, faceți clic pe fila Personalizat.

Pasul 8: În meniul Personalizat, faceți clic pe modelul Culoare pentru a alege între furnizarea valorii RGB (Roșu, Verde și Albastru) sau valoarea HSL (Nuanță, Saturație și Luminozitate) a culorii dvs. personalizate.

Pasul 9: După ce setați valorile culorii în câmpurile RGB sau HSL, faceți clic pe ok pentru a închide caseta de dialog Mai multe culori, iar culoarea dvs. ar trebui să apară acum sub Culori temă.

Culoarea nou creată va apărea și sub Culorile tale recente.
Pasul 10: Faceți actualizări pentru toate culorile Text/Fundel, Accent și Hyperlink după cum preferi, apoi faceți clic pe caseta de text de lângă Nume pentru a oferi un nume personalizat pentru noul set de culori.

Pasul 11: Faceți clic pe Salvare pentru a salva noul set de culori și a închide caseta de dialog.
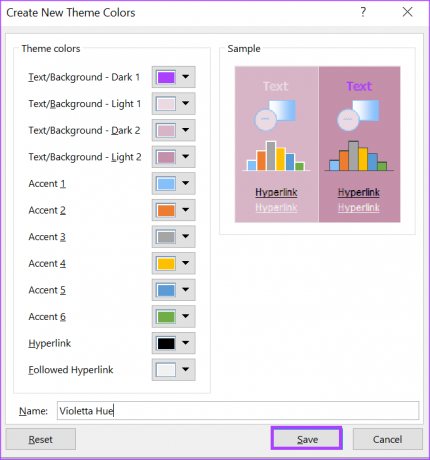
Cum se creează un set de fonturi personalizate
Pentru a crea o temă personalizată în Microsoft Word, trebuie să combinați un set de culori și un set de fonturi. Crearea unui set de culori a fost deja tratată mai sus. Deci, iată cum să creați un set de fonturi personalizate pentru tema dvs. personalizată.
Pasul 1: Faceți clic pe butonul Start și tastați cuvânt pentru a căuta aplicația.

Pasul 2: Din rezultate, faceți clic pe aplicația sau documentul Microsoft Word pentru a-l deschide.

Pasul 3: Pe Panglica Microsoft din partea de sus, faceți clic pe fila Design.

Pasul 4: În Grupul de design, faceți clic pe meniul drop-down de sub opțiunea Font.

Pasul 5: Din meniul drop-down, faceți clic pe butonul Personalizare fonturi pentru a lansa caseta de dialog „Creați fonturi de temă noi”.

Pasul 6: Faceți clic pe meniul derulant de sub fontul titlului și selectați fontul preferat pentru temă.

Pasul 7: Faceți clic pe meniul drop-down de sub fontul Body și selectați fontul preferat pentru textul pentru temă.
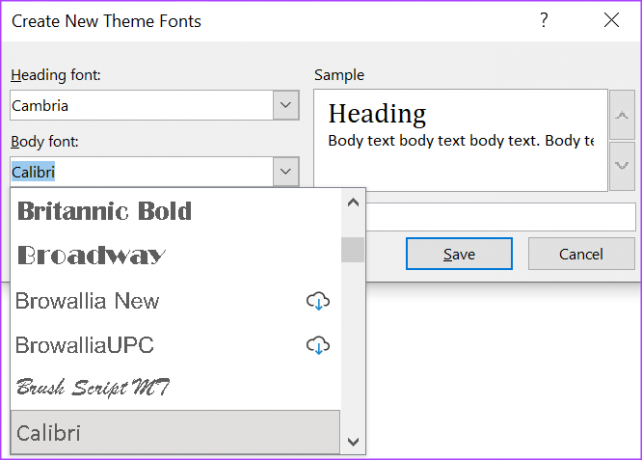
Modificările pe care le faceți în fontul Heading și Body vor fi vizibile în fereastra Sample.
Pasul 8: Faceți clic pe caseta de text de lângă Nume pentru a introduce un nume pentru noile fonturi ale temei.
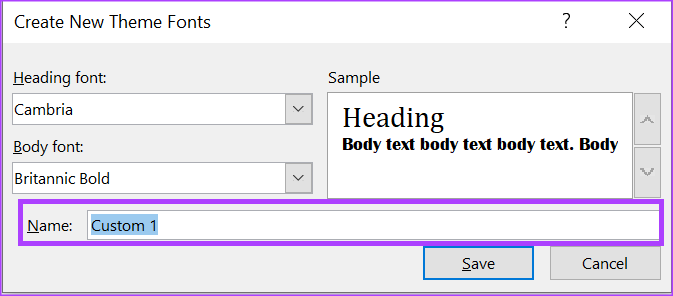
Pasul 9: Faceți clic pe Salvare pentru a salva noile modificări și a închide caseta de dialog.

Cum se creează o temă personalizată
Acum că aveți setul de culori și fonturi personalizate, iată cum puteți crea o temă personalizată.
Pasul 1: În timp ce un document Word este deschis, faceți clic pe fila Design din Panglica Microsoft din partea de sus.

Pasul 2: În Grupul de design, faceți clic pe meniul drop-down de sub opțiunea Culori.

Pasul 3: Faceți clic pe numele setului dvs. de culori personalizate pentru a-l aplica.

Pasul 4: În Grupul de design, faceți clic pe meniul drop-down de sub opțiunea Fonturi.

Pasul 5: Faceți clic pe numele setului de fonturi personalizate pentru a-l aplica.

Pasul 6: În Grupul de design, faceți clic pe meniul drop-down de sub opțiunea Teme.

Pasul 7: În partea de jos a meniului drop-down, faceți clic pe butonul Salvare tema curentă și aceasta va lansa Biblioteca de fișiere.

Pasul 8: Introduceți un nume pentru noua temă și faceți clic pe Salvare.

Creați un dicționar personalizat în Microsoft Word
Un set de culori personalizat sau o temă nu este singura caracteristică de pe Microsoft Word pe care o puteți personaliza. Poti de asemenea creați un dicționar personalizat în Microsoft Word. În acest fel, atunci când utilizați o expresie modernă sau un argo în documentul dvs., Word nu o mai semnalează ca o eroare.
Ultima actualizare pe 20 februarie 2023
Articolul de mai sus poate conține link-uri afiliate care ajută la sprijinirea Guiding Tech. Cu toate acestea, nu afectează integritatea noastră editorială. Conținutul rămâne imparțial și autentic.