Top 5 moduri de a elimina o lucrare de imprimare blocată în Windows 11
Miscellanea / / April 03, 2023
Când încercați să imprimați mai multe pagini dintr-un document, o lucrare de imprimare blocată poate sufoca întreaga coadă de imprimare de pe computerul cu Windows 11. Dacă aveți noroc, este posibil să puteți anula lucrarea de imprimare din bara de activități sau butonul fizic de pe imprimantă. Cu toate acestea, dacă Windows nu vă permite să eliminați un articol din coada de imprimare, veți avea probleme la imprimarea documentelor noi sau efectuarea de sarcini legate de imprimantă.

Dacă întâmpinați o problemă similară, vă vom prezenta câteva modalități rapide și ușoare de a elimina o lucrare de imprimare blocată pe Windows 11. Deci, să trecem direct la asta.
1. Ștergeți coada de imprimare folosind aplicația Setări
Una dintre cele mai simple modalități de a elimina o lucrare de imprimare blocată este să ștergeți întreaga coadă de imprimare. Iată cum să faceți același lucru folosind aplicația Setări din Windows 11.
Pasul 1: Deschideți meniul Start și faceți clic pe pictograma în formă de roată pentru a lansa aplicația Setări.

Pasul 2: Navigați la Bluetooth și dispozitive și faceți clic pe Imprimante și scanere.

Pasul 3: Selectați imprimanta dvs. din listă.

Pasul 4: Faceți clic pe Deschideți coada de imprimare.

Pasul 5: Faceți clic pe meniul cu trei puncte din colțul din dreapta sus și selectați Anulați tot.

2. Reporniți serviciul Print Spooler
Print Spooler este un serviciu esențial care se ocupă de operațiunile de imprimare pe Windows. Stochează temporar lucrările de imprimare și le trimite la imprimantă. Deci, lucrările de imprimare se pot bloca dacă serviciul întâlnește o eroare sau nu mai funcționează. În cele mai multe cazuri, puteți remedia orice probleme cu Print Spooler service prin repornirea acestuia. Iată cum să o faci.
Pasul 1: Apăsați tasta Windows + R pentru a deschide dialogul Run. Tip servicii.msc în casetă și apăsați Enter.

Pasul 2: În fereastra Servicii, derulați în jos pentru a găsi Print Spooler. Faceți clic dreapta pe el și selectați Restart. Dacă serviciul nu rulează, selectați Start.

Așteptați ca Windows să repornească serviciul Print Spooler. După aceea, puteți șterge lucrările de imprimare din coadă.
3. Utilizați promptul de comandă pentru a șterge coada de imprimare
Ocazional, Windows vă poate împiedica să ștergeți coada de imprimare din cauza lipsei de permisiuni. În acest caz, poți deschideți promptul de comandă cu privilegii administrative și rulați câteva comenzi pentru a șterge coada de imprimare. Iată cum puteți proceda.
Pasul 1: Faceți clic dreapta pe pictograma Start și selectați Terminal (Admin) din listă.

Pasul 2: Selectați Da când apare promptul User Account Control (UAC).

Pasul 3: Lipiți următoarea comandă și apăsați Enter pentru a opri serviciul Print Spooler.
spooler de oprire a plasei

Pasul 4: Rulați următoarea comandă pentru a șterge coada de imprimare.
del %systemroot%\System32\spool\printers\* /Q
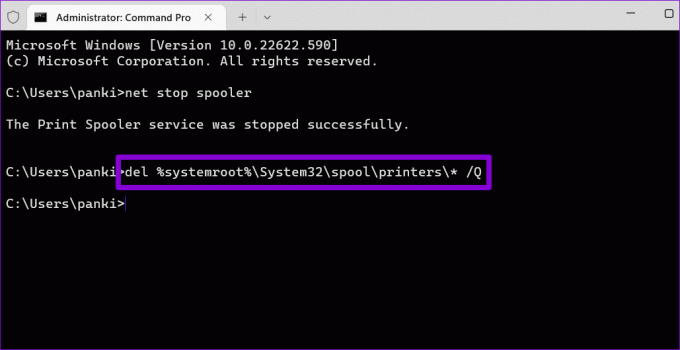
Pasul 5: Lipiți următoarea comandă pentru a porni serviciul Print Spooler.
net start spooler

Aceste comenzi vă vor ajuta să curățați coada de imprimare.
4. Ștergeți manual coada de imprimare din File Explorer
Windows stochează toate lucrările de imprimare în directorul imprimantei înainte de imprimare. Ștergerea fișierelor din directorul imprimantei le elimină și din coada de imprimare. Pentru aceasta, trebuie să opriți serviciul Print Spooler de pe computer.
Pasul 1: Apăsați tasta Windows + S pentru a deschide meniul de căutare. Tip Servicii în casetă și apăsați Enter.

Pasul 2: În fereastra Servicii, derulați în jos pentru a găsi Print Spooler. Faceți clic dreapta pe el și selectați Stop.

Pasul 3: Apăsați tasta Windows + comanda rapidă R pentru a deschide caseta de dialog Run. Lipiți următoarea cale în câmpul Open și apăsați Enter:
%systemroot%\System32\spool\printers\
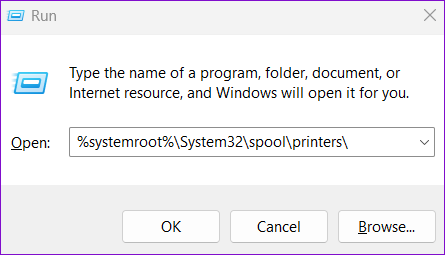
Pasul 4: În fereastra File Explorer, selectați toate fișierele și faceți clic pe pictograma Coș de gunoi din partea de sus. Aceasta va elimina toate lucrările de imprimare.

Pasul 5: Treceți la fereastra Servicii după ștergerea fișierelor. Faceți clic dreapta pe serviciul Print Spooler și selectați Start.

5. Reinstalați driverul de imprimantă
Driverele de imprimantă de pe computerul dvs. permit Windows să comunice cu dispozitivul dvs. de imprimantă. Dar dacă driverele actuale de imprimantă de pe computerul tău funcționează defectuos, te vei confrunta cu tot felul probleme cu imprimanta, inclusiv pe acesta. Puteți încerca să reinstalați driverele de imprimantă pentru a remedia problema. Iată cum.
Pasul 1: Faceți clic dreapta pe pictograma Start și selectați Manager dispozitive din listă.

Pasul 2: Extindeți secțiunea Cozi de imprimare, faceți clic dreapta pe imprimantă și selectați Dezinstalare dispozitiv.
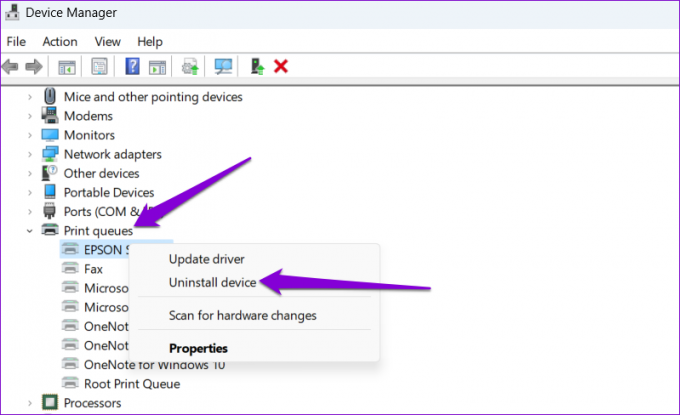
Odată eliminat, continuați și reporniți computerul. Windows ar trebui să instaleze driverele de imprimantă lipsă în timpul pornirii. După aceasta, ar trebui să puteți șterge lucrările de imprimare fără probleme.
Începeți imprimarea din nou
O lucrare de imprimare blocată pe Windows vă poate împiedica productivitatea și vă poate pierde câteva minute. Sperăm că metodele descrise mai sus au fost utile pentru a elimina toate lucrările de imprimare blocate de pe computerul cu Windows 11.
Ultima actualizare pe 19 septembrie 2022
Articolul de mai sus poate conține link-uri afiliate care ajută la sprijinirea Guiding Tech. Cu toate acestea, nu afectează integritatea noastră editorială. Conținutul rămâne imparțial și autentic.
Compus de
Pankil Shah
Pankil este de profesie inginer civil și și-a început călătoria ca scriitor la EOTO.tech. S-a alăturat recent la Guiding Tech ca scriitor independent pentru a acoperi instrucțiuni, explicații, ghiduri de cumpărare, sfaturi și trucuri pentru Android, iOS, Windows și Web.



