Cum să optimizați și să defragmentați unitățile în Windows 10
Miscellanea / / November 28, 2021
Îmbunătățirea performanței computerului este foarte importantă pentru funcționarea corectă și, pentru a ajuta la aceasta, Windows 10 efectuează defragmentarea discului o dată pe săptămână pentru hard disk. În mod implicit, defragmentarea discului rulează automat pe un program săptămânal la o anumită oră stabilită în întreținerea automată. Dar acest lucru nu înseamnă că nu puteți optimiza sau defragmenta manual unitățile de pe computer.

Acum, defragmentarea discului rearanjează toate datele care sunt răspândite pe hard disk și le stochează din nou împreună. Când fișierele sunt scrise pe disc, acestea sunt rupte în mai multe bucăți, deoarece nu există suficient spațiu contiguu pentru a stoca fișierul complet; prin urmare fișierele devin fragmentate. Desigur, citirea tuturor acestor date din diferite locuri va dura ceva timp, pe scurt, va face PC-ul să lent, timpi lungi de pornire, blocări aleatorii și înghețari etc.
Defragmentarea reduce fragmentarea fișierelor, îmbunătățind astfel viteza cu care datele sunt citite și scrise pe disc, ceea ce în cele din urmă crește performanța computerului. Defragmentarea discului curăță și discul, crescând astfel capacitatea totală de stocare. Deci, fără a pierde timp, să vedem Cum să optimizați și să defragmentați unitățile în Windows 10 cu ajutorul tutorialului de mai jos.
Cuprins
- Cum să optimizați și să defragmentați unitățile în Windows 10
- Metoda 1: Optimizați și defragmentați unitățile în proprietățile unității de disc
- Metoda 2: Cum să optimizați și să defragmentați unitățile în Windows 10 utilizând promptul de comandă
- Metoda 3: Optimizați și defragmentați unitățile în Windows 10 folosind PowerShell
Cum să optimizați și să defragmentați unitățile în Windows 10
Asigura-te ca creați un punct de restaurare doar în cazul în care ceva nu merge bine.
Metoda 1: Optimizați și defragmentați unitățile în proprietățile unității de disc
1. Apăsați tasta Windows + E pentru a deschide File Explorer sau faceți dublu clic pe Acest computer.
2. Faceți clic dreapta pe orice partiție a hard diskului doriți să rulați defragmentarea pentru, și selectați Proprietăți.
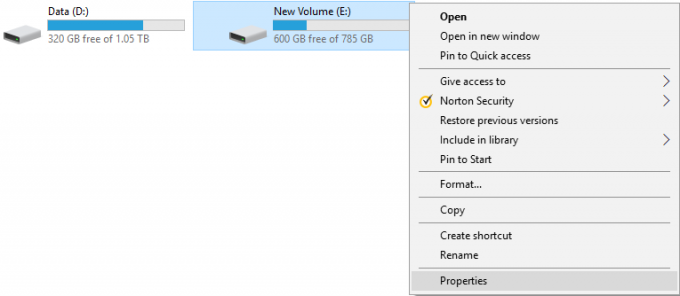
3. Schimba cu Fila Instrument apoi faceți clic pe „Optimizați” sub Optimizați și defragmentați unitatea.

4. Selectează conduce pentru care vrei să alergi defragmentare și apoi faceți clic butonul Analizează pentru a vedea dacă trebuie optimizat.

Notă: Dacă unitatea este fragmentată mai mult de 10%, atunci ar trebui optimizată.
5. Acum, pentru a optimiza unitatea, faceți clic pe Butonul de optimizare. Defragmentarea poate dura ceva timp în funcție de dimensiunea discului, dar puteți utiliza în continuare computerul.

6. Închideți totul, apoi reporniți computerul.
Aceasta este Cum să optimizați și să defragmentați unitățile în Windows 10, dar dacă tot ești blocat, atunci sări peste această metodă și urmează-o pe următoarea.
Metoda 2: Cum să optimizați și să defragmentați unitățile în Windows 10 utilizând promptul de comandă
1. Deschideți linia de comandă. Utilizatorul poate efectua acest pas căutând „cmd” și apoi apăsați Enter.

2. Tastați următoarea comandă în cmd și apăsați Enter:
defragmentare litera_unitate: /O
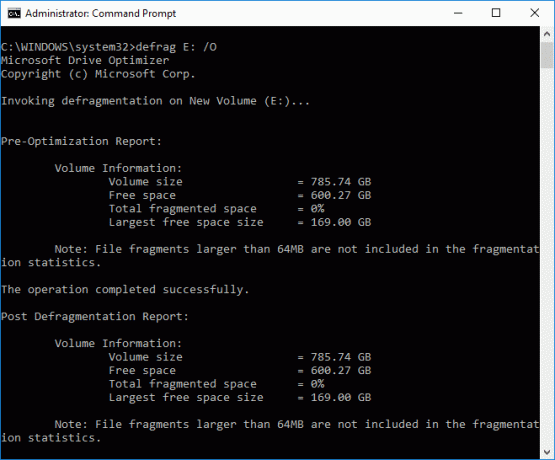
Notă: Înlocuiți litera_unității cu litera unității pe care doriți să rulați defragmentarea discului. De exemplu, pentru a optimiza unitatea C: comanda ar fi: defrag C: /O
3. Acum, pentru a optimiza și defragmenta toate unitățile simultan, utilizați următoarea comandă:
defragmentare /C /O
4. Comanda defragmentare acceptă următoarele argumente și opțiuni de linie de comandă.
Sintaxă:
defragmentare| /C | /E [ ] [/H] [/M [n] | [/U] [/V]] [/I n] Unde este omis (defragmentare tradițională), sau după cum urmează: /A | [/D] [/K] [/L] | /O | /X. Sau pentru a urmări o operațiune deja în desfășurare pe un volum: defrag /T
Parametri:
| Valoare | Descriere |
| /A | Efectuați analize pe volumele specificate. |
| /B | Efectuați optimizarea de pornire pentru a defragmenta sectorul de pornire al volumului de pornire. Acest lucru nu va funcționa pe un SSD. |
| /C | Funcționează pe toate volumele. |
| /D | Efectuați defragmentarea tradițională (acesta este implicit). |
| /E | Funcționează pe toate volumele, cu excepția celor specificate. |
| /H | Rulați operația cu prioritate normală (implicit este scăzut). |
| / eu n | Optimizarea nivelului ar rula cel mult n secunde pe fiecare volum. |
| /K | Efectuați consolidarea plăcii pe volumele specificate. |
| /L | Efectuați retramarea volumelor specificate, numai pentru un SSD. |
| /M [n] | Rulați operația pe fiecare volum în paralel în fundal. Cel mult n fire de execuție optimizează nivelurile de stocare în paralel. |
| /O | Efectuați optimizarea adecvată pentru fiecare tip de media. |
| /T | Urmăriți o operațiune deja în desfășurare la volumul specificat. |
| /U | Imprimați progresul operațiunii pe ecran. |
| /V | Imprimați o ieșire cu caracter pronunțat care conține statisticile de fragmentare. |
| /X | Efectuați consolidarea spațiului liber pe volumele specificate. |
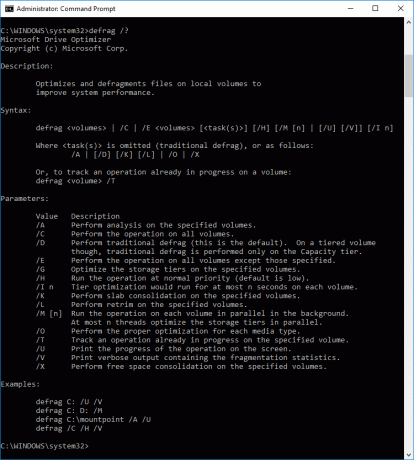
Aceasta este Cum să optimizați și să defragmentați unitățile în Windows 10 folosind promptul de comandă, dar puteți folosi și PowerShell în locul CMD, urmați următoarea metodă pentru a vedea Cum să optimizați și să defragmentați unitățile folosind PowerShell.
Metoda 3: Optimizați și defragmentați unitățile în Windows 10 folosind PowerShell
1. Tip PowerShell în Căutare Windows, apoi faceți clic dreapta pe PowerShell din rezultatele căutării și selectați Rulat ca administrator.

2. Acum tastați următoarea comandă în PowerShell și apăsați Enter:
Optimize-Volume -DriveLetter drive_letter -Verbose
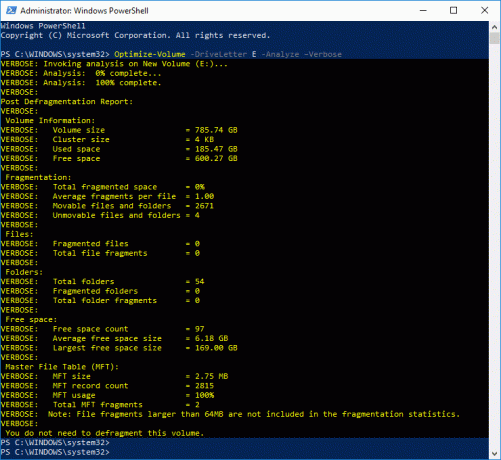
Notă: Înlocuiți drive_letter cu litera de unitate a unitatea pe care doriți să rulați defragmentarea discului.
De exemplu, pentru a optimiza unitatea F: comanda ar fi: defrag Optimize-Volume -DriveLetter F -Verbose
3. Dacă doriți mai întâi să analizați unitatea, atunci utilizați următoarea comandă:
Optimize-Volume -DriveLetter drive_letter -Analyze -Verbose
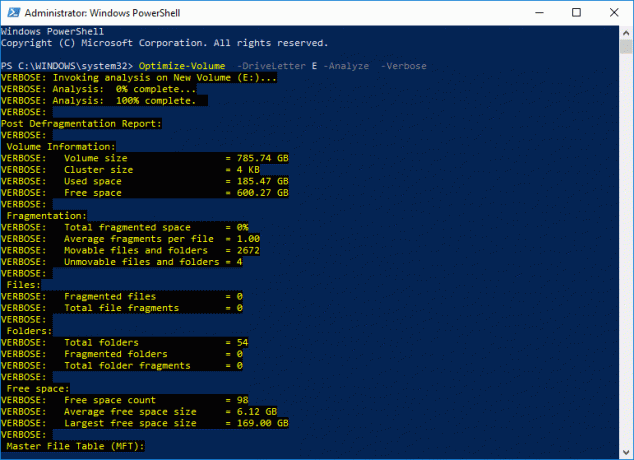
Notă: Înlocuiți drive_letter cu litera reală a unității, de exemplu: Optimize-Volume -DriveLetter F -Analyze -Verbose
4. Această comandă ar trebui utilizată numai pe un SSD, deci continuați numai dacă sunteți sigur că executați această comandă pe o unitate SSD:
Optimize-Volume -DriveLetter drive_letter -ReTrim -Verbose
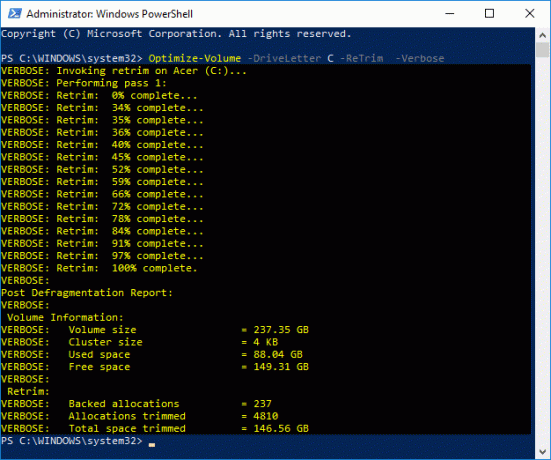
Notă: Înlocuiți drive_letter cu litera reală a unității, de exemplu: Optimize-Volume -DriveLetter D -ReTrim -Verbose
5. Reporniți computerul pentru a salva modificările.
Recomandat:
- Decriptați fișierele și folderele criptate EFS în Windows 10
- Amânați actualizările de caracteristici și calitate în Windows 10
- Cum să schimbați formatele de dată și oră în Windows 10
- Exportați și importați asociații de aplicații implicite în Windows 10
Asta ai învățat cu succes Cum să amânați actualizările de caracteristici și calitate în Windows 10 dar dacă mai aveți întrebări cu privire la acest tutorial, nu ezitați să le întrebați în secțiunea de comentarii.



