Remediați eroarea de e-mail Windows 10 0x80040154 sau 0x80c8043e
Miscellanea / / November 28, 2021
Remediați eroarea Windows 10 Mail 0x80040154 sau 0x80c8043e: Utilizatorii raportează că aplicația Windows 10 Mail nu funcționează și se confruntă cu codul de eroare 0x80040154 sau 0x80c8043e în timp ce încearcă să acceseze aplicația Mail. Problema nu se limitează la aplicația Mail, deoarece aplicația Fotografii și Calendar pare să se confrunte și cu o problemă similară. Chiar dacă reinstalați cumva aplicația Mail, adăugarea contului de e-mail Microsoft vă va produce o eroare similară. Mesajul de eroare de detaliu este:
Ceva n-a mers bine. Ne pare rău, dar nu am putut face asta. Cod de eroare 0x80040154.
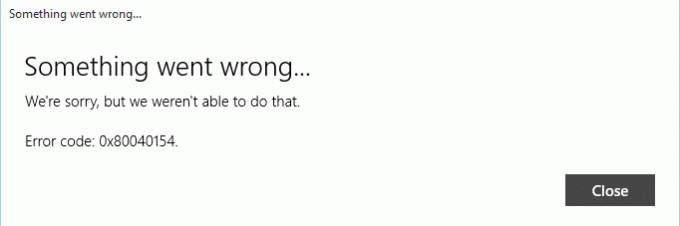
Acum, dacă te confrunți cu această problemă, atunci trebuie să fii foarte frustrat de Windows 10, deoarece unul sau altul pare întotdeauna stricat. Oricum, fără a pierde timpul, să vedem cum să remediați de fapt Windows 10 Mail Error 0x80040154 sau 0x80c8043e cu ajutorul ghidului de depanare enumerat mai jos.
Cuprins
- Remediați eroarea de e-mail Windows 10 0x80040154 sau 0x80c8043e
- Metoda 1: Executați instrumentul de depanare a aplicației Windows Store
- Metoda 2: Resetați aplicația de e-mail
- Metoda 3: Reinstalați aplicația Mail
- Metoda 4: Redenumiți dosarul Comms
- Metoda 5: Creați un cont de utilizator nou
Remediați eroarea de e-mail Windows 10 0x80040154 sau 0x80c8043e
Asigura-te ca creați un punct de restaurare doar în cazul în care ceva nu merge bine.
Metoda 1: Executați instrumentul de depanare a aplicației Windows Store
1.Du-te la tlinkul lui și descărcareInstrumentul de depanare a aplicațiilor din magazinul Windows.
2. Faceți dublu clic pe fișierul de descărcare pentru a rula Instrumentul de depanare.

3. Asigurați-vă că faceți clic pe Avansat și bifați „Aplicați repararea automat.“
4.Lăsați instrumentul de depanare să ruleze și Remediați Windows Store nu funcționează.
5. Acum tastați „depanare” în bara de căutare Windows și faceți clic pe Depanare.

6. În continuare, din panoul din stânga ferestrei selectați A vedea tot.
7. Apoi, din lista Troubleshoot computer problems, selectați Aplicații Windows Store.

8. Urmați instrucțiunile de pe ecran și lăsați să ruleze Windows Update Troubleshoot.
9.Reporniți computerul și este posibil să puteți Remediați eroarea Windows 10 Mail 0x80040154 sau 0x80c8043e.
Metoda 2: Resetați aplicația de e-mail
1. Apăsați tasta Windows + I pentru a deschide Setări apoi faceți clic pe Aplicații.

2. Din meniul din stânga, asigurați-vă că selectați Aplicații și funcții.
3.Acum, sub Aplicații și tip de caracteristică Poștă în caseta de căutare care spune „Căutați această listă.“
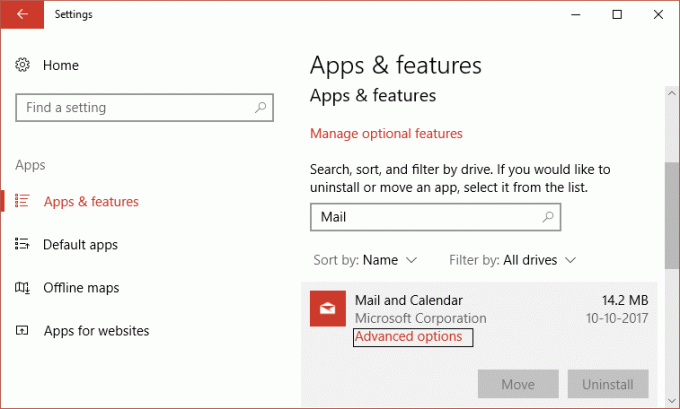
4. Faceți clic pe rezultatul căutării care spune Mail și Calendar și apoi selectați Opțiuni avansate.
5. În fereastra următoare, asigurați-vă că faceți clic pe Resetare.
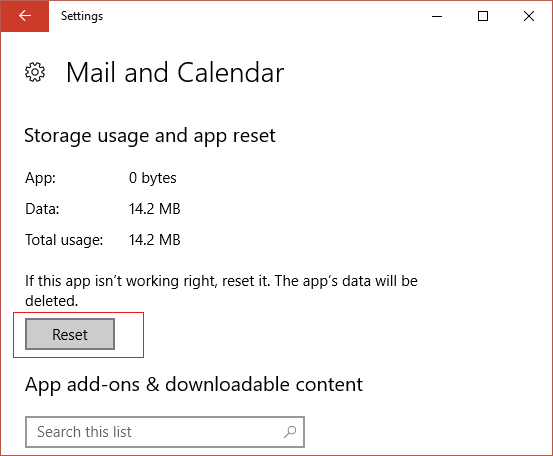
6. Reporniți computerul pentru a salva modificările și a vedea dacă puteți Remediați eroarea Windows 10 Mail 0x80040154 sau 0x80c8043e.
Metoda 3: Reinstalați aplicația Mail
1.Apăsați tasta Windows + Q pentru a afișa căutarea, apoi tastați powershell și faceți clic dreapta pe PowerShell și selectați Rulat ca administrator.

2. Acum tastați următoarea comandă în PowerShell și apăsați Enter:
get-appxpackage *microsoft.windowscommunicationsapps* | remove-appxpackage
3. Așteptați ca comanda de mai sus să se termine, dar dacă primiți o eroare în timp ce rulați comanda de mai sus sau dacă nu funcționează deloc, atunci utilizați următoarea comandă:
Get-appxprovisionedpackage –online | unde-obiect {$_.nume pachet –cum ar fi „*windowscommunicationsapps*”} | remove-appxprovisionedpackage –online
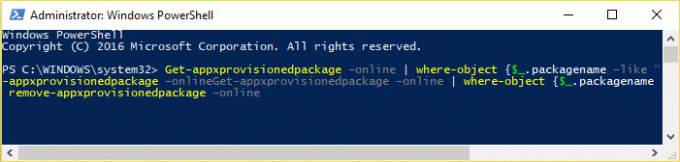
4.Acum instalați Mail și Calendar de la Magazin Windows.
5.Reporniți computerul pentru a salva modificările.
Metoda 4: Redenumiți dosarul Comms
1. Deschideți File Explorer și navigați la următorul director:
C:\Utilizatori\Numele_de_utilizator\AppData\Local\
Notă: Înlocuiți numele dvs. de utilizator cu numele de utilizator al contului
2. Alternativ, puteți apăsa tasta Windows + R, apoi tastați următoarele și apăsați Enter:
%LOCALAPPDATA%

3.Acum, în directorul de mai sus, veți găsi Comms folder, faceți clic dreapta pe el și selectați Redenumiți.
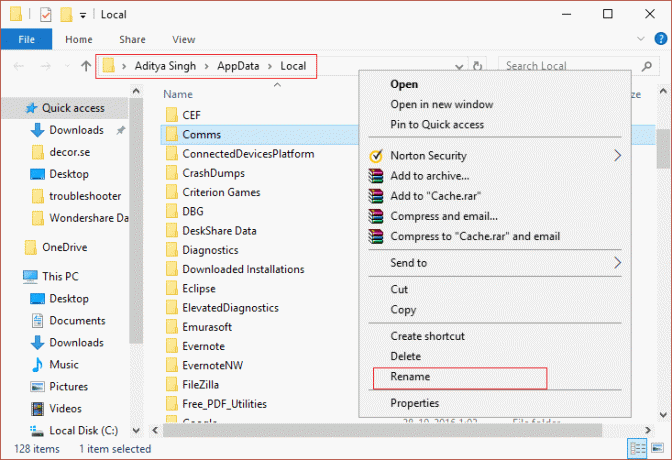
4. Reporniți computerul și lansați din nou aplicația Windows 10 Mail.
Notă: Dacă nu puteți redenumi folderul de mai sus, porniți computerul în modul sigur și apoi încercați din nou.
Metoda 5: Creați un cont de utilizator nou
1. Apăsați tasta Windows + I pentru a deschide Setări și apoi faceți clic Conturi.

2. Faceți clic pe Fila Familie și alte persoane în meniul din stânga și faceți clic Adăugați pe altcineva la acest computer sub Alți oameni.

3.Clic Nu am informațiile de conectare ale acestei persoane în partea de jos.

4.Selectați Adăugați un utilizator fără un cont Microsoft în partea de jos.

5. Acum introduceți numele de utilizator și parola pentru noul cont și faceți clic pe Următorul.

Conectați-vă la acest nou cont de utilizator și vedeți dacă aplicația Mail funcționează sau nu. Dacă sunteți capabil cu succes Remediați eroarea de e-mail Windows 10 0x80040154 sau 0x80c8043e în acest nou cont de utilizator, problema a fost cu vechiul cont de utilizator care ar fi putut fi corupt, oricum transferați fișierele în acest cont și ștergeți contul vechi pentru a finaliza tranziția la acest cont nou cont.
Recomandat pentru tine:
- Remediere Nu se poate activa Windows Firewall Codul de eroare 0x80070422
- Nu se pot deschide fișierele PDF în Internet Explorer
- Remediați ceva greșit la sincronizarea aplicației de e-mail în Windows 10
- Remediere A apărut o problemă la trimiterea comenzii către program
Asta ai cu succes Remediați eroarea de e-mail Windows 10 0x80040154 sau 0x80c8043e dar dacă mai aveți întrebări cu privire la această postare, nu ezitați să le întrebați în secțiunea de comentarii.



