Cum să creați și să utilizați șabloane personalizate de tabel în Microsoft Word
Miscellanea / / April 03, 2023
Efectuarea de sarcini repetitive în timp ce faceți documente poate deveni rapid plictisitoare, dar se poate rezolva. Puteți crea un șablon pentru o astfel de muncă, mai ales când folosiți des tabelele pe Microsoft Word. Șablonul de tabel poate avea caracteristici personalizate pentru a se potrivi cu stilul și formatul sarcinii pe care trebuie să o finalizați, ajutându-vă în același timp să economisiți timp.

Crearea unui șablon de tabel personalizat pe Microsoft Word este destul de ușoară. Tot ce aveți nevoie sunt Quick Tables caracteristică pe Microsoft Wordși puteți crea și utiliza oricând tabelul personalizat. Iată cum puteți crea un șablon de tabel personalizat.
Cum se creează un șablon de tabel personalizat în Microsoft Word
Pe Microsoft Word, există o caracteristică numită Quick Tables. Conține mai multe machete pre-create și modele de tabel pe care le puteți edita în continuare. Iată cum puteți crea un șablon de tabel personalizat pe care să îl adăugați la tabelele rapide din Microsoft Word.
Pasul 1: Faceți clic pe butonul Start și tastați cuvânt pentru a căuta aplicația.

Pasul 2: Din rezultate, faceți clic pe aplicația Microsoft Word pentru a o deschide.

Pasul 3: Pe Panglica Microsoft Office, faceți clic pe fila Inserare.

Pasul 4: Faceți clic pe meniul drop-down Tabel.

Pasul 5: Sub titlul Inserați tabel, selectați numărul de rânduri și coloane pentru tabelul personalizat, iar noul tabel va apărea în Word.

Pasul 6: Selectați tabelul inserat și pe Panglică, faceți clic pe Design table.

Pasul 7: Sub Design de masă, selectați stilul de masă, umbrirea și stilul de chenar preferat pentru masa dvs. personalizată.

Pasul 8: Pe Panglică, faceți clic pe Aspect și selectați Mărimea celulei preferate, Direcția textului și Marja pentru tabelul personalizat.

Pasul 9: După personalizarea tabelului, selectați-l și, pe Panglică, faceți clic din nou pe fila Inserare.

Pasul 10: Faceți clic pe meniul drop-down Tabel și faceți clic pe Quick Tables din opțiuni.

Pasul 11: Din meniul Quick Tables, faceți clic pe „Salvați selecția în Quick Tables Gallery” din partea de jos, care va lansa o fereastră pop-up.

Pasul 12: În fereastra pop-up „Creare New Building Block”, furnizați un nume și o descriere pentru tabelul dvs. personalizat.

Pasul 13: Faceți clic pe OK pentru a salva modificările.

Noul tabel personalizat va fi acum salvat în galeria Quick Tables.
Cum să utilizați un șablon de tabel personalizat în Microsoft Word
După ce ați creat un tabel personalizat, cel mai bun lucru pe care îl puteți face este să îl folosiți. Iată cum puteți accesa oricând tabelul personalizat:
Pasul 1: Pe computer, faceți clic pe butonul Start și tastați Cuvânt.

Pasul 2: Din rezultate, faceți clic pe aplicația Microsoft Word pentru a o deschide.

Pasul 3: Pe Panglica Microsoft Office, faceți clic pe fila Inserare.

Pasul 4: Faceți clic pe meniul drop-down Tabel.

Pasul 5: Faceți clic pe Tabele rapide din opțiuni.
Pasul 6: Derulați în partea de jos a galeriei Quick Tables până când vedeți tabelul personalizat.

Pasul 7: Faceți clic pe tabelul personalizat pentru a-l insera în fișierul Microsoft Word.

Cum să ștergeți un șablon de tabel personalizat în Microsoft Word
Dacă tabelul personalizat nu mai poate servi utilizării sale, îl puteți șterge din galeria Quick Tables. Iată cum să faci asta:
Pasul 1: Pe computer, căutați aplicația Microsoft Word făcând clic pe meniul Start.

Pasul 2: Faceți clic pe aplicația Microsoft Word pentru a o deschide.

Pasul 3: Pe Panglica Microsoft Office, faceți clic pe fila Inserare.

Pasul 4: Faceți clic pe meniul drop-down Tabel.

Pasul 5: Faceți clic pe Tabele rapide din opțiuni.

Pasul 6: Derulați în partea de jos a galeriei Quick Tables până când vedeți tabelul personalizat.

Pasul 7: Faceți clic dreapta pe tabelul personalizat destinat ștergerii.

Pasul 8: Faceți clic pe Organizare și ștergere din opțiuni pentru a lansa o casetă de dialog.
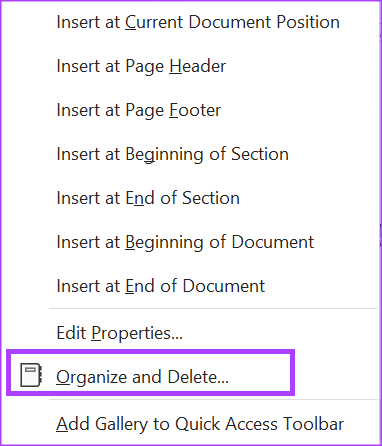
Pasul 9: Selectați tabelul personalizat și faceți clic pe Ștergere în partea de jos a casetei de dialog Building Blocks Organizer.

Pasul 10: În fereastra pop-up, faceți clic pe Da pentru a confirma ștergerea tabelului.
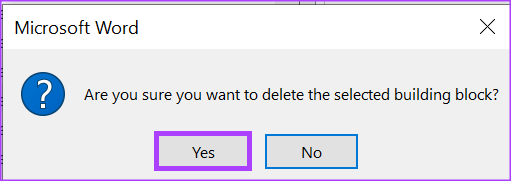
După ce faceți clic pe Da, tabelul nu va mai apărea în galeria Quick Parts.
Crearea de șabloane de e-mail în Microsoft Outlook
Așa cum puteți crea șabloane de tabel în Microsoft Word, puteți să creați șabloane de e-mail în Microsoft Outlook. Cu un șablon de e-mail, puteți avea opțiuni de răspuns personalizate pentru e-mailuri. Tot ce trebuie să faceți este caracteristica Quick Parts din Outlook.
Ultima actualizare pe 28 noiembrie 2022
Articolul de mai sus poate conține link-uri afiliate care ajută la sprijinirea Guiding Tech. Cu toate acestea, nu afectează integritatea noastră editorială. Conținutul rămâne imparțial și autentic.
Compus de
Maria Victoria
Maria este o scriitoare de conținut cu un interes puternic pentru tehnologie și instrumente de productivitate. Articolele ei pot fi găsite pe site-uri precum Onlinetivity și Design. În afara serviciului, puteți găsi mini-blogging-ul ei despre viața ei pe rețelele de socializare.



