7 cele mai bune remedieri pentru screensaver-ul care nu funcționează pe Windows 11
Miscellanea / / April 03, 2023
Screensaverele au evoluat încă de la începuturile lor pentru computerele Windows. Pe Windows 11, primești niște screensaver-uri grozave care se vor activa după o lungă inactivitate. Așadar, dacă doriți să adăugați ceva estetic la configurarea biroului dvs., un screensaver bun vă ajută.

Dar asta este ceea ce unii utilizatori se plâng că nu pot folosi. Deci, dacă screensaver-ul nu funcționează pe computerul dvs. cu Windows 11, vă oferim câteva soluții de funcționare care să vă ajute să remediați același lucru.
1. Țineți mouse-ul pe o suprafață lustruită
Utilizarea unui mousepad ajută la navigarea lină a cursorului mouse-ului pe computerul cu Windows 11. Screensaver-ul se activează atunci când indicatorul mouse-ului rămâne staționar pentru o perioadă de timp. De aceea, se recomandă utilizarea unei suprafețe lustruite precum un mousepad, astfel încât indicatorul mouse-ului să nu fie activat automat. De asemenea, folosirea unui mousepad este una dintre soluții remediați întârzierea mouse-ului în jocuri pe Windows 11.
2. Verificați setările screensaverului
O altă soluție de bază este să verifici setările pentru Screensaver pe computerul tău cu Windows 11. Este posibil ca Screensaver-ul să nu fi fost pornit sau timpul de așteptare să fie prea lung.
Pasul 1: Faceți clic pe pictograma Start din bara de activități, tastați Screen saverși apăsați Enter pentru a deschide setările Screen Saver.
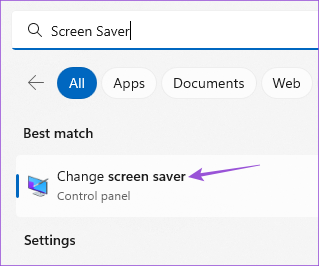
Pasul 2: Asigurați-vă că „Niciunul” este selectat în meniul derulant Screensaver.

Dacă da, faceți clic pe meniul derulant și selectați un Screensaver.
Va trebui să setați timpul de așteptare pentru a declanșa Screensaverul.
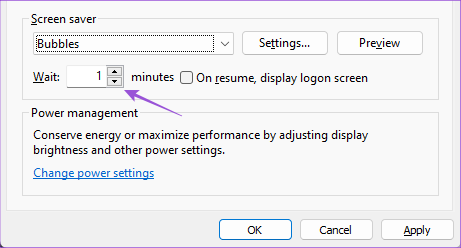
Pasul 3: După aceea, închideți fereastra și așteptați ceva timp pentru a verifica dacă problema este rezolvată.
3. Verificați Setările de somn
Modul Sleep este activat fără introducere de la mouse sau tastatură. Acest lucru ajută la economisirea duratei de viață a bateriei prin reducerea consumului de energie. Este posibil ca setările Sleep să fi fost setate pentru a opri ecranul sau Sleep înainte ca Screensaver-ul să fie activat.
Pasul 1: Faceți clic pe pictograma Start din bara de activități, tastați Setări, și apăsați Enter pentru a lansa aplicația Setări.

Pasul 2: Derulați în jos și faceți clic pe Power and Battery (Laptop) sau Power (PC) din panoul din dreapta.

Pasul 3: Faceți clic pe „Ecran și repaus”.

Pasul 4: Faceți clic pe meniul derulant de lângă „When Plugged In, Put My Device to Sleep After” și selectați un timp puțin mai mare decât cel al Screensaver-ului dvs.

De exemplu, dacă timpul de așteptare pentru Screensaver este de 5 minute, modul Sleep ar trebui să se activeze după 10 minute.
Pasul 5: După aceea, închideți fereastra și așteptați ceva timp pentru a verifica dacă problema este rezolvată.
Puteți citi și postarea noastră dacă Modul Sleep nu funcționează pe Windows 11.
4. Rulați Power Troubleshooter
Dacă puteți utiliza Screensaver pe Windows 11, va trebui să rulați Instrumentul de depanare a energiei. Acesta este un instrument de reparare încorporat pentru computerul cu Windows 11, care detectează și rezolvă problemele legate de setările de alimentare și baterie ale computerului.
Pasul 1: Faceți clic pe pictograma Start pe Windows 11, tastați Setări, și apăsați Enter.

Pasul 2: Faceți clic pe Depanare în partea dreaptă.

Pasul 3: Faceți clic pe Alte instrumente de depanare.

Pasul 4: Derulați în jos și faceți clic pe Run lângă Power.

Pasul 5: Așteptați până când instrumentul de depanare a problemelor de alimentare a terminat de rulat și de a detecta problemele.
Pasul 6: Urmați instrucțiunile de pe ecran pentru a finaliza procesul de depanare.

Pasul 7: Închideți fereastra și verificați dacă problema este rezolvată.
5. Actualizați driverele de afișare
Deoarece vorbim despre Screensaver, trebuie să verificați dacă driverele de afișare de pe computerul sau laptopul cu Windows 11 au fost actualizate la cea mai recentă versiune.
Pasul 1: Faceți clic pe pictograma Start pe Windows 11, tastați Manager de dispozitiv, și apăsați Return.

Pasul 2: Selectați Adaptoare de afișare.

Pasul 3: Faceți clic dreapta pe driverul de afișare și selectați Actualizare driver.

Pasul 4: Urmați procesul de pe ecran pentru a finaliza actualizarea driverelor de afișare.
Pasul 5: După aceea, închideți fereastra și verificați dacă problema este rezolvată.
6. Rulați Scanarea SFC
Scanarea SFC sau System File Checker este un alt instrument de reparare care scanează și repară fișierele de sistem corupte de pe computerul tău cu Windows 11. Este posibil ca astfel de fișiere deteriorate să cauzeze această problemă. Dacă utilizați un laptop, asigurați-vă că este complet încărcat sau conectat la sursa de alimentare.
Pasul 1: Faceți clic pe pictograma Start din bara de activități și tastați Prompt de comandă.

Pasul 2: Faceți clic pe Run As Administrator.

Pasul 3: Tastați următoarea comandă și apăsați Enter pentru a începe scanarea SFC.

sfc / SCANNOW
Pasul 4: Așteptați până când procesul este finalizat. Veți fi notificat despre toate fișierele corupte care au fost găsite și remediate.

Pasul 5: După aceea, închideți fereastra și verificați dacă problema este rezolvată.
7. Actualizați Windows 11
Dacă niciuna dintre soluții nu funcționează, ultima soluție este actualizarea versiunii de Windows 11. Acest lucru va ajuta la eliminarea oricăror erori din versiunea actuală a Windows 11 build pe computer.
Pasul 1: Faceți clic pe pictograma Start din bara de activități, tastați Setări, și apăsați Enter pentru a deschide aplicația Setări.

Pasul 2: Faceți clic pe Windows Update în colțul din dreapta sus.

Pasul 3: Dacă este disponibilă o actualizare, descărcați-o și instalați-o.
După repornirea computerului, verificați dacă problema este rezolvată.
Bucurați-vă de screensaverul dvs
Screensaverele au fost întotdeauna distractive, iar aceste soluții ar trebui să le ajute să le mențină distractive pe computerul tău cu Windows 11. Puteți citi și postarea noastră pe cum să personalizați ecranul de blocare Windows 11.
Ultima actualizare pe 23 ianuarie 2023
Articolul de mai sus poate conține link-uri afiliate care ajută la sprijinirea Guiding Tech. Cu toate acestea, nu afectează integritatea noastră editorială. Conținutul rămâne imparțial și autentic.
Compus de
Paurush Chaudhary
Demistificarea lumii tehnologiei în cel mai simplu mod și rezolvarea problemelor de zi cu zi legate de smartphone-uri, laptopuri, televizoare și platforme de streaming de conținut.



