11 cele mai bune sfaturi pentru a începe cu Microsoft Loop
Miscellanea / / April 03, 2023
Microsoft Loop este în sfârșit disponibil în previzualizarea publică luna aceasta. Loop este interpretarea Microsoft asupra soluțiilor de colaborare și baze de date nou-age, cu un editor modern și intuitiv de tip drag-and-drop. Sună plin de gură? Într-un fel, concurează cu ce Noțiunea vă permite să faceți. Ei bine, este puțin complex la valoarea nominală, dar poate fi util în funcție de utilizare.

Loop își propune să facă colaborarea mai eficientă prin sinergizarea tuturor sarcinilor, documentelor și echipelor. Partea cheie este că Loop este o aplicație bazată pe web. De asemenea, aplicația mobilă Loop este disponibilă pentru Android în timp ce Loop pentru iOS este încă în faza de testare beta. Iată o compilație de sfaturi pentru a vă ajuta să începeți cu Microsoft Loop.
Ce este Microsoft Loop
Microsoft Loop reunește notele, sarcinile, proiectele și documentele dvs. Puteți crea un spațiu de lucru, adăuga pagini și le puteți partaja membrilor echipei pentru o colaborare perfectă. Cea mai bună parte este că nu trebuie să comutați între diferite aplicații pentru a verifica sarcini, conținut și actualizări ale proiectelor.
Dacă ați folosit software ca Noțiune și Coda înainte, veți găsi ușor să utilizați Microsoft Loop. Cu toate acestea, dacă ați fost fan Evernote, Trello și Asana, obișnuirea cu Loop poate dura ceva timp.
De asemenea, pe Guiding Tech
1. Creați un spațiu de lucru și gestionați paginile
Organizarea conținutului este puțin diferită pe Microsoft Loop, deoarece tinde să se concentreze pe co-creare și colaborare. Mai întâi, trebuie să creați un spațiu de lucru și să adăugați pagini la acesta. De asemenea, puteți adăuga subpagini la o pagină principală pentru o gestionare mai bună.
Pasul 1: Mergeți la Microsoft Loop home și conectați-vă cu detaliile contului Microsoft.
Vizitați Microsoft Loop
Pasul 2: Faceți clic pe pictograma „+” din colțul din dreapta sus.
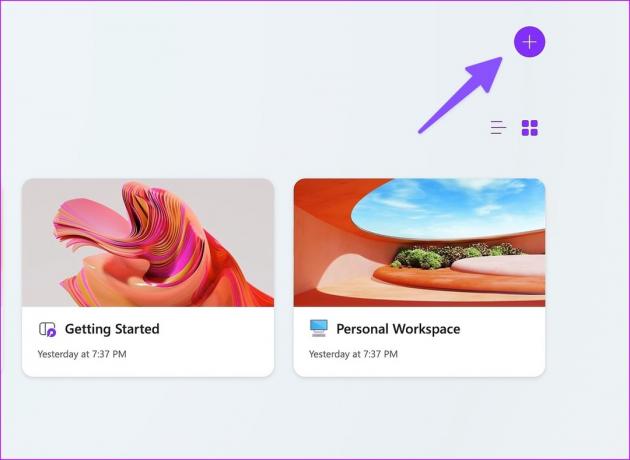
Pasul 3: Puteți adăuga o copertă, un emoji și un titlu. Apăsați pe Creare.

Pasul 4: Accesați spațiul dvs. de lucru și selectați „+” din bara laterală din stânga pentru a adăuga o pagină nouă. Puteți adăuga o pictogramă și o copertă la fiecare pagină pentru o mai bună diferențiere.
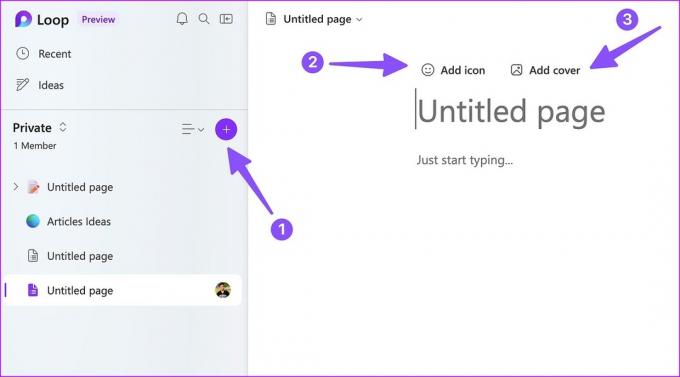
Pasul 5: Faceți clic dreapta pe meniul cu trei puncte orizontale de lângă o pagină și selectați „Subpagină nouă” pentru a adăuga subpagini.
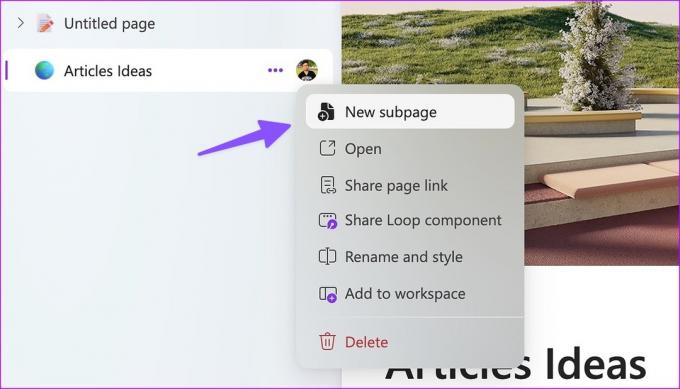
De exemplu, dacă creați o foaie de parcurs a companiei pentru 2023, puteți numi noua pagină ca „2023” și puteți adăuga lunile ca subpagini.
2. Explorați opțiunile de editare a textului
Microsoft Loop nu vine cu o bară de instrumente standard precum OneNote sau Word. Este ascuns în comanda „/”. Puteți introduce „/” și puteți adăuga titluri, tabele, liste de verificare, liste cu marcatori, liste de numere și un divizor.
Dacă doriți mai multe opțiuni, selectați textul sau paragraful și faceți clic dreapta pe el. Puteți adăuga efecte aldine, cursive, subliniere și puteți modifica textul și culoarea de fundal.

3. Verificați șabloanele Microsoft Loop
Nu trebuie să creați o pagină de la zero în Microsoft Loop. Puteți explora câteva șabloane gata de utilizare pentru a începe rapid. Microsoft oferă zece șabloane din care să alegeți. Puteți chiar să ștergeți conținutul șablonului și să păstrați informații relevante pe pagină, cum ar fi tabelele și titlurile. Comparativ cu Modele de noțiuni, selecția actuală este destul de subțire în Microsoft Loop.

4. Notă Idei
Microsoft Loop vine cu o secțiune dedicată Idei pentru a nota rapid gândurile. Puteți deschide meniul Idei și puteți adăuga pagini, precum și subpagini la acesta. Mai târziu, puteți muta oricând pagini din Idei într-un spațiu de lucru în Loop.

5. Utilizați tema întunecată în Microsoft Loop
Binecuvântat cu o mulțime de spațiu alb, poate fi prea mult de gestionat dacă intenționați să utilizați Loop, mai ales la orele târzii. Din fericire, Loop vine cu capacitatea de a activa tema întunecată pentru a reduce oboseala ochilor.
Pasul 1: Faceți clic pe meniul cu trei puncte orizontale din colțul din dreapta sus și deschideți Setări.
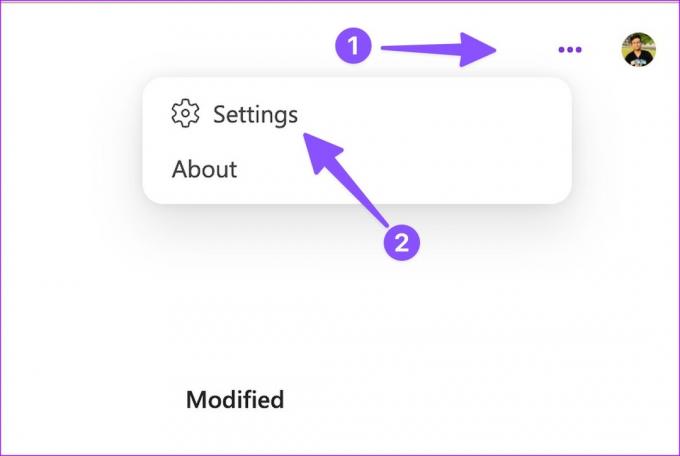
Pasul 2: Selectați o temă întunecată.

6. Adaugă comentarii și distribuie reacții
Puteți adăuga comentarii și împărtăși reacții la orice conținut de pe pagină. Acest lucru împiedică crearea unei pagini separate sau interconectarea, păstrând în același timp toate reacțiile și comentariile relevante într-o singură pagină.
Pasul 1: Selectați orice conținut dintr-o pagină și faceți clic pe pictograma de comentarii mici „bule de chat”.
Pasul 2: Selectați comentariul și introduceți răspunsul dvs. Puteți adăuga reacție și pe pagină.

Pasul 3: În plus, membrul echipei noastre poate extinde comentariul și poate adăuga un răspuns la acesta pentru a crea o conversație cu fire.
7. Creați o componentă de buclă
Componenta Loop este un alt supliment la îndemână de la Microsoft. Puteți crea o componentă Loop și puteți partaja același conținut pe alte pagini. Când modificați astfel de componente, Loop face modificări întregului conținut. Puteți partaja componentele Loop și în aplicațiile Microsoft 365.
Pasul 1: Deschideți o pagină Loop și apăsați Share în colțul din dreapta sus. Faceți clic pe Componentă buclă. Aplicația generează un link de partajat.
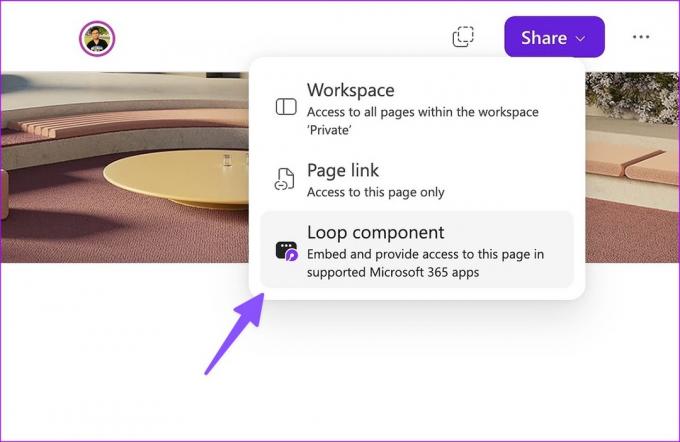
Pasul 2: Lipiți linkul pe Microsoft Teams sau pe altă pagină Loop.
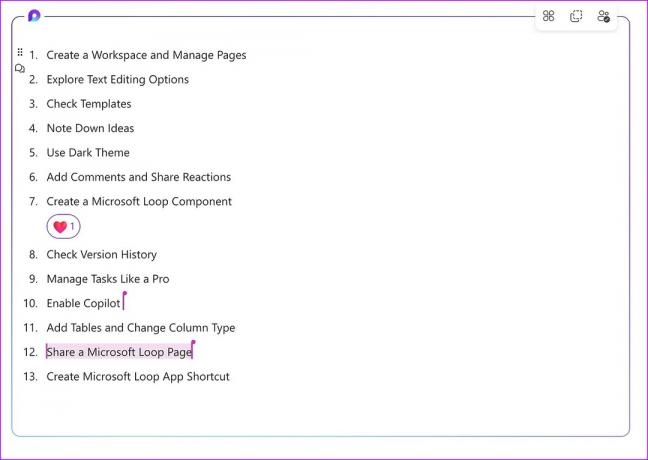
Pasul 3: Dacă doriți să partajați un anumit conținut, selectați și faceți clic dreapta pe el.
Pasul 4: Selectați „Creare componentă Loop” și copiați linkul.
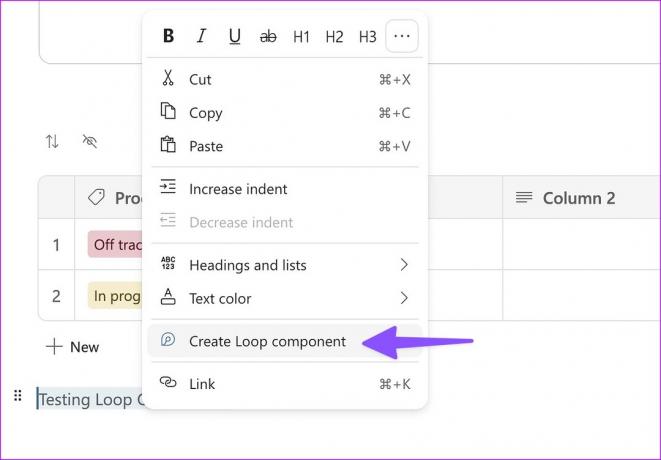
Microsoft intenționează să accepte componentele Loop pe Teams, Word, OneNote și alte aplicații Microsoft 365 în viitor.
8. Verificați istoricul versiunilor
Puteți oricând să verificați istoricul versiunilor pentru o pagină și să anulați modificările sau să restaurați o pagină veche. Puteți face clic pe meniul cu trei puncte din partea de sus și puteți selecta Istoricul versiunilor.
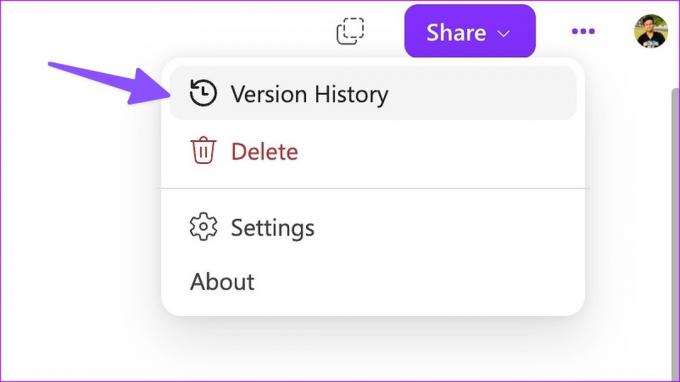
9. Adăugați tabele și modificați tipul coloanei
Mesele primesc o revizuire masivă în Loop. Puteți adăuga un tabel folosind comanda „/” și puteți modifica tipul coloanei după preferințele dvs. Pur și simplu extindeți meniul coloanei și schimbați tipul coloanei în text, număr, dată, persoană, vot sau etichetă.
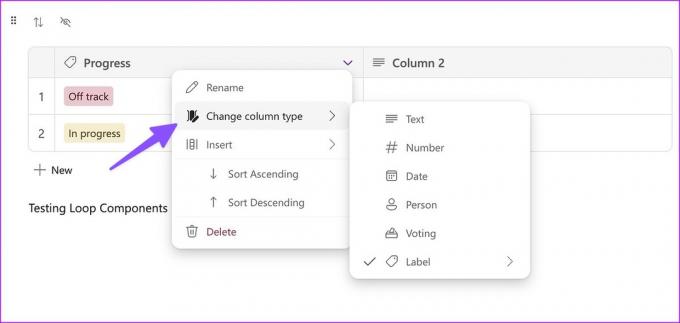
De asemenea, puteți adăuga câteva baze de date gata de utilizare, cum ar fi liste de sarcini, mese de vot sau instrumente de urmărire a progresului.
10. Partajați un spațiu de lucru sau o pagină Microsoft Loop
Puteți partaja fie un întreg spațiu de lucru Loop, fie o anumită pagină (și subpagini).
Pasul 1: Deschideți orice pagină în Microsoft Loop și faceți clic pe Partajare.
Pasul 2: Faceți clic pe Spațiu de lucru și invitați până la 50 de membri.
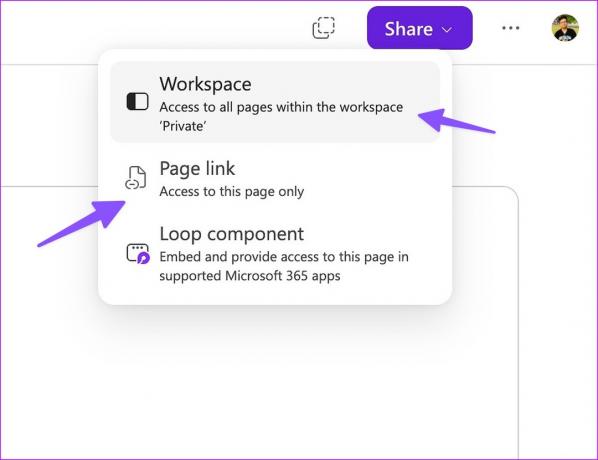
Pasul 3: De asemenea, puteți partaja un link către o pagină și puteți seta permisiunea de editare.
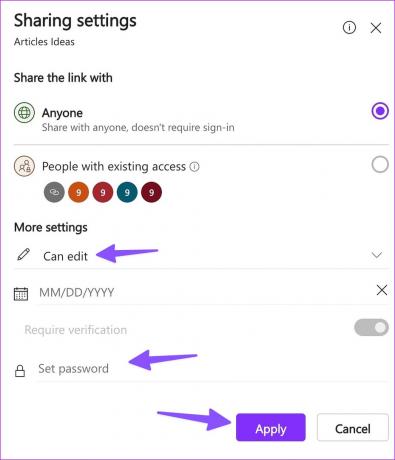
Loop vă permite să adăugați o parolă și o dată de expirare pentru a preveni accesul neautorizat la o pagină.
De asemenea, pe Guiding Tech
11. Creați o comandă rapidă pentru aplicația Microsoft Loop
Deși Microsoft Loop este disponibil numai pe web, puteți instala o comandă rapidă a aplicației pe PC sau Mac. Ar trebui să căutați o pictogramă de comandă rapidă a aplicației în bara de adrese și să faceți clic pe ea. Selectați Instalare și accesați Loop cu un singur clic din bara de activități sau Mac Dock.
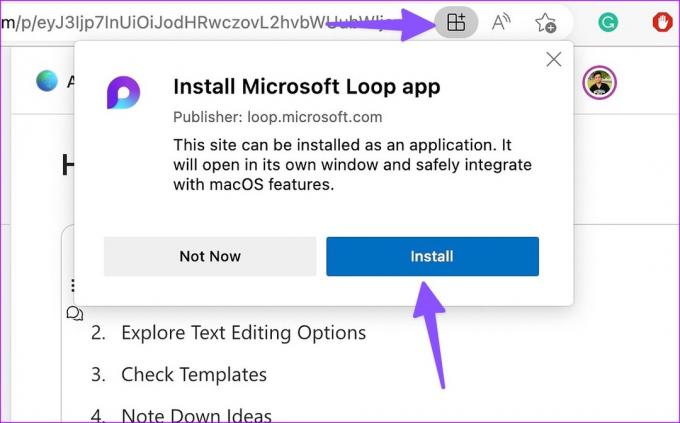
Microsoft Loop are un început promițător
Loop este o încercare lăudabilă din partea Microsoft. Cu toate acestea, Loop trebuie să ajungă din urmă cu plăcile Kanban și suportul pentru fișiere. Privind istoria Microsoft cu Teams, nu vom fi surprinși să vedem actualizări rapide ale Loop în lunile următoare. Cum plănuiți să utilizați Microsoft Loop? Împărtășește-ți preferințele în comentariile de mai jos.



