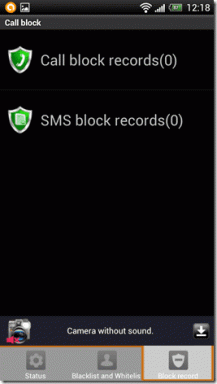Cum să alfabetizați în Google Docs pe web și pe mobil
Miscellanea / / April 03, 2023
Dacă lucrați la un document lung în Google Docs, poate fi necesar să alfabetizați o listă de elemente. Reordonarea manuală a acestora poate fi obositoare și consumatoare de timp, mai ales atunci când aveți de-a face cu documente mari. Din fericire, Google Docs vă permite să faceți exact asta. Te întrebi cum? Acest ghid vă va arăta cum să alfabetizați în câțiva pași.
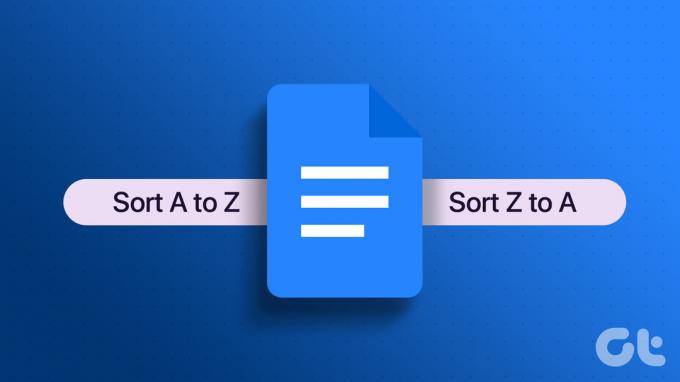
Alfabetizarea vă permite să sortați textul sau paragrafele selectate, după cum sugerează și numele, în ordine alfabetică. Acest aranjament vă ajută să organizați, să sortați și să localizați informațiile pentru a vă ajuta să analizați datele rapid și eficient. Iată cum să o faci.
Cum să sortați în ordine alfabetică o listă în Google Docs pe web
Alfabetizarea în Google Docs este ușor răsucită, deoarece nu există nicio opțiune încorporată sau o modalitate nativă. Deci, vom folosi suplimentul Paragrafe sortate pentru a vă organiza documentul în ordine alfabetică.
Dacă nu știți despre suplimente, este similar cu utilizarea Extensii Chrome
. Instalați și lăsați extensia sau, în acest caz, un supliment să-și facă treaba. Am împărțit pașii în două părți; în primul rând, vom vorbi despre instalarea suplimentului, iar în a doua parte, vom discuta despre cum să îl folosim.Cum se instalează suplimentul Sorted Paragraph în Google Docs
Pasul 1: deschideți Google Docs în browserul dvs. preferat pe Windows sau Mac.
Accesați Google Docs

Pasul 2: navigați la documentul pe care doriți să îl alfabetizați.

Pasul 3: Selectați Extensii din meniul de sus.
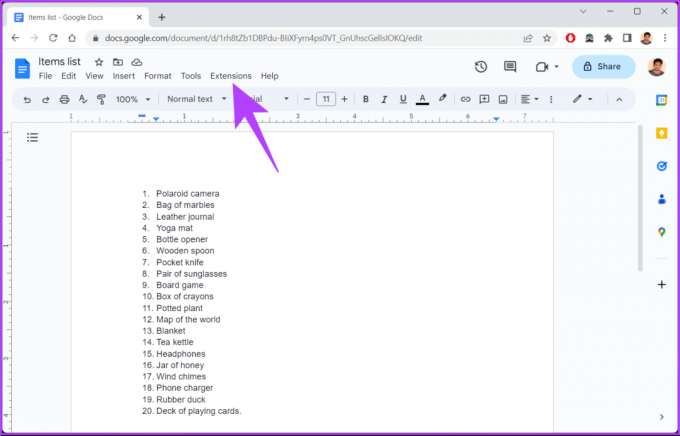
Pasul 4: Din meniul derulant, selectați Suplimente și alegeți „Obțineți suplimente”.
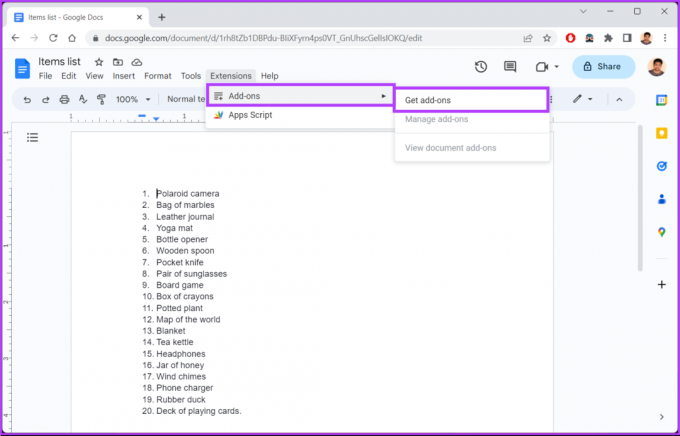
Pasul 5: în fereastra pop-up Google Workspace Marketplace, faceți clic pe caseta de căutare.
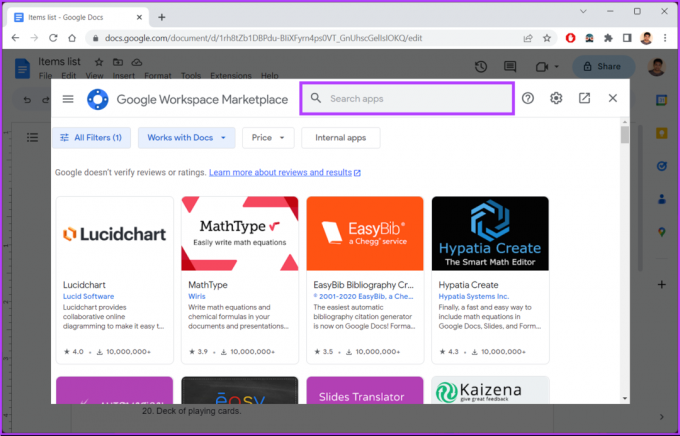
Pasul 6: Introduceți Paragrafe sortate și faceți clic pe rezultatul căutării.
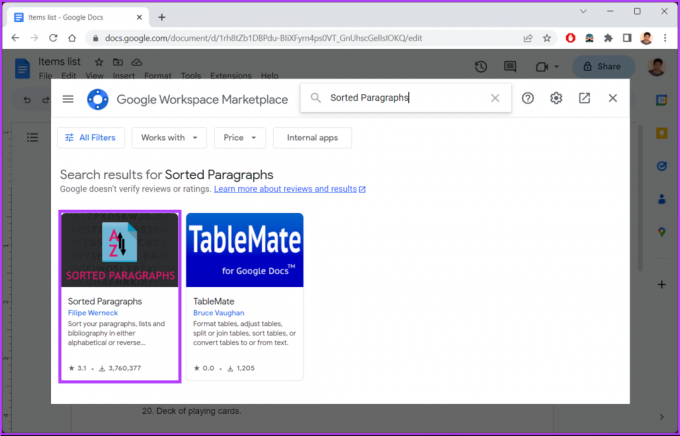
Pasul 7: în pagina Paragraf sortat, faceți clic pe Instalare.
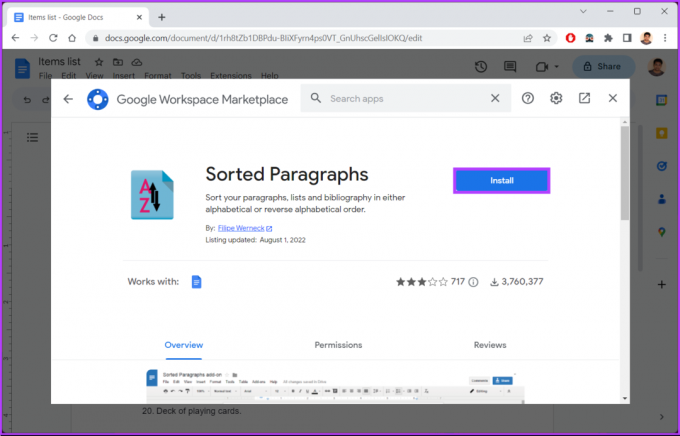
Pasul 8: Faceți clic pe Continuare în fereastra pop-up „Pregătiți-vă pentru instalare”.
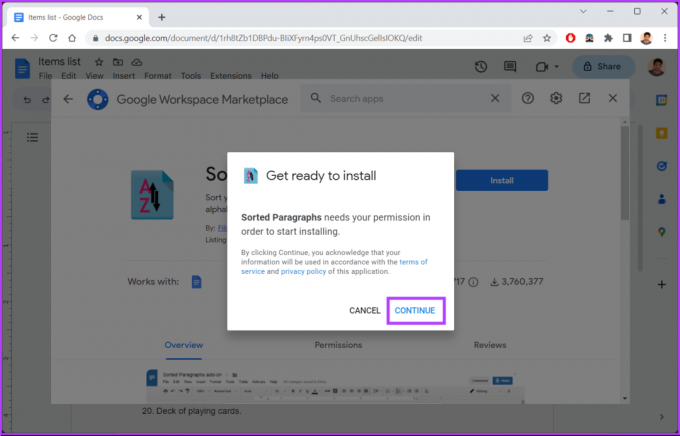
Pasul 9: Selectați contul dvs. Google pentru autentificare și faceți clic pe Permite.
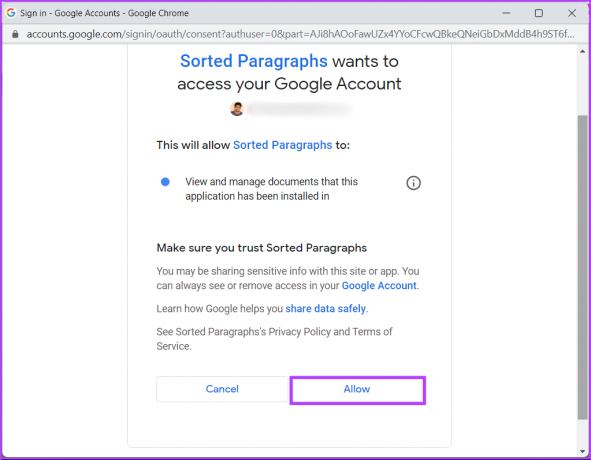
Pasul 10: Faceți clic pe gata în promptul „Paragrafele sortate au fost instalate!”.
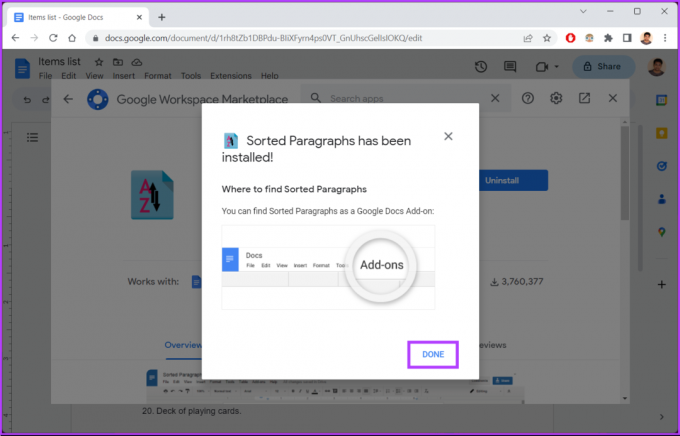
Iată-l. Ați instalat cu succes suplimentul în Google Docs. Să trecem la cum să-l folosim.
Cum să alfabetizați paragrafele și listele în Google Docs
Pasul 1: Accesați Google Docs și navigați la documentul pe care doriți să îl alfabetizați.
Accesați Google Docs

Etapa2: Acum, selectați textul pe care doriți să îl organizați alfabetic.
Pasul 3: Faceți clic pe Extensii.

Pasul 4: Din meniul derulant, selectați Paragrafe sortate și alegeți „Sortați de la A la Z” sau „Sortați de la Z la A”.

Asta este. Google Docs va sorta automat datele dvs. conform datelor introduse. Dacă nu aveți acces la un desktop și doriți să alfabetizați paragrafele sau documentele din aplicația mobilă Google Docs, acest lucru nu este posibil.
Deși, aplicația mobilă Google Docs acceptă suplimente, doar trei sunt disponibile suplimente. Și suplimentul pe care l-am menționat mai sus este indisponibil la momentul scrierii acestui ghid. Prin urmare, nu vă puteți sorta conținutul folosind alfabetizatorul din aplicația Google Docs pentru mobil.
Cum să vă sortați documentele alfabetic în Google Docs
Pe lângă alfabetizarea conținutului din Google Docs, puteți sorta documentele alfabetic, sortându-le după titlu, pentru acces rapid și organizare mai bună. Dacă sunteți pe un desktop, urmați instrucțiunile de mai jos.
Pe desktop
Notă: Când sortați documentul pe Google Docs (desktop), modificarea nu se va reflecta în aplicația mobilă.
Pasul 1: Accesați Google Docs din browserul dvs. preferat pe Windows sau Mac.
Accesați Google Docs

Pasul 2: Faceți clic pe butonul Sortare (AZ).

Pasul 3: Din meniul drop-down, alegeți opțiunea Titlu.

Iată. Ați sortat documentele Google în ordine alfabetică. Spre deosebire de utilizarea suplimentului menționat mai sus, nu puteți sorta documentele în ordine alfabetică inversă.
Pe mobil
Notă: pașii sunt aceiași pentru dispozitivele Android și iOS.
Pasul 1: lansați aplicația Google Docs pe dispozitivul dvs. mobil.
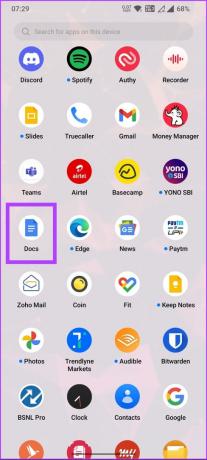
Pasul 2: sub caseta Căutați documente, atingeți „Ultima deschidere de către mine”.
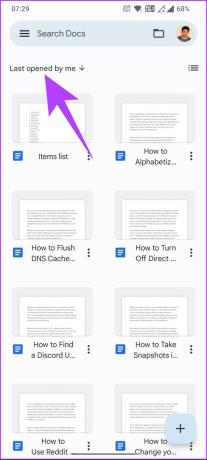
Pasul 3: Din foaia de jos, selectați Sortare după Nume.
Notă: Sortarea după nume este echivalentă cu sortarea după titlu de pe desktop.
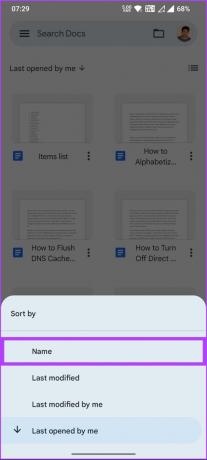
Iată-l. Ați sortat Google Docs pe mobil după titlu. Dacă există ceva despre care am omis să abordăm în articol, consultați secțiunea Întrebări frecvente de mai jos.
Întrebări frecvente despre alfabetizarea în Google Docs
Da, poti. La fel ca alfabetizarea oricărei liste sau paragraf în Google Docs, puteți selecta marcatorul din document > selectați extensii > din meniul derulant, alegeți Paragrafe sortate (instalate separat) > alegeți sortarea dvs. vrei.
Sortarea și filtrarea sunt două funcționalități diferite din Google Docs care ajută la organizarea și analiza datelor. Sortarea este procesul de aranjare a datelor într-o anumită ordine pe baza unei coloane sau a unui set de coloane alese. Între timp, filtrarea implică ascunderea sau afișarea anumitor rânduri de date pe baza unor criterii specifice.
Sortați datele dvs. alfabetic
Acum că știți cum să alfabetizați listele în Google Docs pe web și pe mobil, alfabetizarea listelor vă poate ajuta să vă faceți munca mai profesională și mai rafinată. Așa că dă-i drumul și încearcă. Poate doriți să citiți cum să dublu spațiu în Google Docs.
Ultima actualizare pe 27 martie 2023
Articolul de mai sus poate conține link-uri afiliate care ajută la sprijinirea Guiding Tech. Cu toate acestea, nu afectează integritatea noastră editorială. Conținutul rămâne imparțial și autentic.
Compus de
Atish Rajasekharan
Atish este un absolvent de informatică și un entuziast fervent căruia îi place să exploreze și să vorbească despre tehnologie, afaceri, finanțe și startup-uri.