Cum să anulați o comandă pe Amazon utilizând PC și mobil
Miscellanea / / April 03, 2023
Dacă sunteți utilizator Amazon, este posibil să aveți situații în care ați făcut o greșeală sau v-ați răzgândit după ce ați comandat. Anularea unui Comanda Amazon este ușor și vă economisește bani, timp și frustrare. În acest articol, vă vom arăta cum să anulați o comandă pe Amazon atât de pe un computer, cât și de pe un mobil.
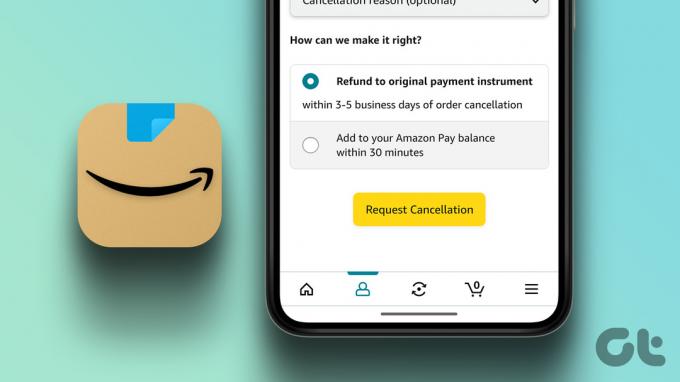
În funcție de demografia dvs., Amazon are reguli și politici diferite pentru anularea comenzilor și procesarea rambursărilor. Dar, în linii mari, anularea unei comenzi este permisă înainte ca aceasta să fie expediată. Dacă comanda este expediată, puteți refuza livrarea sau o puteți returna înainte de data scadentă. Și cel mai important, rambursările sunt de obicei procesate în 2-4 zile lucrătoare. Cu asta din drum, să începem cu articolul.
Cum să anulați comenzile fizice pe Amazon Folosind PC-ul
Versiunea desktop a Amazon vă permite să vedeți opțiunile implicate în proces dintr-o perspectivă generală. Pașii pot părea complicati, dar nu sunt. Haideți să vă ghidăm prin pași.
Pasul 1: Accesați Amazon din browserul preferat și conectați-vă cu datele de conectare.
Accesați Amazon

Pasul 2: faceți clic pe fila „Retururi și comenzi” din colțul din dreapta sus.

Veți fi direcționat către pagina Comenzi.
Pasul 3: Derulați, găsiți comanda pe care doriți să o anulați și faceți clic pe butonul Anulare articole.
Notă: Dacă nu vedeți butonul Anulați articolele, este posibil ca articolul dvs. să fi fost deja expediat, iar singura modalitate de a anula este să plasați o retur sau să discutați cu echipa de asistență pentru clienți Amazon.

Pasul 4: sub „Sunteți sigur că doriți să anulați această comandă?”, selectați un motiv pentru anulare din meniul drop-down.

Pasul 5: Acum, faceți clic pe „Anulați articolele selectate în această ordine”.

Iată. Comanda dvs. a fost anulată. Veți primi un e-mail de la Amazon confirmând acest lucru. Continuați să citiți dacă nu vă puteți accesa computerul și doriți să anulați folosind aplicația Amazon Mobile.
Cum să anulați comenzile pe aplicația Amazon pentru Android sau iOS
Întregul proces de anulare a unei comenzi din aplicația Amazon a fost îmbunătățit și simplificat. Să vă arătăm cum.
Pasul 1: Deschideți aplicația Amazon și mergeți la fila Eu din partea de jos.
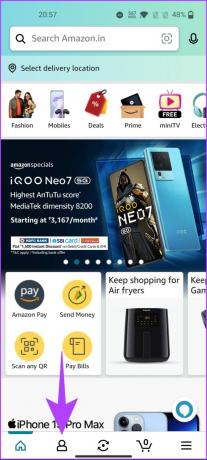
Pasul 2: Selectați opțiunea Comenzile dvs.
Pasul 3: Selectați comanda pe care doriți să o anulați. Vă va duce la lista comenzilor pe care le-ați plasat pe Amazon.
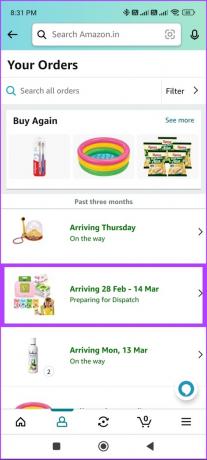
Pasul 4: Acum, atingeți Anulați comanda.
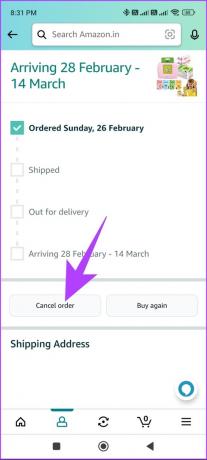
Pasul 5: sub Solicitare anulare, selectați motivul anulării (opțional) din meniul drop-down.
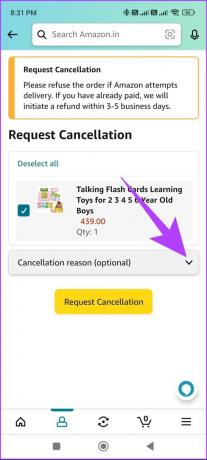
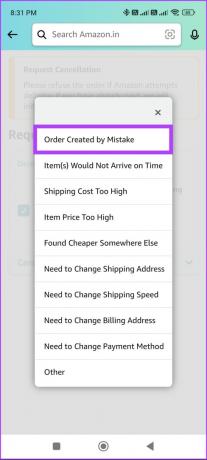
Pasul 6: Selectați Anularea cererii.
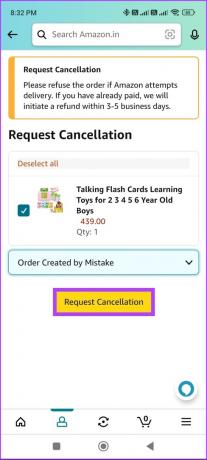
Iată. Ți-ai anulat rapid comanda Amazon din aplicația mobilă. Dacă nu doriți să anulați o comandă fizică, ci doriți să anulați una digitală, continuați să citiți.
Cum să anulați comenzile digitale pe Amazon
Anularea unei comenzi digitale este mult mai ușoară decât anularea unei comenzi fizice. Pașii sunt aceiași atât pentru desktop, cât și pentru aplicație; cu toate acestea, pentru ușurință de înțelegere, l-am segmentat în două. Sa incepem.
Pe PC
Pasul 1: deschideți Amazon în browserul dvs. preferat.

Pasul 2: plasați mouse-ul peste „Conturi și liste” și selectați „Abonamente și abonamente”.
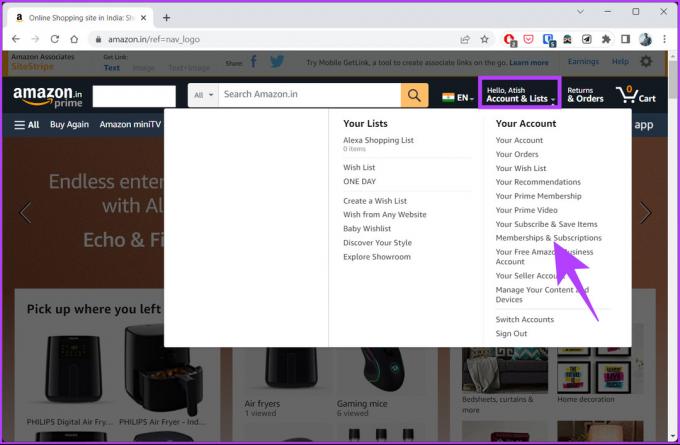
Veți ajunge direct pe pagina „Abonamente și abonamente”. Aici veți vedea o listă de produse digitale Amazon, cum ar fi Prime Video și Audible, la care utilizați sau vă abonați.
Pasul 3: Selectați comanda digitală pe care doriți să o anulați și faceți clic pe butonul Setări.
Notă: Pentru demonstrație, mergem cu anularea Audible.

Pasul 4: în pagina de setări Audible, sub „Opțiuni de membru și ajutor”, faceți clic pe Anulați calitatea de membru.
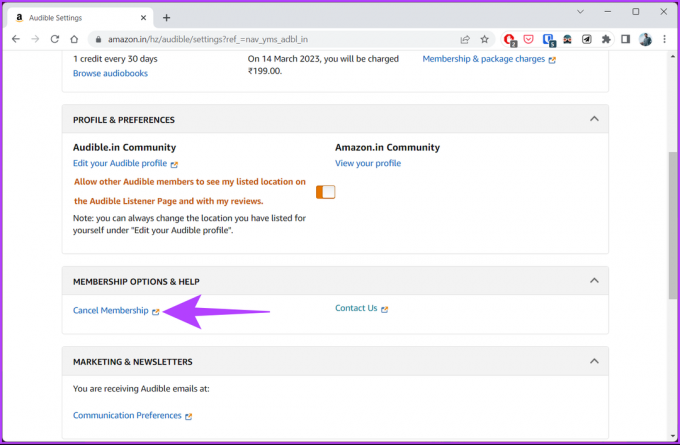
Pasul 5: Acum, conectați-vă la contul dvs. digital pentru a vă verifica identitatea.
Notă: În cazul nostru, este pagina de conectare Audible.
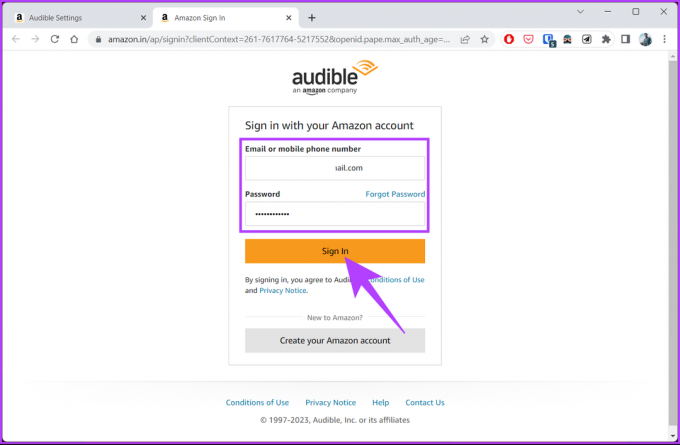
Urmați pașii descriși în Audible și ștergeți abonamentul. Cu asta, yv-ați anulat cu succes comanda digitală pe Amazon. Vrei să știi cum să accesezi aceleași setări în aplicația mobilă Amazon? Continuați lectură.
Pe aplicația mobilă Amazon
Pasul 1: Deschideți aplicația Amazon și mergeți la fila Eu din partea de jos.
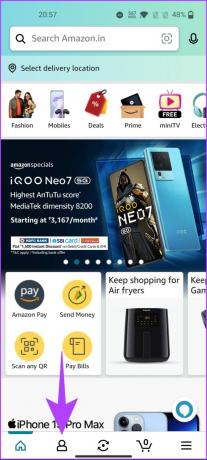
Pasul 2: Accesați opțiunea balonului Contul dvs.

Pasul 3: Derulați în jos și selectați „Abonamente și abonamente”. Veți vedea listate toate achizițiile dvs. digitale.
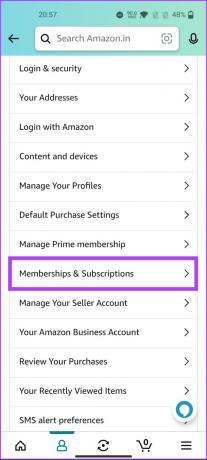
Pasul 4: Alegeți produsul digital pe care doriți să îl anulați și atingeți setările acestuia.
Notă: Pentru demonstrație, vom anula contul Audible.

Pasul 5: în ecranul de setări Audible, sub „Opțiuni de membru și ajutor”, faceți clic pe Anulați calitatea de membru.
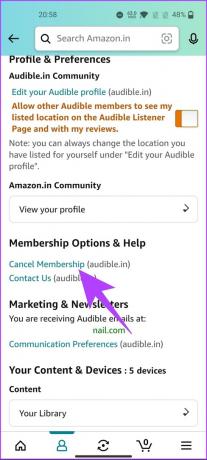
Veți fi direcționat către pagina de conectare a Audible pe web. Urmați pașii descriși în Audible și ștergeți abonamentul.
Iată. V-ați anulat rapid și eficient abonamentul digital de la Amazon. Dacă aveți întrebări, consultați secțiunea Întrebări frecvente de mai jos.
Întrebări frecvente despre anularea comenzilor pe Amazon
Depinde de circumstanțe și de politicile vânzătorului specific și ale Amazon. În general, odată ce un articol a fost expediat, acesta nu poate fi anulat direct de către cumpărător. Cu toate acestea, clienții pot refuza livrarea articolului sau pot returna articolul pentru o rambursare odată ce îl primesc.
În cazul în care anulați o comandă pe Amazon înainte ca aceasta să fie expediată, Amazon va rambursa întreaga sumă prin metoda dumneavoastră de plată inițială. De obicei, rambursarea va fi procesată în câteva zile.
Știind cum să anulați o comandă pe Amazon vă va permite să inițiați o rambursare dacă este necesar. Acestea fiind spuse, este esențial să rețineți că regulile și politicile de anulare și rambursări pe Amazon pot varia în funcție de vânzător, produs sau circumstanțe.
Așadar, examinați cu atenție politicile și liniile directoare ale vânzătorului înainte de a plasa o comandă. Poate doriți să citiți cum să obțineți și să tipăriți o chitanță de la Amazon.
Ultima actualizare pe 07 martie 2023
Articolul de mai sus poate conține link-uri afiliate care ajută la sprijinirea Guiding Tech. Cu toate acestea, nu afectează integritatea noastră editorială. Conținutul rămâne imparțial și autentic.
Compus de
Atish Rajasekharan
Atish este un absolvent de informatică și un entuziast fervent căruia îi place să exploreze și să vorbească despre tehnologie, afaceri, finanțe și startup-uri.



