Remediați un dispozitiv atașat la sistem nu funcționează
Miscellanea / / November 28, 2021
În timpul conectării dispozitivului iOS sau iPadOS la un computer, mulți utilizatori au întâmpinat o eroare de declarare Un dispozitiv atașat la sistem nu funcționează. Acest lucru se întâmplă atunci când sistemul de operare Windows nu se poate conecta la iPhone sau iPad. Dacă și dvs. sunteți unul dintre utilizatorii afectați, nu este nevoie să luați măsuri extreme, deocamdată. Prin acest ghid, vă vom ghida prin diferite metode de depanare pentru a rezolva problema Un dispozitiv atașat la sistem nu funcționează Windows 10.
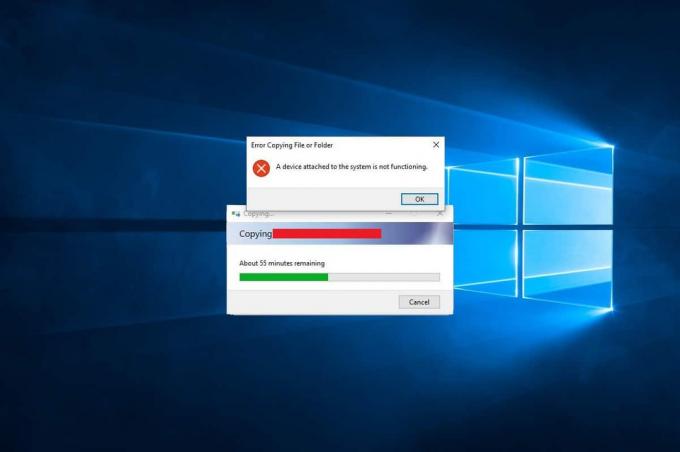
Cuprins
- Remediere Un dispozitiv atașat la sistem nu funcționează Windows 10.
- Metoda 1: Reconectați dispozitivul iOS
- Metoda 2: Utilizați un alt cablu USB la Lightning/Type-C
- Metoda 3: Reporniți sistemul Windows 10.
- Metoda 4: Actualizați/Reinstalați driverul Apple iPhone.
- Metoda 5: Eliberați spațiul de stocare
- Metoda 6: Instalați/Actualizați iTunes
- Metoda 7: Setați fotografii pentru a păstra originalele
- Metoda 8: Resetați locația și confidențialitatea
- Metoda 9: Actualizați iOS/ iPadOS
Remediere Un dispozitiv atașat la sistem nu funcționează Windows 10
Practic, aceasta este o problemă de compatibilitate care apare între iPhone/iPad și computerul Windows. Într-adevăr, aceasta este o eroare numai pentru Windows; nu apare pe macOS. Se pare că majoritatea utilizatorilor de iPhone și iPad întâmpină această eroare după ce își conectează dispozitivele iOS la un computer Windows pentru a încărca imagini și videoclipuri. Motivele comune sunt:
- Aplicația iTunes învechită
- Drivere de dispozitiv Windows incompatibile
- Sistem de operare iOS/iPad învechit
- Probleme cu cablul de conectare sau portul de conectare
- Sistem de operare Windows învechit
Am explicat diferite metode pentru a putea remedia eroarea unui dispozitiv atașat la sistem care nu funcționează pe sistemele Windows 10. Dacă software-ul dvs. iOS nu este acceptat de iTunes, puteți utiliza în continuare aceleași metode.
Metoda 1: Reconectați dispozitivul iOS
Această eroare poate apărea ca urmare a unui link nepotrivit între iPhone și computerul Windows. Poate,
- cablul nu este conectat corect la portul USB,
- sau cablul de conectare este deteriorat,
- sau portul USB este defect.

Puteți încerca să vă reconectați iPhone-ul și să confirmați dacă puteți repara eroarea unui dispozitiv atașat la sistem care nu funcționează.
Citește și:Remediați Windows 10 care nu recunoaște iPhone
Metoda 2: Utilizați un alt cablu USB la Lightning/Type-C
Cablurile fulger de la Apple sunt predispuse la deteriorare în timp. Dacă cablul este deteriorat,
- te poti confrunta probleme în timpul încărcării iPhone-ul tău,
- sau poate ai primit Este posibil ca accesoriul să nu fie acceptat mesaj.
- sau Un dispozitiv atașat la sistem nu funcționează eroare.

Prin urmare, utilizați un cablu de conectare diferit pentru a restabili conexiunea dintre iPhone/iPad și desktopul/laptop-ul Windows.
Metoda 3: Reporniți sistemul Windows 10
O repornire a computerului vă va ajuta să rezolvați erori minore ale dispozitivului și ar putea remedia eroarea Windows 10 a unui dispozitiv atașat la sistem. Reporniți computerul și vedeți dacă problema este rezolvată.

Dacă aceste metode de depanare de bază nu au putut rezolva problema Un dispozitiv atașat la sistem nu funcționează, vom încerca soluții mai complexe pentru a scăpa de eroarea menționată.
Citește și:Fix iPhone nu poate trimite mesaje SMS
Metoda 4: Actualizați/Reinstalați driverul Apple iPhone
Ar trebui să actualizați manual driverele de dispozitiv iPhone sau iPad de pe computerul cu Windows 10, pentru a verifica dacă acest lucru rezolvă problema Un dispozitiv atașat la sistem nu funcționează Windows 10.
Notă: Asigurați-vă că aveți o conexiune la internet stabilă cu viteză bună pentru a actualiza driverele fără întrerupere.
Urmați pașii de mai jos pentru a actualiza driverele dispozitivelor Apple:
1. Faceți clic pe Căutare Windows bara si cauta Manager de dispozitiv. Deschideți-l din rezultatele căutării, așa cum se arată mai jos.

2. Faceți clic dreapta pe dvs Dispozitivul Apple de la Dispozitive portabile listă.
3. Acum, faceți clic pe Actualizați driver-ul, după cum s-a evidențiat.

Driverele pentru iPhone vor fi actualizate pe computerul Windows și problemele de compatibilitate vor fi rezolvate. Dacă nu, puteți reinstala Apple Driver după cum urmează:
1. Lansa Manager de dispozitiv și accesați Apple Driver, ca mai devreme.
2. Faceți clic dreapta pe Driver Apple iPhone și selectați Dezinstalează dispozitivul, așa cum se arată.

3. Reporniți sistemul și apoi reconectați dispozitivul iOS.
4. Click pe Setări din Meniul Start apoi faceți clic Actualizare și securitate, așa cum este descris.
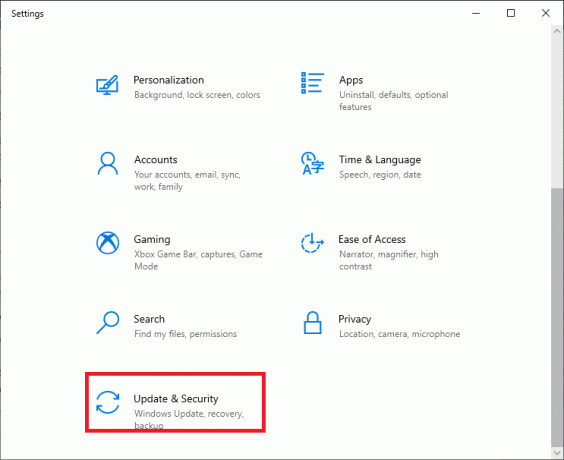
5. Veți vedea o listă cu toate actualizările disponibile sub Actualizări disponibile secțiune. Instalare driver pentru iPhone de aici.

Metoda 5: Eliberați spațiul de stocare
Deoarece media este convertită în imagini și videoclipuri HEIF sau HEVC înainte de a fi transferate pe computere, lipsa de spațiu de stocare pe dispozitivul dvs. iOS poate declanșa Un dispozitiv atașat la sistem nu funcționează emisiune. Prin urmare, înainte de a trece la celelalte remedieri, vă sugerăm să verificați spațiul de stocare disponibil pe iPhone/iPad.
1. Du-te la Setări aplicația pe iPhone.
2. Apăsați pe General.
3. Click pe Stocare iPhone, așa cum se arată mai jos.

Trebuie să ai cel puțin 1 GB de spațiu liber pe iPhone sau iPad, în orice moment. Dacă observați că camera utilizabilă este mai mică decât spațiul dorit, eliberați spațiu pe dispozitiv.
Citește și:Cum să restabiliți backupul Whatsapp de pe Google Drive pe iPhone
Metoda 6: Instalați/Actualizați iTunes
Chiar dacă este posibil să nu utilizați iTunes pentru a îmbina sau a face copii de rezervă ale datelor de pe iPhone sau iPad, este esențial să îl aveți activat pe dispozitiv. Acest lucru va ajuta la prevenirea problemelor în timpul partajării imaginilor și videoclipurilor. Deoarece o versiune învechită de iTunes poate cauza probleme de funcționare a unui dispozitiv atașat la sistem, actualizați aplicația iTunes urmând acești pași:
1. Căutare Actualizare software Apple în Căutare Windows, după cum este ilustrat mai jos.
2. Lansa Actualizare software Apple făcând clic pe Rulat ca administrator, după cum s-a evidențiat.

3. Acum, Verifică pentru actualizări și instalați/actualizați iTunes.
Metoda 7: Setați fotografii pentru a păstra originalele
Pentru a remedia eroarea unui dispozitiv atașat la sistem nu funcționează iPhone, această metodă este o încercare obligatorie. Odată cu lansarea iOS 11, iPhone-urile și iPad-urile utilizează acum formatul Apple HEIF (Fișier de imagine de înaltă eficiență) pentru a stoca imagini la o dimensiune redusă a fișierului, în mod implicit. Cu toate acestea, atunci când aceste fișiere sunt transferate pe un computer, ele sunt convertite în formatul standard JPEG. Puteți rezolva această problemă evitând transferul de fișiere, cu totul.
1. Du-te la Setări Meniu pe iPhone.
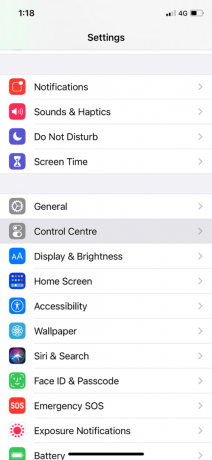
2. Derulați în jos în meniu și atingeți Fotografii.
3. În Transferați pe MAC sau PC secțiunea, verificați Păstrați originalele opțiune.

În continuare, dispozitivul dvs. va transfera fișierele originale fără a verifica compatibilitatea.
Metoda 8: Resetați locația și confidențialitatea
Când conectați dispozitivul iOS la orice computer pentru prima dată, dispozitivul vă solicită Aveți încredere în acest computer mesaj.

Trebuie să atingeți Încredere pentru a permite iPhone/iPad-ului să aibă încredere în sistemul dumneavoastră computerizat.
Daca ai ales Nu ai încredere din greșeală, nu vă va permite să transferați imagini pe computer. În acest caz, va trebui să reactivați acest mesaj prin resetarea locației și a setărilor de confidențialitate atunci când vă conectați dispozitivul la computer. Iată cum să faci asta:
1. Deschide Setări aplicația din Ecranul de start.
2. Apăsați pe General.
3. Derulați în jos și atingeți Resetați.
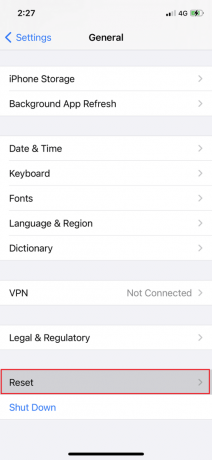
4. Din lista dată, alegeți Resetați locația și confidențialitatea.
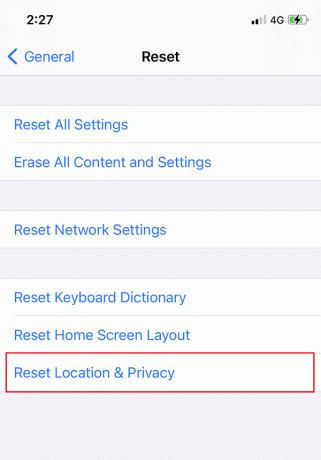
5. În cele din urmă, deconectați și reconectați iPhone-ul la computer.
Citește și:Cum să resetați hard iPad Mini
Metoda 9: Actualizați iOS/ iPadOS
Actualizarea software-ului iOS de pe iPhone sau iPad vă va ajuta să remediați erori minore care apar atunci când vă conectați dispozitivul iOS la un computer Windows.
Primul si cel mai important, backup toate datele de pe dispozitivul dvs. iOS.
Apoi, urmați acești pași pentru a actualiza iOS:
1. Mergi la Setări și atingeți General.
2. Apăsați pe Actualizare de software, așa cum se arată. Dispozitivul dvs. iOS va verifica dacă există actualizări disponibile.

3. Dacă vedeți o nouă actualizare, faceți clic pe Descarca si instaleaza.
4. Introduceți codul de acces și lasă-l să se descarce.

Remediere suplimentară
Dacă niciuna dintre soluțiile menționate mai sus nu poate remedia eroarea unui dispozitiv atașat la sistem care nu funcționează,
- Repornire forțată iPhone sau iPad.
- Restaurați dispozitivul iOS dintr-o copie de rezervă anterioară prin iTunes sau iCloud.
Întrebări frecvente (FAQs)
Î1. De ce iPhone-ul meu spune că un dispozitiv atașat la sistem nu funcționează?
Când a fost lansat iOS 11, Apple a schimbat formatele audio și video implicite de pe dispozitivele iOS de la JPEG și H.264 la HEIF (Format de imagine de înaltă eficiență) și HEVC (Codec video de înaltă eficiență) respectiv. Formatele mai noi sunt, în special, foarte eficiente în ceea ce privește cerințele reduse de stocare și calitatea vizuală comparabilă.
Cu toate acestea, nu sunt compatibile cu alte dispozitive. Prin urmare, Apple a oferit o funcție care convertește automat fotografiile și videoclipurile în formate compatibile cu dispozitivele, în timpul partajării fișierelor. Din păcate, o eroare în procesul de conversie în timp real pare să fie sursa erorii Un dispozitiv atașat la sistem nu funcționează la transferul fișierelor pe un computer Windows.
Q2. De ce nu pot transfera videoclipuri de pe iPhone pe computer?
Nu puteți transfera videoclipuri de pe iPhone pe computer din următoarele motive:
- Nu aveți suficient spațiu pe computer
- iPhone-ul dvs. este blocat
- Cablul dvs. de date nu este acceptat
- Versiunea dvs. iOS nu este actualizată
- PC-ul dvs. nu este actualizat
- Driverele dispozitivului PC nu funcționează
Recomandat:
- Cum să remediați mesajul de avertizare privind virusul Apple
- Cum să resetați întrebările de securitate Apple ID
- Remediați supraîncălzirea iPhone și nu se va porni
- Cum se instalează Bluetooth pe Windows 10?
Sperăm că acest ghid a fost util și că ați putut remediați Un dispozitiv atașat la sistem nu funcționează în problema Windows 10. Spune-ne care metodă a funcționat cel mai bine pentru tine. Aruncă întrebările în secțiunea de comentarii de mai jos.



