Cum să configurați și să utilizați Google Chrome Remote Desktop pe Windows 11
Miscellanea / / April 03, 2023
Chrome Remote Desktop este un instrument gratuit de la Google care vă permite să vă conectați la un computer la distanță prin internet. Îl puteți folosi pentru a vă accesa computerul de la distanță sau pentru a ajuta pe altcineva. Obținerea acelui fișier sau detalii importante pe computerul tău de la birou sau acasă devine ușor.

În timp ce Chrome Remote Desktop este compatibil cu toate browserele majore, Google sugerează folosind Chrome pentru cea mai bună experiență. Vă vom ghida prin pașii implicați în configurarea și utilizarea Desktop la distanță Chrome pe un computer cu Windows 11. Deci, să trecem direct la asta.
Cum să descărcați și să configurați Desktop la distanță Chrome
Pentru a vă accesa computerul de la distanță, mai întâi va trebui să descărcați și să configurați extensia Chrome Remote Desktop pe computer.
Iată cum puteți proceda.
Pasul 1: Deschideți Google Chrome pe computer și mergeți la pagina Desktop la distanță Chrome.
Descărcați Desktop la distanță Chrome
Pasul 2: Faceți clic pe butonul de descărcare de sub „Configurați acces la distanță”.

Pasul 3: Aceasta va deschide Magazinul web Chrome. Faceți clic pe butonul „Adăugați la Chrome” pentru a adăuga extensia Chrome Remote Desktop în browser.

Pasul 4: Faceți clic pe butonul Adăugați extensie pentru a continua.

Pasul 5: Reveniți la pagina Desktop la distanță Chrome. Introduceți un nume potrivit pentru computerul dvs. și apăsați butonul Următorul.

Pasul 6: Configurați un PIN de securitate din 6 cifre și introduceți-l de două ori pentru a-l confirma. Apoi, apăsați Start.

După parcurgerea pașilor menționați mai sus, computerul este configurat pentru a-l accesa de la distanță.
Cum să utilizați Chrome Remote Desktop Conectați-vă la computerul dvs. de la distanță
După ce ați configurat Desktop la distanță Chrome pe computer, îl puteți accesa cu ușurință de pe orice computer. Iată ce va trebui să faci.
Pasul 1: Deschideți Google Chrome și mergeți la pagina Desktop la distanță Chrome. Apoi, conectați-vă cu contul dvs. Google, dacă nu ați făcut-o deja.
Accesați Desktop la distanță Chrome
Pasul 2: Faceți clic pe Accesați computerul meu.

Pasul 3: Sub Dispozitive la distanță, selectați computerul pe care doriți să îl accesați.

Pasul 4: Introduceți codul PIN din 6 cifre pentru a vă verifica identitatea.

Și ești gata. Odată conectat, veți putea accesa și interacționa cu computerul de la distanță. Rețineți că Desktopul la distanță Chrome nu se poate conecta la o mașină la distanță dacă este offline sau în modul de repaus.
Cum să utilizați Opțiunile de sesiune pentru Desktop la distanță Chrome
Desktop la distanță Chrome oferă câteva opțiuni pe care le puteți modifica. Pentru a le accesa, faceți clic pe săgeata mică din partea dreaptă a ecranului.

Opțiuni pentru ecran complet și scalare
Puteți activa modul Ecran complet, care vă permite interacționați cu computerul dvs. prin comenzi rapide de la tastatură. De asemenea, puteți modifica opțiunile de scalare.

Activează Clipboard Sync
Puteți activa sincronizarea clipboard-ului dacă doriți să copiați și să inserați text și imagini între dispozitive - computerul la distanță și cel pe care îl utilizați pentru a-l accesa. Pentru a face acest lucru, faceți clic pe Începe sub Activare sincronizare clipboard și permiteți browserului să vă acceseze clipboard.

Transferați fișiere între computere
Desktop la distanță Chrome vă permite, de asemenea, să trimiteți fișiere către computerul de la distanță. În secțiunea Transfer de fișiere, faceți clic pe butonul Încărcare fișier și selectați un fișier pe care doriți să-l trimiteți pe computer.

Când încărcarea se finalizează, faceți clic pe opțiunea Descărcare fișier și salvați fișierul pe computerul gazdă.

De asemenea, dacă doriți să preluați un fișier de pe computerul gazdă, faceți clic pe opțiunea Descărcare fișier și selectați fișierul dorit. Apoi, fișierul va fi descărcat automat pe computerul local.
Încheiați-vă sesiunea de la distanță
Când munca dvs. este finalizată, faceți clic pe butonul Deconectare pentru a încheia sesiunea.
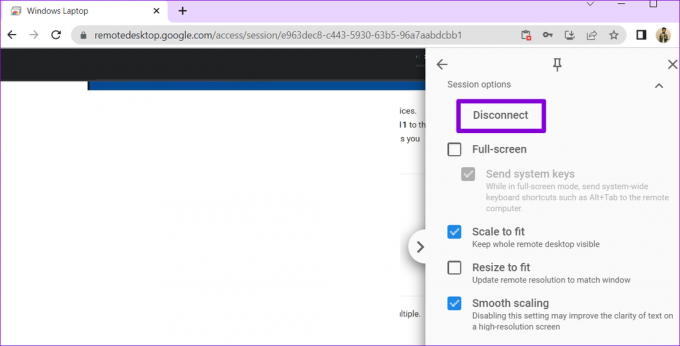
Cum să utilizați Desktop la distanță Chrome pentru a accesa computerul altcuiva
De asemenea, puteți utiliza Desktop la distanță Chrome pentru a accesa computerul altcuiva. Acest lucru poate fi util dacă doriți să ajutați un membru al familiei sau un coleg. Va trebui să cereți celeilalte persoane să descarce aplicația web Chrome Remote Desktop pe computerul său și să faceți clic pe butonul Generare cod. Aplicația va crea un cod de acces unic din 12 cifre.
Descărcați aplicația web pentru desktop la distanță

După ce aveți codul de acces, mergeți la Pagina Desktop la distanță Chrome pe computerul dvs. Accesați fila Remote Support, introduceți codul de acces din 12 cifre și faceți clic pe Conectare.
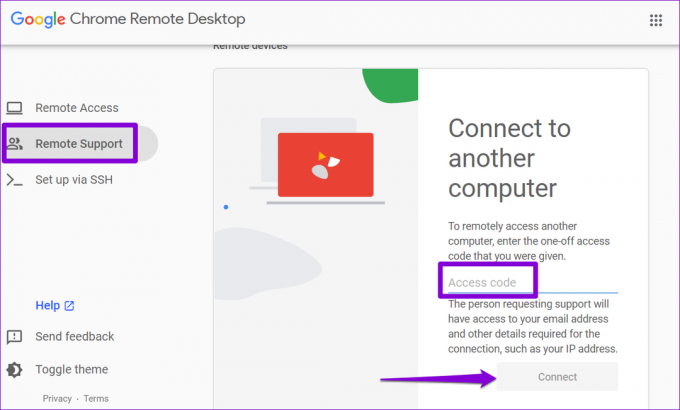
După ce se conectează, puteți accesa computerul celeilalte persoane de la distanță. Puteți utiliza opțiunile de sesiune menționate mai devreme pentru a vă modifica sesiunea după bunul plac.
O conexiune la distanță
Deși sunt mai multe aplicații pentru conectarea la un computer de la distanță, Desktopul la distanță Chrome este gratuit, ușor de utilizat și foarte sigur. În plus, este disponibil pe toate platformele majore, inclusiv pe Mac, Linux și Chrome OS.
Care sunt diferitele moduri creative în care ați folosit Desktopul la distanță Chrome? Anunțați-ne în comentariile de mai jos.
Ultima actualizare pe 30 august 2022
Articolul de mai sus poate conține link-uri afiliate care ajută la sprijinirea Guiding Tech. Cu toate acestea, nu afectează integritatea noastră editorială. Conținutul rămâne imparțial și autentic.
Compus de
Pankil Shah
Pankil este de profesie inginer civil și și-a început călătoria ca scriitor la EOTO.tech. S-a alăturat recent la Guiding Tech ca scriitor independent pentru a acoperi instrucțiuni, explicații, ghiduri de cumpărare, sfaturi și trucuri pentru Android, iOS, Windows și Web.



