Top 9 moduri de a remedia Safari care nu redă videoclipuri pe Mac
Miscellanea / / April 04, 2023
Safari este un browser bogat în funcții și ușor de utilizat pentru baterie pe Mac. Uneori, Safari continuă să se prăbușească pe Mac, are probleme de performanță, consumă memorie mare și alte probleme. Cu toate acestea, unul dintre motivele legitime pentru care oamenii trec de la Safari la alte browsere este atunci când videoclipurile nu sunt redate corect.

În timp ce Safari a suferit schimbări drastice în ultimii ani, încă suferă de sughițuri la redarea videoclipurilor pe site-uri web sau servicii de streaming. Safari nu redă videoclipuri poate duce la confuzie și adesea duce la trecerea la un browser diferit. Dar nu este nevoie de asta. Puteți aplica aceste cele mai bune soluții atunci când Safari nu redă videoclipuri pe Mac.
1. Verificați Conexiunea la rețea pe Mac
Videoclipurile necesită mai multă lățime de bandă. Deci, este necesar să verificați fiabilitatea conexiunii dvs. la internet. Dacă lucrați cu o conexiune incompletă, Safari nu va reda videoclipuri și va trebui să fiți martor în mod constant la mesajul „buffering”.
Pasul 1: Faceți clic pe pictograma Wi-Fi din colțul din dreapta sus al barei de meniu Mac.

Pasul 2: Opriți comutatorul Wi-Fi pentru un minut și reactivați-l pentru a se conecta la o rețea stabilă.

Apoi, urmați pașii de mai jos pentru a confirma starea de conectare.
Pasul 1: Faceți clic pe pictograma Apple din colțul din stânga sus al barei de meniu și deschideți Setări sistem din meniul contextual.
Notă: Setările de sistem apar ca Preferințe de sistem în macOS Monterey și în versiunile anterioare.

Pasul 2: Selectați Wi-Fi din bara laterală.
Pasul 3: Confirmați starea Conectat cu un indicator verde din panoul din dreapta.
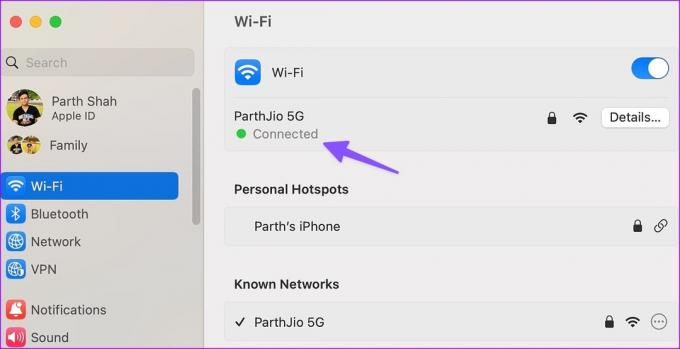
Poti de asemenea rulați teste de viteză pe internet pentru a asigura o mai bună fiabilitate și coerență a conexiunii dvs. Wi-Fi. După aceea, încercați să vizionați un videoclip folosind Safari.
2. Reîncărcați pagina web pe Safari
Uneori, Safari poate să nu încarce corect pagina web. Browserul poate avea probleme de redare video din cauza unei pagini web rupte sau corupte. Puteți să reîncărcați pagina web și să încercați din nou redarea videoclipurilor.
Pasul 1: Deschideți Safari pe Mac și vizitați site-ul unde doriți să vizionați videoclipuri.
Pasul 2: Apăsați pictograma de reîncărcare din bara de adrese din partea de sus.
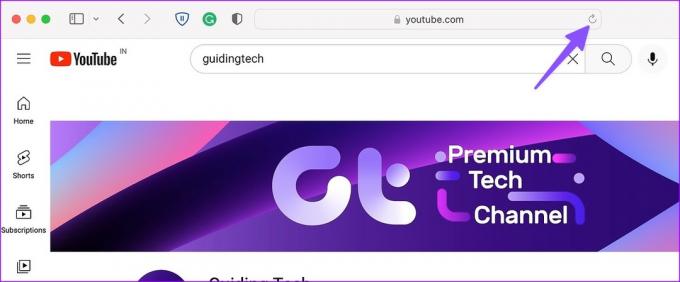
Dacă Safari nu redă videoclipuri pe Mac, treceți la alte trucuri de depanare.
3. Dezactivează iCloud Private Relay pe Mac
iCloud Private Relay vă protejează istoricul de navigare de privirile indiscrete. Îți ascunde adresa IP de serviciile terțe, astfel încât nimeni să nu poată vedea istoricul și locația ta de navigare. Opțiunea este activată în mod implicit pentru utilizatorii Safari. Trebuie să dezactivați iCloud Private Relay și să încercați din nou.
Pasul 1: Faceți clic pe pictograma Apple din colțul din stânga sus al barei de meniu și deschideți Setări sistem din meniul contextual.

Pasul 2: Când se deschid Setările de sistem, selectați contul Apple.
Pasul 3: Deschideți iCloud.
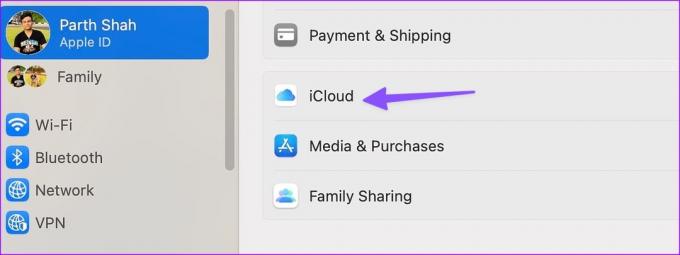
Pasul 4: Selectați „Private Relay”.
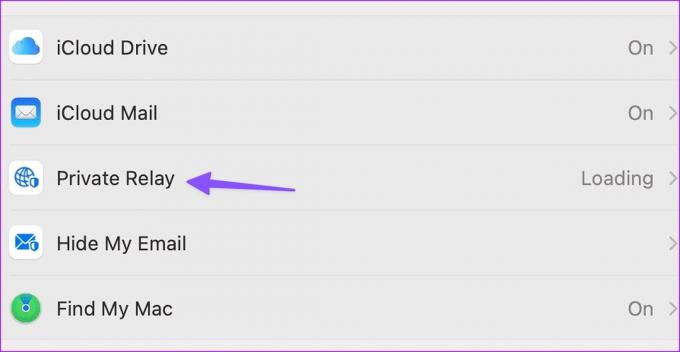
Pasul 5: Dezactivați Private Relay din următorul meniu.

4. Dezactivați Ad-Blockers în Safari
Unele site-uri web pot bloca redarea videoclipurilor din cauza blocantelor de anunțuri. Ar trebui să dezactivați astfel de extensii și să încercați din nou să transmiteți videoclipuri.
Pasul 1: Lansați Safari pe Mac.
Pasul 2: Faceți clic pe Safari în colțul din dreapta sus al barei de meniu și deschideți Setări.
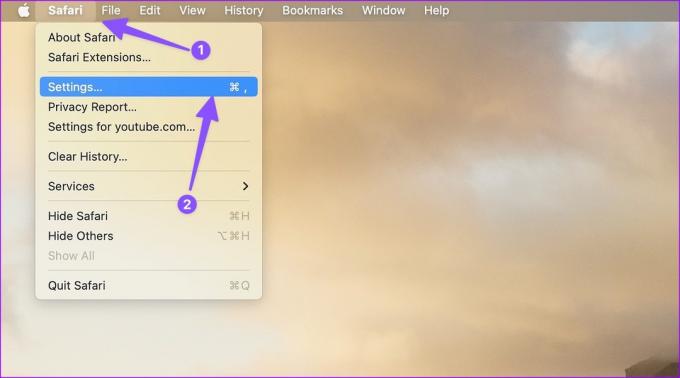
Pasul 3: Treceți la fila Extensii. Selectați extensia tulburătoare din bara laterală.
Pasul 4: Faceți clic pe „Dezinstalare” și deschideți același lucru în Finder.

Pasul 5: Faceți clic dreapta pe Extensie și mutați-l în Bin.
5. Utilizați modul privat Safari
Safari poate eșua să reda videoclipuri din cauza unui cache corupt. Puteți pur și simplu să vizitați aceeași pagină web în modul privat și să încercați din nou.
Pasul 1: Lansați Safari pe Mac.
Pasul 2: Faceți clic pe Fișier în partea de sus și deschideți o fereastră privată nouă.
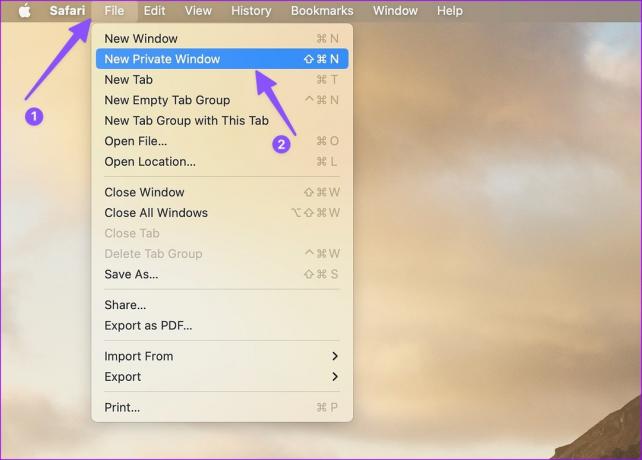
Pasul 3: Deschideți site-ul web unde doriți să vizionați videoclipuri și încercați să redați câteva.
6. Ștergeți cookie-urile Safari și datele site-ului web
Dacă trucul de mai sus nu funcționează, ștergeți cookie-urile Safari și datele site-ului.
Pasul 1: Cu Safari deschis pe Mac, faceți clic pe Safari din colțul din stânga sus al barei de meniu și selectați Setări din meniul contextual.
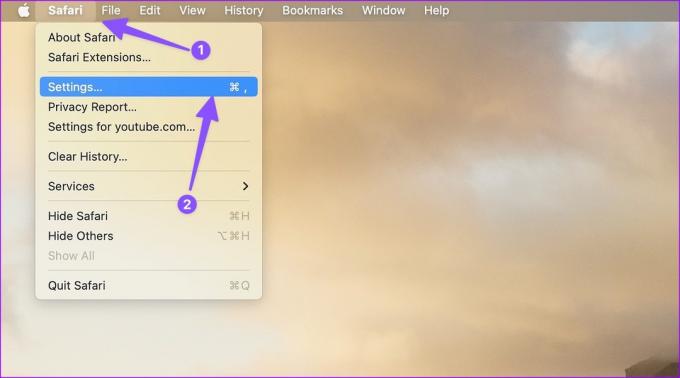
Pasul 2: Când se deschide fereastra Setări Safari, accesați fila Confidențialitate. Faceți clic pe „Gestionați datele site-ului”.

Pasul 3: Faceți clic pe „Eliminați tot” și sunteți gata.
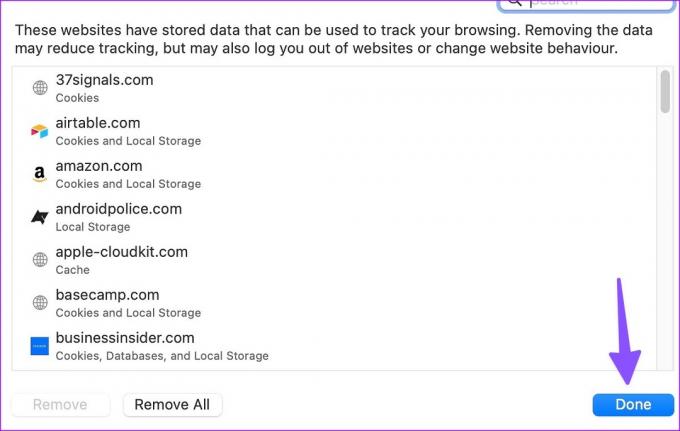
7. Verificați starea serviciului de streaming
Nu puteți reda videoclipuri de pe Netflix, Prime Video, Disney+ sau YouTube pe Safari? Dacă serviciul dvs. preferat se confruntă cu o întrerupere, Safari nu va reda videoclipuri din acesta. Te poți îndrepta către Detector de jos și căutați serviciul video relevant pentru a confirma problema.
8. Încercați Safari Alternative pe Mac
Deoarece Chromium este cel mai popular motor de randare, multe site-uri web sunt optimizate pentru acesta. Trebuie să renunți la Safari în favoarea Google Chrome sau Microsoft Edge pe Mac și încercați din nou în flux videoclipuri.
9. Actualizați macOS
Safari face parte din macOS pe Mac. Apple lansează în mod regulat noi actualizări pentru a adăuga funcții și pentru a remedia erori precum Safari care nu redă videoclipuri. Trebuie să instalați cea mai recentă actualizare macOS.
Pasul 1: Faceți clic pe pictograma Apple din colțul din stânga sus al barei de meniu și deschideți Setări sistem din meniul contextual.

Pasul 2: Selectați General din bara laterală.

Pasul 3: Deschideți Software Update și instalați versiunea macOS în așteptare.
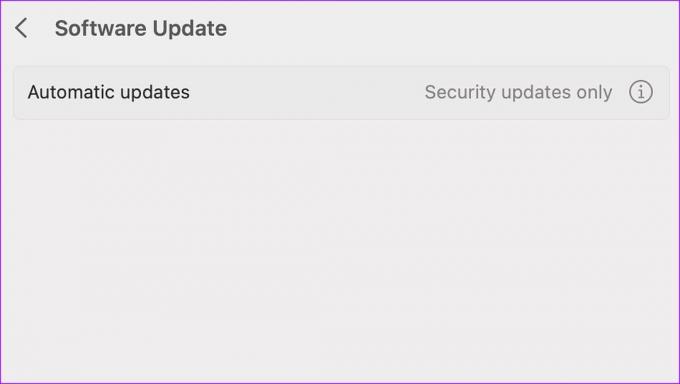
Bucurați-vă de redare video pe Mac
Uneori, site-urile web elimină videoclipuri din motive necunoscute. Dacă vizitați din nou același site web, Safari poate să încarce pagina web din cache și să arate un videoclip vechi. Nu puteți reda videoclipul, deoarece este eliminat de pe servere.
Ce truc a funcționat pentru a remedia Safari care nu redă videoclipuri pe Mac? Anunțați-ne în comentariile de mai jos.
Ultima actualizare pe 23 ianuarie 2023
Articolul de mai sus poate conține link-uri afiliate care ajută la sprijinirea Guiding Tech. Cu toate acestea, nu afectează integritatea noastră editorială. Conținutul rămâne imparțial și autentic.
Compus de
Parth Shah
Parth a lucrat anterior la EOTO.tech acoperind știri tehnice. În prezent, lucrează independent la Guiding Tech, scrie despre compararea aplicațiilor, tutoriale, sfaturi și trucuri pentru software și se scufundă adânc în platformele iOS, Android, macOS și Windows.



