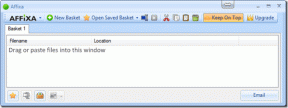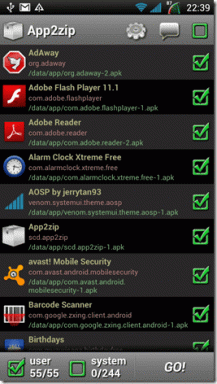Top 10 moduri de a remedia eroarea de conectare la iCloud pe Mac
Miscellanea / / April 04, 2023
Conectarea la un cont iCloud deblochează o mulțime de avantaje pe Mac-ul tău. Puteți descărca aplicații din App Store, vă puteți conecta la celelalte dispozitive, cum ar fi iPhone, pentru AirDropși sincronizați datele dvs. online. Cu toate acestea, nimic din toate acestea nu va fi posibil dacă vă confruntați cu o eroare în timp ce vă conectați la iCloud pe Mac.
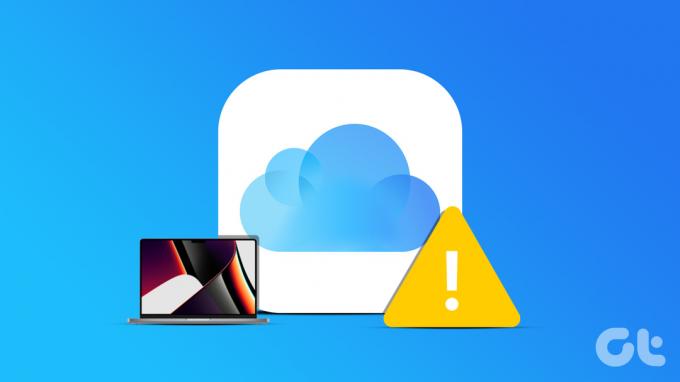
Poate fi enervant dacă Mac-ul tău încetează brusc să se conecteze la iPhone sau dacă nu poți descărca aplicațiile necesare. Ei bine, nu trebuie să fii deranjat prea mult timp, deoarece există câteva remedii ușoare pentru eroarea de conexiune iCloud. Iată cum vă puteți restabili conexiunea la iCloud și puteți folosi Mac-ul la întregul său potențial.
1. Verificați starea serverului iCloud
Înainte de a ajunge la oricare dintre soluții, este important să ne asigurăm că problema este la capătul tău și nu la Apple. Uneori, serverele iCloud pot fi oprite, motiv pentru care nu vă puteți conecta la iCloud pe Mac. Pentru a verifica dacă acesta este într-adevăr cazul, mergeți la
Site-ul Apple privind starea sistemului și căutați luminile de lângă parametrii iCloud.
Dacă luminile sunt roșii, serviciile iCloud sunt oprite și va trebui să așteptați ca acestea să revină online. Dacă luminile sunt verzi, totul este în regulă cu serverele iCloud. Continuați cu pașii suplimentari pentru a o remedia.
2. Conectați-vă la o rețea de încredere
Dacă MacBook-ul dvs. are dificultăți de conectare la iCloud, aceasta ar putea fi din cauza unei conexiuni la internet neregulate. Asigurați-vă că vă conectați la o rețea Wi-Fi stabilă și apoi încercați să vă conectați la iCloud. De asemenea, puteți încerca să utilizați hotspot-ul mobil al telefonului dvs. dacă o rețea Wi-Fi nu este disponibilă.
3. Reporniți forțat Mac-ul dvs
În cazul în care nu ați făcut-o deja, utilizați soluția obișnuită pentru majoritatea problemelor - repornirea Mac-ului. Dacă Mac-ul dvs. nu se poate conecta la serverul iCloud, este timpul să reporniți Mac-ul pentru a vedea dacă o simplă repornire poate rezolva problema. Dacă este o problemă locală cu Mac-ul dvs., în mod ideal ar trebui să o rezolve.

Apăsați și mențineți apăsat butonul de pornire sau butonul Touch ID (în funcție de ce Mac aveți) până când vedeți sigla Apple. Eliberați butonul când apare logo-ul Apple și Mac-ul dvs. se va reporni.
4. Deconectați-vă și conectați-vă înapoi la iCloud
Uneori, iCloud se poate confrunta cu unele probleme la conectarea la ID-ul tău Apple. În astfel de situații, puteți încerca să vă deconectați de la iCloud și apoi să vă conectați din nou. În acest fel, orice probleme cu iCloud legate de ID-ul tău Apple pot fi eliminate.
Pasul 1: Faceți clic pe sigla Apple din colțul din stânga sus al Mac-ului dvs. Navigați la fila Setări sistem.

Pasul 2: Selectează-ți numele în partea de sus. Aceasta vă va duce la setările ID-ului Apple.

Pasul 3: Derulați în jos în jos și selectați Deconectare.

Pasul 4: Introduceți parola ID-ului Apple și deconectați-vă de la cont. Conectați-vă din nou prin același meniu și verificați dacă iCloud funcționează conform așteptărilor.
5. Schimbați-vă parola Apple ID
Dacă vechea parolă iCloud nu funcționează sau nu puteți primi solicitările de autentificare cu doi factori pe dispozitivele Apple pentru a vă conecta la iCloud, este timpul să setați o nouă parolă. Acest lucru vă va ajuta să vă conectați la iCloud fără probleme.
Pasul 1: Accesați secțiunea „Gestionați ID-ul Apple” de pe site-ul Apple, vizitând linkul de mai jos.
Gestionați ID-ul Apple
Pasul 2: Faceți clic pe promptul „Ați uitat ID Apple sau parola?” din partea de jos.

Pasul 3: Introdu ID-ul Apple pentru a genera un OTP pe numărul de telefon sau adresa de e-mail. Verificați pentru a seta o nouă parolă.
Apoi, utilizați această parolă pentru a vă conecta la iCloud pe Mac.
6. Încercați să utilizați un alt cont iCloud
Poate că Apple nu este prea mulțumit de datele dvs. de identificare Apple ID. Sau, există o problemă cu conectarea la iCloud cu anumite ID-uri Apple. Indiferent de ce este, puteți încerca să vă conectați la iCloud cu un alt ID pentru a verifica dacă problema este într-adevăr cu ID-ul dvs. Dacă ID-ul original a fost un număr de telefon, încercați să vă conectați la un ID Apple care este un e-mail.
Pasul 1: Faceți clic pe sigla Apple din colțul din stânga sus al Mac-ului dvs. Navigați la fila Setări sistem.

Pasul 2: Selectează-ți numele chiar în partea de sus. Aceasta vă va duce la setările ID-ului Apple.

Pasul 3: Derulați în jos în jos și selectați Deconectare.

Pasul 4: Introduceți un nou ID Apple și o nouă parolă pentru a vă conecta. Dacă iCloud funcționează normal după aceea, ar putea exista o problemă cu contul dvs. Apple mai vechi. Dacă este cazul, încercați schimbați-vă ID-ul de e-mail Apple la o adresă diferită.
7. Ștergeți fișierele PLIST
Ștergerea fișierelor PLIST ale unei aplicații sau serviciu pe un Mac este echivalentul cu resetarea preferințelor aplicației. În acest fel, este la fel de bun ca utilizarea iCloud pentru prima dată și configurarea lui de la zero. Aceasta poate fi o modalitate bună de a repara iCloud pe Mac. Iată cum să o faci.
Pasul 1: Deschideți o nouă fereastră Finder pe Mac. Faceți clic pe butonul Go. Este situat în partea de sus a ecranului, în bara de meniu.

Pasul 2: Selectați Mergeți la dosar.

Pasul 3: Introduceți următoarea cale în casetă: ~/Bibliotecă/Preferințe/ și apăsați tasta Enter odată ce ați terminat. Acum veți fi în folderul Preferințe.

Pasul 4: Căutați prin listă pentru a găsi fișierul com.apple.systempreferences.plist. Selectați-l și ștergeți-l.

Pasul 5: Reporniți Mac-ul dvs. Acum, încercați să vă conectați la iCloud.
8. Dezactivați VPN
O conexiune VPN ar putea fi motivul pentru care MacBook-ul tău nu se poate conecta la iCloud. Deoarece un VPN vă schimbă locația, este posibil ca rețeaua Wi-Fi să nu vă permită să utilizați iCloud. Dacă utilizați un VPN pe computer, dezactivați-l înainte de a încerca să vă conectați la rețeaua Wi-Fi publică.
Pasul 1: Faceți clic pe sigla Apple din colțul din stânga sus al ecranului. Selectați Setări sistem.

Pasul 2: Navigați la secțiunea VPN. Îl puteți găsi în panoul din stânga.

Pasul 4: Asigurați-vă că comutatorul de lângă furnizorul dvs. VPN este dezactivat.

Conectați-vă la iCloud acum și ar trebui să fie bine.
9. Schimbați data și ora
S-a raportat în trecut că setările inexacte ale datei și orei pe Mac pot cauza probleme cu iCloud. Deci, este timpul să o setați corect pentru a remedia eroarea în timp ce vă conectați la iCloud pe Mac.
Pasul 1: Faceți clic pe sigla Apple din colțul din stânga sus al ecranului. Selectați Setări sistem.

Pasul 2: Navigați la secțiunea General.

Pasul 3: Mergeți la fila „Dată și oră”. Ar trebui să vedeți acum capacitatea de a seta data și ora.

Pasul 4: Activați comutatorul de lângă „Setați ora și data automat”. De asemenea, puteți alege să dezactivați comutatorul și să setați manual data și ora.
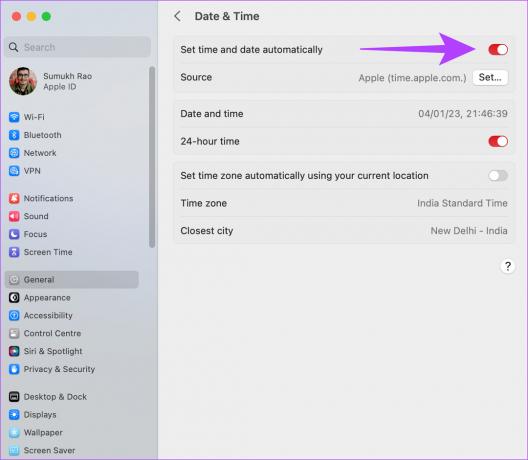
10. Actualizați macOS la cea mai recentă versiune
niste Versiunile macOS pot avea probleme deosebite. Este posibil ca versiunea actuală de macOS pe care o utilizați să cauzeze probleme cu iCloud. Așadar, actualizați Mac-ul la cea mai recentă versiune de macOS pentru a remedia eventualele erori de software. Iată cum să o faci.
Pasul 1: Faceți clic pe sigla Apple din secțiunea din stânga sus a ecranului. Selectați Setări sistem.

Pasul 2: Navigați la secțiunea General.

Pasul 3: Mergeți la fila Actualizare software. Mac-ul dvs. va căuta acum actualizări de instalat.

Dacă există o actualizare disponibilă, apăsați butonul Actualizare și așteptați să se instaleze.
Bucurați-vă de serviciile iCloud
iCloud vă permite să faceți o mulțime de lucruri pe Mac care îi îmbunătățesc funcționalitatea și gradul de utilizare general. Prin urmare, dacă vă confruntați cu o eroare când vă conectați la iCloud pe Mac, utilizați acești pași pentru a depăși problema.
Ultima actualizare pe 16 ianuarie 2023
Articolul de mai sus poate conține link-uri afiliate care ajută la sprijinirea Guiding Tech. Cu toate acestea, nu afectează integritatea noastră editorială. Conținutul rămâne imparțial și autentic.