Top 6 moduri de a vizualiza puterea semnalului Wi-Fi în Windows 11
Miscellanea / / April 04, 2023
Puterea lui Semnal Wi-Fi are un impact direct asupra performanței conexiunii dvs. Wi-Fi. Pe Windows, puteți verifica puterea semnalului Wi-Fi pentru a determina dacă sunteți departe de router sau dacă pereții împiedică semnalul. Puteți utiliza apoi aceste informații pentru a ajusta în consecință plasarea routerului sau a stației de lucru.

Verificarea puterii semnalului Wi-Fi ar trebui să fie primul pas dacă vă confruntați viteze mici ale internetului sau deconectări frecvente la rețea pe Windows. Această postare are 6 metode diferite pentru a determina puterea semnalului Wi-Fi pe computerul tău cu Windows 11.
1. Verificați puterea semnalului Wi-Fi din bara de activități
Cea mai rapidă modalitate de a determina puterea semnalului Wi-Fi pe Windows este prin bara de activități. Găsiți pictograma Wi-Fi în colțul din dreapta jos al barei de activități și verificați puterea semnalului conexiunii la rețea. Cu cât numărul de bare curbe solide este mai mare, cu atât semnalul este mai puternic.

Dacă doriți să verificați puterea semnalului Wi-Fi al altor rețele din apropiere, apăsați tasta Windows + A pentru a deschide panoul Setări rapide și faceți clic pe săgeata laterală de lângă pictograma Wi-Fi.

Veți vedea o listă de rețele Wi-Fi din apropiere și puterea semnalului acestora.

2. Verificați puterea semnalului Wi-Fi din aplicația Setări
Aplicația Setări Windows 11 facilitează adăugarea, eliminarea și gestionați rețelele Wi-Fi dintr-un loc. De asemenea, oferă informații despre puterea semnalului Wi-Fi. Iată cum se verifică.
Pasul 1: Deschideți meniul Start și faceți clic pe pictograma roată pentru a lansa aplicația Setări.

Pasul 2: Selectați Rețea și internet din bara laterală din stânga. Apoi, faceți clic pe Wi-Fi în panoul din dreapta.

Pasul 3: Pictograma Wi-Fi din stânga numelui rețelei indică puterea semnalului.

Pasul 4: Puteți face clic pe „Afișați rețelele disponibile” pentru a vedea puterea semnalului altor rețele Wi-Fi din apropiere.

3. Verificați puterea semnalului Wi-Fi folosind panoul de control
Cei care se simt confortabil să folosească Panoul de control peste aplicația Setări pot folosi următorii pași pentru a verifica puterea semnalului Wi-Fi pe Windows 11.
Pasul 1: Apăsați tasta Windows + R pentru a deschide comanda Run.
Pasul 2: Tip Control în câmpul Open și apăsați Enter.

Pasul 3: Utilizați meniul drop-down din colțul din dreapta sus pentru a schimba tipul de vizualizare la Pictograme mari. Apoi, accesați „Centrul de rețea și partajare”.

Pasul 4: Pictograma wireless de lângă Conexiuni arată puterea semnalului conexiunii dvs. Wi-Fi.
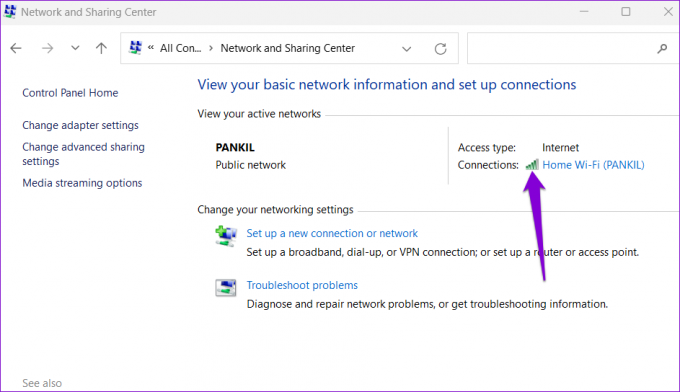
4. Verificați puterea semnalului Wi-Fi utilizând Managerul de activități
Managerul de activități Windows poate oferi o mulțime de informații despre sistemul dvs. De asemenea, îl puteți folosi pentru a verifica puterea semnalului conexiunii dvs. Wi-Fi actuale. Iată cum să o faci.
Pasul 1: Apăsați Ctrl + Shift + Esc de pe tastatură pentru a deschide Managerul de activități.
Pasul 2: Utilizați panoul din stânga pentru a comuta la fila Performanță.

Pasul 3: Faceți clic pe Wi-Fi și verificați puterea curentă a semnalului în partea de jos.

5. Verificați puterea semnalului Wi-Fi utilizând promptul de comandă
Nu sunteți fan al GUI? Nici o problemă. Windows vă permite, de asemenea, să verificați puterea semnalului Wi-Fi rulând o comandă în Linia de comandă. Spre deosebire de metodele anterioare, Prompt de comandă oferă o măsurare precisă a puterii semnalului Wi-Fi.
Pentru a verifica puterea semnalului Wi-Fi folosind linia de comandă:
Pasul 1: Faceți clic dreapta pe pictograma Start și selectați Terminal (Admin) din listă.

Pasul 2: Selectați Da când apare promptul User Account Control (UAC).

Pasul 3: În consolă, executați următoarea comandă și apăsați Enter. Comanda va dezvălui toate informațiile despre conexiunea dvs. Wi-Fi, inclusiv puterea semnalului.
netsh wlan arată interfețele
Pasul 4: Puteți verifica puterea semnalului Wi-Fi în câmpul Semnal.

6. Verificați puterea semnalului Wi-Fi folosind Windows PowerShell
Ca și promptul de comandă, Windows PowerShell poate dezvălui și puterea semnalului conexiunii dvs. Wi-Fi. Iată pașii pe care îi puteți urma.
Pasul 1: Faceți clic pe pictograma de căutare din bara de activități sau utilizați tasta Windows + comanda rapidă de la tastatură S pentru a deschide meniul Căutare. Tip Windows PowerShell în caseta de căutare, și selectați Executare ca administrator.

Pasul 2: Când apare solicitarea Control cont utilizator, selectați Da pentru a continua.

Pasul 3: Lipiți următoarea comandă în fereastra PowerShell și apăsați Enter. PowerShell va returna valoarea puterii semnalului Wi-Fi în termeni de procent.
(netsh wlan arată interfețele) -Potriviți „^\s+Signal” -Înlocuiți „^\s+Signal\s+:\s+”,”

Internet gratuit, simțiți-vă liber
Supravegherea puterii semnalului Wi-Fi pe computerul Windows vă poate ajuta să remediați problemele. Dacă calitatea semnalului este slabă, dvs Computerul Windows se poate deconecta de la Wi-Fi reţea în mod frecvent. Din fericire, sunt multe pentru care poți face sporește puterea semnalului tău Wi-Fi.
Deși am discutat doar despre Windows 11 în această postare, puteți utiliza și metodele de mai sus pentru a verifica puterea semnalului Wi-Fi pe Windows 10.
Ultima actualizare pe 22 noiembrie 2022
Articolul de mai sus poate conține link-uri afiliate care ajută la sprijinirea Guiding Tech. Cu toate acestea, nu afectează integritatea noastră editorială. Conținutul rămâne imparțial și autentic.
Compus de
Pankil Shah
Pankil este de profesie inginer civil și și-a început călătoria ca scriitor la EOTO.tech. S-a alăturat recent la Guiding Tech ca scriitor independent pentru a acoperi instrucțiuni, explicații, ghiduri de cumpărare, sfaturi și trucuri pentru Android, iOS, Windows și Web.



