Cum să remediați Windows 10 care funcționează lent după actualizare
Miscellanea / / November 28, 2021
Microsoft, de la începuturile sale, a fost destul de consecvent când vine vorba de actualizarea sistemului său de operare Windows. Ei transmit în mod regulat diferite tipuri de actualizări (actualizare pachet de caracteristici, actualizare pachet de service, actualizare de definiție, actualizare de securitate, actualizări de instrumente etc.) utilizatorilor lor de pe tot globul. Aceste actualizări includ remedieri pentru o serie de erori și probleme pe care utilizatorii le au, din păcate întâlnire pe versiunea actuală a sistemului de operare împreună cu noi funcții pentru a crește performanța generală și experiența utilizatorului.
Cu toate acestea, deși o nouă actualizare a sistemului de operare poate rezolva o problemă, poate, de asemenea, să provoace apariția altor câteva. The Windows 10 1903 Actualizarea de ieri a fost infamă pentru că a cauzat mai multe probleme decât a rezolvat. Unii utilizatori au raportat că actualizarea din 1903 a făcut ca utilizarea procesorului să crească cu 30% și, în unele situații, cu 100%. Acest lucru a făcut ca computerele lor personale să încetinească în mod frustrant și le-a făcut să-și smulgă părul. Alte câteva probleme comune care pot apărea după actualizare sunt înghețarea extremă a sistemului, timpii prelungiți de pornire, clicurile de mouse și apăsările de taste care nu răspund, ecranul albastru al morții etc.
În acest articol, vă vom oferi 8 soluții diferite pentru a vă îmbunătăți performanța computerului și pentru a-l face la fel de rapid ca înainte de a instala cea mai recentă actualizare pentru Windows 10.

Cuprins
- Remediați Windows 10 care rulează încet după problema de actualizare
- Metoda 1: Căutați orice actualizare nouă
- Metoda 2: Dezactivați aplicațiile de pornire și fundal
- Metoda 3: Efectuați o pornire curată
- Metoda 4: Eliminați aplicațiile nedorite și malware
- Metoda 5: Actualizați toate driverele
- Metoda 6: Reparați fișierele de sistem corupte
- Metoda 7: Modificați dimensiunea fișierului de pagină și dezactivați efectele vizuale
- Metoda 8: Dezinstalați noua actualizare
Remediați Windows 10 care rulează încet după problema de actualizare
Este posibil ca computerul dvs. cu Windows 10 să funcționeze lent dacă actualizarea curentă nu a fost instalată corect sau este incompatibilă cu sistemul dvs. Uneori, o nouă actualizare poate deteriora un set de drivere de dispozitiv sau poate deteriora fișierele de sistem, ceea ce provoacă performanțe scăzute. În cele din urmă, actualizarea în sine poate fi plină de erori, caz în care va trebui să reveniți la versiunea anterioară sau să așteptați ca Microsoft să lanseze una nouă.
Alte soluții comune pentru Windows 10 care rulează lent includ dezactivarea programelor de pornire cu impact mare, restricționarea aplicațiilor de la rularea în fundal, actualizarea tuturor driverelor de dispozitiv, dezinstalarea programelor bloatware și malware, repararea fișierelor de sistem corupte, etc.
Metoda 1: Căutați orice actualizare nouă
După cum am menționat mai devreme, Microsoft lansează în mod regulat noi actualizări care rezolvă problemele din cele anterioare. Dacă problema de performanță este o problemă inerentă cu o actualizare, atunci sunt șanse ca Microsoft să știe deja și cel mai probabil să fi lansat un patch pentru aceasta. Deci, înainte de a trece la soluțiile mai permanente și mai lungi, verificați dacă există actualizări noi de Windows.
1. Apăsați tasta Windows pentru a afișa meniul de pornire și faceți clic pe pictograma roată dințată pentru a deschide Setări Windows (sau utilizați combinația de taste rapide Tasta Windows + I).

2. Click pe Actualizare și securitate.

3. Pe pagina Windows Update, faceți clic pe Verifică pentru actualizări.

4. Dacă o nouă actualizare este într-adevăr disponibilă, descărcați-o și instalați-o cât mai curând posibil pentru a remedia performanța computerului.
Metoda 2: Dezactivați aplicațiile de pornire și fundal
Cu toții avem instalate o grămadă de aplicații terțe pe care abia le folosim, dar le păstrăm totuși pentru când apare o oportunitate rară. Unele dintre acestea pot avea permisiunea de a porni automat de fiecare dată când computerul pornește și, prin urmare, crește timpul general de pornire. Alături de aceste aplicații terțe, Microsoft include o listă lungă de aplicații native cărora li se permite să ruleze întotdeauna în fundal. Restricționarea acestor aplicații de fundal iar dezactivarea programelor de pornire cu impact mare poate ajuta la eliberarea unor resurse de sistem utile.
1. Faceți clic dreapta pe bara de activități din partea de jos a ecranului și selectați Gestionar de sarcini din meniul contextual următor (sau apăsați Ctrl + Shift + Esc pe tastatură).
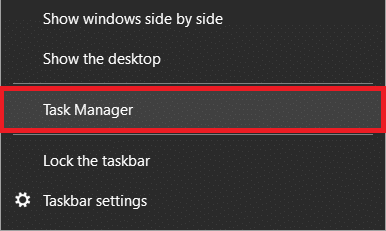
2. Comutați la Lansare fila din fereastra Task Manager.
3. Verifică Impactul pornirii pentru a vedea care program utilizează cele mai multe resurse și, prin urmare, are un impact mare asupra timpului de pornire. Dacă găsiți o aplicație pe care nu o utilizați frecvent, luați în considerare dezactivarea ei de la lansarea automată la pornire.
4. Pentru a face asta, Click dreapta pe o aplicație și selectați Dezactivați (sau faceți clic pe Dezactivați butonul din dreapta jos).

Pentru a dezactiva aplicațiile native să rămână active în fundal:
1. Deschide Windows Setări și faceți clic pe Confidențialitate.

2. Din panoul din stânga, faceți clic pe Aplicații de fundal.

3. Dezactivați „Lăsați aplicațiile să ruleze în fundal” pentru a dezactiva toate aplicațiile de fundal sau continuați și selectați individual care aplicații pot continua să ruleze în fundal și care nu.
4. Reporniți computerul și vedeți dacă puteți remediați Windows 10 care funcționează lent după o problemă de actualizare.
Metoda 3: Efectuați o pornire curată
Dacă o anumită aplicație face ca computerul să funcționeze încet, o puteți identifica cu exactitate efectuarea unei cizme curate. Când inițiați o pornire curată, sistemul de operare încarcă doar driverele esențiale și aplicațiile implicite. Acest lucru ajută la evitarea oricăror conflicte software cauzate de aplicații terță parte care ar putea determina performanță scăzută.
1. Va trebui să deschidem aplicația System Configuration pentru a efectua o pornire curată. Pentru a-l deschide, tastați msconfig fie în caseta de comandă Run (Tasta Windows + R) sau bara de căutare și apăsați Enter.

2. Sub fila General, activați Pornire selectivă făcând clic pe butonul radio de lângă acesta.
3. Odată ce activați pornirea selectivă, se vor debloca și opțiunile de sub acesta. Bifați caseta de lângă Încărcare servicii de sistem. Asigurați-vă că opțiunea Încărcare elemente de pornire este dezactivată (debifată).

4. Acum, trece la Servicii filă și bifați caseta de lângă Ascunde toate serviciile Microsoft. Apoi, faceți clic Dezactivați toate. Făcând acest lucru, ați terminat toate procesele și serviciile terță parte care rulau în fundal.

5. În cele din urmă, faceți clic pe aplica urmată de Bine pentru a salva modificările și apoi Repornire.
Citește și:Remediere Imposibil de descărcat Windows 10 Creators Update
Metoda 4: Eliminați aplicațiile nedorite și malware
Pe lângă aplicațiile terțe și cele native, software-ul rău intenționat este conceput în mod intenționat pentru a acumula resurse de sistem și pentru a vă deteriora computerul. Ele sunt renumite pentru că își găsesc drumul spre computere fără a alerta vreodată utilizatorul. Ar trebui să fiți extrem de precauți atunci când instalați aplicații de pe internet și să evitați sursele nesigure/neverificate (majoritatea programelor malware sunt incluse cu alte aplicații). De asemenea, efectuați scanări regulate pentru a ține la distanță aceste programe aglomerate de memorie.
1. Tip securitate Windows în bara de căutare Cortana (tasta Windows + S) și apăsați Enter pentru a deschide aplicația de securitate încorporată și a scana pentru malware.

2. Click pe Protecție împotriva virușilor și amenințărilor în panoul din stânga.

3. Acum, puteți fie să rulați a Scanare rapidă sau executați o scanare mai amănunțită pentru malware, alegând Scanare completă din Opțiuni de scanare (sau dacă aveți un program antivirus sau antimalware terț, cum ar fi Malwarebytes, executați o scanare prin ele).
Metoda 5: Actualizați toate driverele
Actualizările Windows sunt renumite pentru că încurcă driverele hardware și le fac să devină incompatibile. De obicei, driverele plăcii grafice devin incompatibile/învechite și provoacă probleme de performanță. Pentru a rezolva orice problemă legată de șofer, înlocuiți driverele învechite cu cele mai recente prin Device Manager.

Booster șofer este cea mai populară aplicație de actualizare a driverelor pentru Windows. Mergeți pe site-urile lor oficiale și descărcați fișierul de instalare. Odată descărcat, faceți clic pe fișierul .exe pentru a lansa asistentul de instalare și urmați toate instrucțiunile de pe ecran pentru a instala aplicația. Deschideți aplicația de driver și faceți clic pe Scanează Acum.
Așteptați finalizarea procesului de scanare și apoi faceți clic individual pe Actualizați driverele butonul de lângă fiecare șofer sau Actualizați toate butonul (veți avea nevoie de versiunea plătită pentru a actualiza toate driverele cu un singur clic).
Metoda 6: Reparați fișierele de sistem corupte
O actualizare prost instalată poate sfârși, de asemenea, prin a sparge fișiere importante de sistem și a încetini computerul. Fișierele de sistem care sunt corupte sau dispar complet este o problemă comună cu actualizările caracteristicilor și duce la o varietate de erori la deschiderea aplicațiilor, ecran albastru al morții, o defecțiune completă a sistemului, etc.
Pentru a repara fișierele de sistem corupte, puteți fie să reveniți la versiunea anterioară de Windows, fie să rulați o scanare SFC. Acesta din urmă este explicat mai jos (prima este soluția finală din această listă).
1. Caută Prompt de comandă în bara de căutare Windows, faceți clic dreapta pe rezultatul căutării și selectați Rulat ca administrator.

Veți primi o fereastră pop-up Control cont utilizator care vă solicită permisiunea de a permite promptului de comandă să facă modificări în sistemul dumneavoastră. Click pe da a acorda permisiunea.
2. Odată ce se deschide fereastra Command Prompt, tastați cu atenție următoarea comandă și apăsați Enter pentru a executa.
sfc /scannow

3. Procesul de scanare va dura ceva timp, așa că stați pe loc și lăsați promptul de comandă să-și facă treaba. Dacă scanarea nu a găsit niciun fișier de sistem corupt, atunci veți vedea următorul text:
Windows Resource Protection nu a găsit nicio încălcare a integrității.
4. Executați comanda de mai jos (pentru a repara imaginea Windows 10) dacă computerul continuă să funcționeze lent chiar și după rularea unei scanări SFC.
DISM /Online /Cleanup-Image /RestoreHealth

5. Odată ce comanda termină procesarea, reporniți computerul și vedeți dacă puteți remediați Windows 10 care funcționează lent după o problemă de actualizare.
Citește și:De ce actualizările Windows 10 sunt extrem de lente?
Metoda 7: Modificați dimensiunea fișierului de pagină și dezactivați efectele vizuale
Majoritatea utilizatorilor ar putea să nu fie conștienți de acest lucru, dar alături de RAM și hard disk, există un alt tip de memorie care dictează performanța computerului. Această memorie suplimentară este cunoscută sub numele de Fișier de paginare și este o memorie virtuală prezentă pe fiecare hard disk. Servește ca o extensie a memoriei RAM, iar computerul transferă automat unele date în fișierul de paginare atunci când memoria RAM a sistemului se epuizează. Fișierul de paginare stochează și date temporare care nu au fost accesate în ultimul timp.
Deoarece este un tip de memorie virtuală, puteți să îi ajustați manual valorile și să vă păcăliți computerul să creadă că există mai mult spațiu disponibil. Pe lângă creșterea dimensiunii fișierului de paginare, puteți lua în considerare și dezactivarea efectelor vizuale pentru o experiență mai crocantă (deși estetica va scădea). Ambele ajustări pot fi făcute prin fereastra Opțiuni de performanță.
1. Tip Control sau Panou de control în caseta de comandă Run (tasta Windows + R) și apăsați Enter pentru a deschide aplicația.

2. Click pe Sistem. Pentru a ușura căutarea articolului, modificați dimensiunea pictogramei la mare sau mică făcând clic pe opțiunea Vizualizare după din dreapta sus.

3. În următoarea fereastră System Properties, faceți clic pe Setari de sistem avansate pe stanga.

4. Faceți clic pe Setări… butonul de sub Performanță.

5. Comutați la Avansat din fereastra Opțiuni de performanță și faceți clic pe Schimbare…
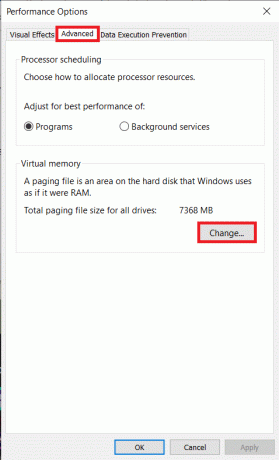
6. Debifați cutia de lângă „Gestionați automat dimensiunea fișierului de paginare pentru toate unitățile”.
7. Selectați unitatea pe care ați instalat Windows (în mod normal, unitatea C) și faceți clic pe butonul radio de lângă Marime personalizata.
8. Ca regulă generală, Dimensiunea initiala ar trebui să fie egal cu o dată și jumătate din memoria sistemului (RAM) si Dimensiunea maxima ar trebui să fie de trei ori dimensiunea inițială.
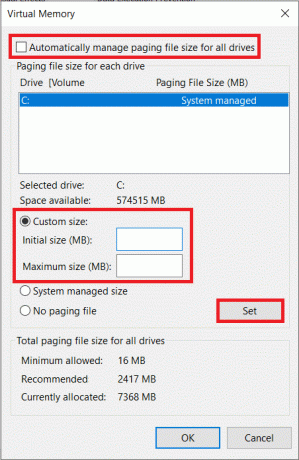
De exemplu: Dacă aveți 8 GB de memorie de sistem pe computer, atunci dimensiunea inițială ar trebui să fie de 1,5 * 8192 MB (8 GB = 8 * 1024 MB) = 12288 MB și, în consecință, dimensiunea maximă ar fi 12288 * 3 = 36864 MB.
9. După ce ați introdus valorile în casetele de lângă Mărimea inițială și maximă, faceți clic pe A stabilit.
10. În timp ce avem deschisă fereastra Opțiuni de performanță, să dezactivăm și toate efectele vizuale/animațiile.
11. Sub fila Efecte vizuale, activați Ajustare pentru performanță optimă pentru a dezactiva toate efectele. În cele din urmă, faceți clic pe Bine pentru a salva și a ieși.

Metoda 8: Dezinstalați noua actualizare
În cele din urmă, dacă niciuna dintre soluțiile de mai sus nu v-a ajutat să îmbunătățiți performanța computerului dvs., ar putea fi cel mai bine pentru dvs dezinstalați actualizarea curentă și reveniți la o versiune anterioară care nu a avut niciuna dintre problemele pe care le aveți în prezent experimentând. Puteți oricând să așteptați ca Microsoft să lanseze o actualizare mai bună și mai puțin supărătoare în viitor.
1. Deschide Windows Setări apăsând tasta Windows + I și faceți clic pe Actualizare și securitate.
2. Derulați în jos pe panoul din dreapta și faceți clic pe Vedeți istoricul actualizărilor.

3. Apoi, faceți clic pe Dezinstalează actualizările hyperlink.

4. În fereastra următoare, faceți clic pe Instalat pe antet pentru a sorta toate actualizările sistemului de operare pentru caracteristici și securitate în funcție de datele de instalare.
5. Click dreapta pe cea mai recentă actualizare instalată și selectați Dezinstalează. Urmați instrucțiunile de pe ecran care urmează.

Recomandat:
- Actualizări Windows blocate? Iată câteva lucruri pe care le puteți încerca!
- Remediați eroarea că actualizările Windows 10 nu vor instala
Spuneți-ne care dintre metodele de mai sus a reînviat performanța computerului dvs. cu Windows 10 în comentariile de mai jos. De asemenea, dacă computerul dumneavoastră continuă să funcționeze lent, luați în considerare actualizarea de la un HDD la un SSD (verificați SSD vs HDD: care este mai bun) sau încercați să măriți cantitatea de RAM.



