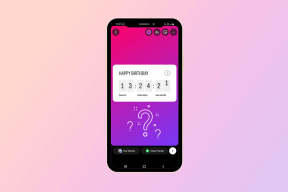Remediați Discord blocat pe ecranul de conectare
Miscellanea / / April 04, 2023
Discord este principala platformă de socializare prin care jucătorii pot comunica. Cu toate acestea, mulți utilizatori se confruntă cu Discord blocat pe un ecran de încărcare și probleme de conectare pentru totdeauna. Dacă acesta este cazul și pentru tine, atunci nu trebuie să-ți faci griji! Avem un ghid perfect care vă va învăța cum să remediați problema Discord blocată pe ecranul de conectare. De asemenea, am discutat despre motivele care pot cauza problema menționată. Deci, continuă să citești!

Cuprins
- Cum să remediați Discord blocat pe ecranul de conectare
- Metoda 1: Reporniți routerul
- Metoda 2: Închideți programele aflate în conflict
- Metoda 3: Schimbați adresa DNS
- Metoda 4: Ștergeți memoria cache DNS
- Metoda 5: Opriți serverul proxy
- Metoda 6: Schimbați setările de dată și oră
- Metoda 7: Executați scanări malware
- Metoda 8: Permiteți Discord prin Windows Firewall
- Metoda 9: Dezactivați temporar paravanul de protecție Windows (nu este recomandat)
- Metoda 10: Reinstalați programul Discord
Cum să remediați Discord blocat pe ecranul de conectare
Următoarele sunt cauzele posibile ale blocării Discord pe o problemă cu ecranul de încărcare.
- Probleme de conexiune la rețea.
- Setări incorecte pentru dată și oră.
- Programe malware și viruși.
- Discord blocat de paravanul de protecție Windows.
- Fișiere de instalare Discord corupte.
Înainte de a urma pașii de depanare pentru a remedia problema, trebuie să verificați dacă există întreruperi în serverele Discord. Viziteaza Starea serverului Discord pagină.

Dacă serverele Discord funcționează fără probleme, atunci trebuie să efectuați metodele de depanare date pentru a rezolva problema Discord blocată pe ecranul de conectare.
Metoda 1: Reporniți routerul
În primul rând, reporniți routerul de internet pentru a remedia eventualele erori temporare din conexiunea la rețea. Mai jos sunt pașii pentru a reporni routerul.
1. Apăsați pe routerul dvs. Wi-Fi Butonul de pornire.
2. Apoi, scoateți cablul de alimentare și așteptați până când puterea este golită complet de la condensatoare.
3. Acum, conectațicelCablu de alimentare și porniți din nou routerul.
Citește și: Remediați eroarea 1105 Discord în Windows 10
Metoda 2: Închideți programele aflate în conflict
Dacă există aplicații aflate în conflict în computerul dvs. care creează erori cu Discord care duc la probleme de conexiune cu Discord, atunci închideți acele programe. Dacă încheiați acele procese conflictuale, atunci acest lucru poate rezolva problema. Citiți ghidul nostru pentru terminați sarcina în Windows 10.

Metoda 3: Schimbați adresa DNS
O altă soluție comună pentru Discord blocat pe problema ecranului de conectare este schimbarea setării DNS pe sistemul dvs. Puteți utiliza serverul Google DNS sau serverul OpenDNS pentru a remedia problema. Urmați ghidul nostru pe 3 moduri de a modifica setările DNS pe Windows 10.
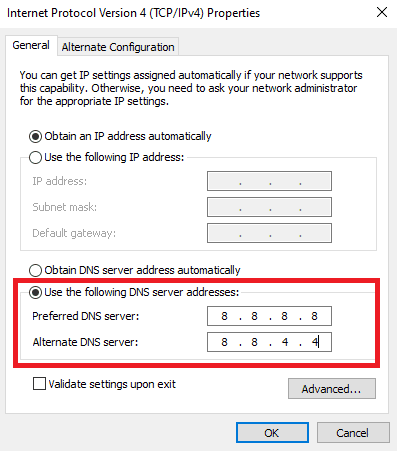
Metoda 4: Ștergeți memoria cache DNS
Dacă schimbarea DNS-ului nu rezolvă problemele de conectare Discord pentru totdeauna, atunci încercați să ștergeți memoria cache DNS. Urmați ghidul nostru pentru ștergeți memoria cache DNS în Windows 10.

Citește și:Remediați problema lipsă a profilului de rețea Windows 10
Metoda 5: Opriți serverul proxy
O altă metodă de a remedia problema Discord blocată pe ecranul de conectare este dezactivarea VPN-ului și a serverului proxy dacă sunt activate. Citiți ghidul nostru pentru dezactivați VPN și serverul proxy pe Windows 10.

Metoda 6: Schimbați setările de dată și oră
Setările incorecte pentru dată și oră pot crea, de asemenea, erori în aplicația Discord. Windows are o funcție automată de dată și oră, unde le setează automat în funcție de regiunea în care vă aflați. Deci, puteți activa funcția automată de dată și oră. Consultați ghidul nostru pentru modificați setările de dată și oră pe Windows 10.

Citește și:Cum se remediază Discord îngheța
Metoda 7: Executați scanări malware
Pe computerul dvs. pot exista programe malware și viruși care pot cauza ca acest Discord să se blocheze pe o problemă a ecranului de încărcare. Deci, trebuie să verificați dacă acesta este cazul. Urmați ghidul nostru pentru rulați o scanare antivirus pe computer.

Metoda 8: Permiteți Discord prin Windows Firewall
Dacă programul Discord este blocat de Windows Firewall, atunci acest lucru poate duce la probleme de conexiune Discord. Urmați ghidul nostru pentru permiteți sau blocați aplicații prin Windows Firewall.

Metoda 9: Dezactivați temporar paravanul de protecție Windows (nu este recomandat)
Dacă permiterea aplicației Discord în paravanul de protecție Windows încă nu a remediat problema Discord blocată pe ecranul de conectare, atunci puteți dezactiva temporar paravanul de protecție. Consultați ghidul nostru pe cum să dezactivezi Windows 10 Firewall.
Notă: Nu vă recomandăm să dezactivați Windows Defender Firewall pe PC-ul Windows, deoarece protejează computerul de malware.

Citește și:Remediați ecranul Discord Partajarea sunetului nu funcționează
Metoda 10: Reinstalați programul Discord
O altă modalitate este să reinstalați Discord cu o nouă configurare pentru a remedia problema de conectare Discord pentru totdeauna. Aplicația ar fi putut fi infectată cu fișiere corupte sau defecte. Efectuați următorii pași pentru a reinstala aplicația și a remedia problema Discord blocată pe ecranul de conectare.
1. Loveste Tastele Windows + I simultan pentru a lansa Setări Windows.
2. Deschide Aplicații setare.

3. Localizați Aplicația Discord și faceți clic pe Dezinstalează opțiune.
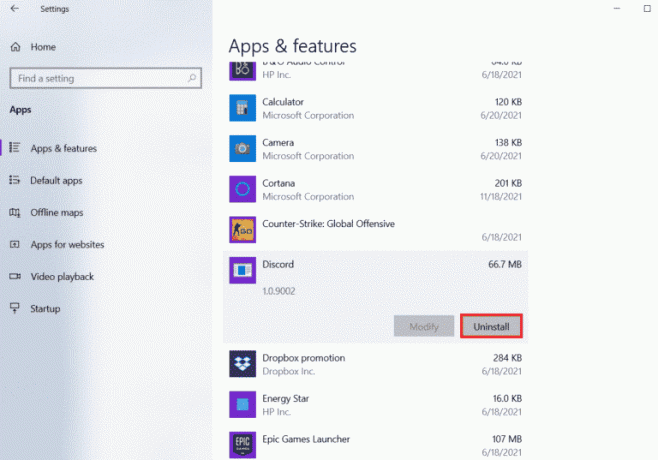
4. Apoi, faceți clic pe Dezinstalează opțiunea din nou pentru a confirma și dezinstala programul.
5. Acum, apăsați pe Windows + Echei împreună pentru a lansa Explorator de fișiere.
6. Navigați la următoarea locație cale pentru a deschide Fișier Discord.
C:\Users\USERNAME\AppData\Local
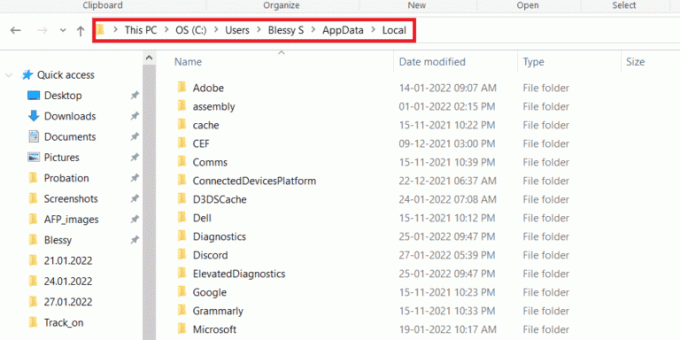
7. Acum, faceți clic dreapta pe Fișier Discord și selectați Șterge opțiune.

8. Apoi, vizitați oficialul Site-ul Discord și faceți clic pe Descărcați pentru Windows buton.

9. Acum, după ce fișierul de configurare este descărcat, faceți dublu clic pe DiscordSetup.exe fișier pentru a-l instala pe computerul Windows.

10. Odată ce programul este instalat, lansați Discordie pentru a verifica dacă Discord blocat pe o eroare de ecran de încărcare pe Windows 10 este rezolvată.
Recomandat:
- Cum să anulați abonamentul Match.com
- Cum să schimbi limba în LoL
- Cât timp durează ștergerea unui cont Discord?
- Cum să deblochezi Discord la școală
Sperăm că acest ghid a fost util și că ați reușit să remediați Discord blocat pe ecranul de conectare emisiune. Spuneți-ne care metodă a funcționat cel mai bine pentru dvs. pentru a rezolva problemele de conexiune Discord pe sistemul dvs. Dacă aveți întrebări sau sugestii, nu ezitați să le trimiteți în secțiunea de comentarii de mai jos.

Elon Decker
Elon este un scriitor de tehnologie la TechCult. De aproximativ 6 ani scrie ghiduri practice și a acoperit multe subiecte. Îi place să acopere subiecte legate de Windows, Android și cele mai recente trucuri și sfaturi.