Cum să remediați AirPod-urile conectate la Mac, dar fără sunet
Miscellanea / / April 04, 2023
AirPod-urile sunt convenabile de utilizat, iar calitatea sunetului lor lasă în urmă toate celelalte dispozitive audio. Are diverse modele precum AirPods a doua generație, AirPods a treia generație, AirPods Pro și AirPods Max. Apple a îmbunătățit caracteristicile AirPod-urilor cu fiecare model. De exemplu, AirPods Max are 20 de ore de ascultare cu o singură încărcare, sunet spațial personalizat cu urmărire dinamică a capului și multe altele. Și AirPods Pro și AirPods a 3-a generație sunt rezistente la transpirație și la apă. Pe lângă toate aceste caracteristici, unii utilizatori au întâlnit AirPod-uri conectate la Mac, dar fără sunet și AirPod-uri conectate, dar sunet provenit de la Mac. Dacă ați întâlnit această problemă, nu vă faceți griji. În acest articol, vom discuta cum să remediați în mod cuprinzător un AirPod-uri care nu funcționează cu problema Mac.

Cuprins
- Cum să remediați AirPod-urile conectate la Mac, dar fără sunet
- Ce cauzează Airpod-urile conectate la Mac, dar fără sunet?
- Cum să remediați Airpod-urile conectate la Mac, dar fără sunet?
Cum să remediați AirPod-urile conectate la Mac, dar fără sunet
Citiți acest articol până la sfârșit pentru a afla pașii care demonstrează cum să remediați AirPod-urile conectate la Mac, dar fără sunet într-o manieră detaliată, folosind imaginile pentru o mai bună înțelegere.
Ce cauzează Airpod-urile conectate la Mac, dar fără sunet?
AirPods au un design fantastic, cu funcții precum anularea zgomotului, transparența adaptivă și multe altele. În plus, se împerechează foarte ușor cu dispozitive precum iPhone-uri, Mac-uri și altele. AirPods vă permite să faceți o serie de lucruri, de exemplu, să ascultați melodiile preferate, să efectuați apeluri telefonice și multe altele. În ciuda diverselor sale caracteristici uimitoare, oamenii au întâlnit problema că nu vine niciun sunet de la AirPods atunci când sunt conectate la un Mac. Acum, să vorbim despre cauzele AirPod-urilor conectate la Mac, dar fără sunet sau AirPod-urilor conectate, dar sunetul care provine de la problema mac-ului.
- Această problemă poate fi cauzată și de a gândac, așadar, încercați să vă actualizați dispozitivul.
- Ar putea fi acolo murdărie sau ceară în AirPod-urile dvs care ar putea fi cauza probleme de sunet.
- S-ar putea să vă confruntați cu această problemă dacă detectarea automată a urechii este pornit.
- Uneori senzoridintre AirPod-urile dvs. nu reușesc să detecteze plasarea în ureche, provocând conectarea AirPods Pro, dar nicio problemă de sunet.
Cum să remediați Airpod-urile conectate la Mac, dar fără sunet?
Pentru a remedia AirPod-urile conectate la mac, dar fără sunet sau AirPod-urile conectate, dar sunetul care provine de la problema mac, citiți metodele oferite de noi mai jos.
Metoda 1: Reporniți Mac
Pentru a reporni Mac-ul, urmați pașii de mai jos:
1. Mai întâi, faceți clic pe Pictograma Apple Meniu pe Mac-ul dvs.
2. Apoi, faceți clic pe Repornire… opțiune.

Metoda 2: Reporniți AirPods
Repornirea AirPod-urilor ar trebui să fie primul pas pe care îl faceți pentru a remedia problema discutată.
1. Pune-ti ambele AirPod-uri în Carcasa AirPods și închideți capac. AirPod-urile se vor opri.
2. Apoi, după ceva timp, deschideți capac din nou și ia AirPods afară pentru a le reporni.
3. Reconectați AirPods pentru dumneavoastră Bluetooth dispozitiv.
Metoda 3: Reconectați AirPod-urile în ureche
Uneori, senzorii AirPod-urilor dvs nu reușește să detecteze plasarea în ureche, ceea ce face ca Airpod-urile dvs. să nu producă sunet. Și s-ar putea să vă confruntați cu AirPods Pro conectat, dar nu problema de sunet din acest motiv. Deci, eliminați AirPods din urechi și apoi pune-le la loc.
Metoda 4: Încărcați AirPods
Asigurați-vă că AirPod-urile sunt încărcate înainte de a începe să le utilizați, deoarece, dacă nu sunt încărcate, este posibil să vă confruntați cu AirPod-urile conectate la Mac, dar fără probleme de sunet. Faceți clic pe Bluetooth din bara de meniu de sus și plasați cursorul pe AirPod-uri conectate pentru a verifica starea bateriei pentru AirPod din dreapta și din stânga.

Dacă descoperiți că AirPod-urile dvs. nu sunt încărcate:
1. Puneți AirPod-urile în Carcasa AirPods.
2. După aceea, închideți capac.
3. Conectați conector fulger în partea de jos a carcasei AirPods.
4. Conectați conector USB în încărcător USB.
5. Acum, plasează-ți AirPods în carcasa de incarcare.
6. Apoi, deschideți capac al Carcasa AirPod și ține-l lângă tine Mac și conectați ambele dispozitive unul la altul.
Citește și: Cum să remediați toate numele de contact care au dispărut pe iPhone
Metoda 5: Curățați AirPod-urile și porturile de încărcare
Puteți, de asemenea, să vă confruntați cu AirPod-urile conectate, dar sunetul care vine de la Mac dacă există murdărie, ceară sau sumbră în AirPod. Așadar, asigurați-vă că curățați AirPod-urile, portul de încărcare și carcasa de încărcare. Folosind un q-tip, A șervețel de curățare umed, sau a bumbac, ștergeți ușor AirPods.
Notă: În timp ce le curățați, asigurați-vă că do nu folosi apa pentru că acest lucru ar putea deteriora sau le distruge. Dar dacă doriți să utilizați un lichid pentru a vă curăța Airpod-urile, puteți folosi o cantitate mică de alcool pentru că aceasta este uscare rapidă. Asigurați-vă că nu îl utilizați în cantități mai mari; în caz contrar, poate deteriora părțile interne ale AirPod-urilor.
Metoda 6: Opriți și activați Bluetooth
De asemenea, puteți încerca să reporniți Bluetooth pentru a vedea dacă problema este rezolvată sau nu.
1. În primul rând, navigați la Preferințe de sistem pe Mac-ul dvs.
2. Apoi, selectați Bluetooth pictograma din meniu.

3. Apoi, opriți comutatorul pentru Bluetooth opțiunea și reporniți-l după un timp.
Metoda 7: Reconectați AirPod-urile la Mac
Dacă doriți să optați pentru această metodă, puteți încerca pașii de mai jos.
1. Deschis Preferințe de sistem pe Mac-ul dvs.
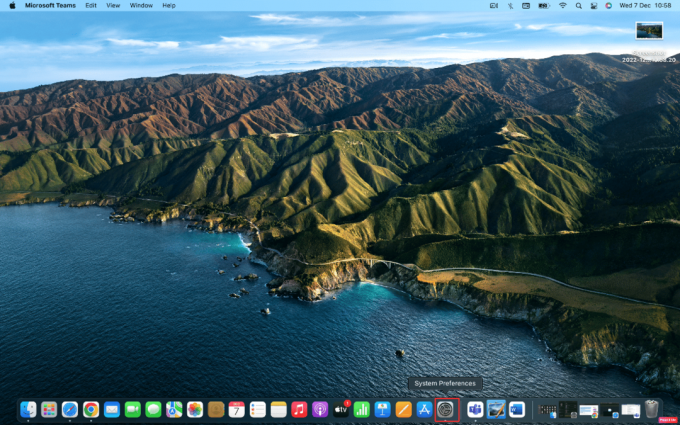
2. Apoi, faceți clic pe Bluetooth opțiune.
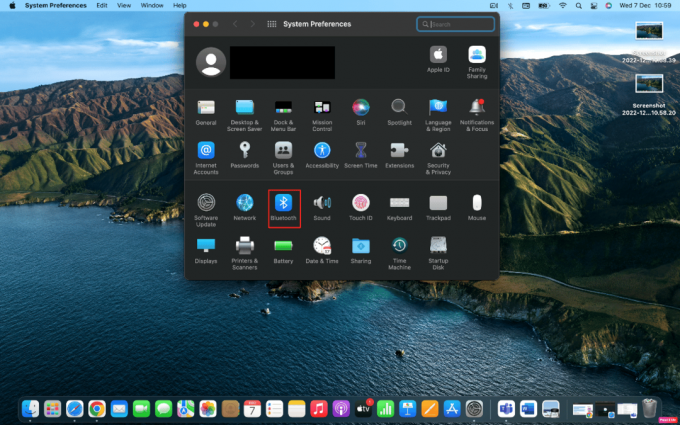
3. Sub Dispozitive, faceți clic dreapta pe AirPod-urile dvs și faceți clic pe Elimina.
 \
\
4. Conectați cel AirPods din nou cu Mac-ul tău.
Citește și: Cum să faci AirPod-urile mai tare
Metoda 8: Dezactivați detectarea automată a urechii
Pentru a dezactiva detectarea automată a urechii, urmați următorii pași.
1. Mai întâi, du-te la Preferințe de sistem.
2. Apoi, alegeți Bluetooth opțiune.
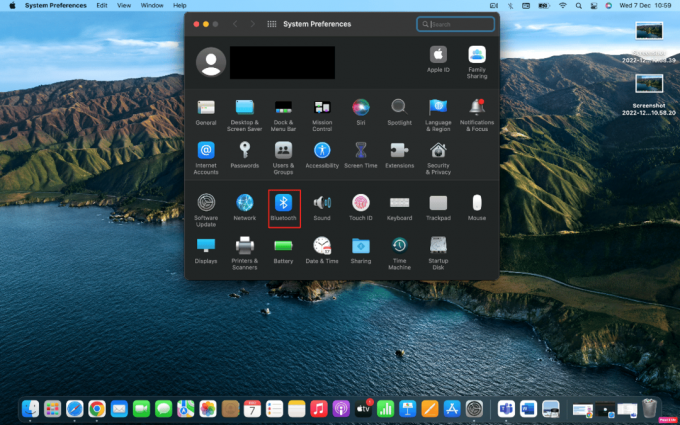
3. Click pe Opțiuni lângă tine AirPods de la Dispozitive meniul.

4. În cele din urmă, debifați Detectare automată a urechii și faceți clic pe Terminat opțiune.

Metoda 9: Setați AirPod-urile ca dispozitiv de ieșire
Alegerea AirPods ca dispozitiv de ieșire audio poate ajuta la rezolvarea problemei. Astfel, urmați pașii dați.
1. Deschis Preferințe de sistem pe Mac și faceți clic pe Sunet opțiune.
2. În continuare, sub Ieșire fila, selectați dvs AirPods pentru ieșirea sunetului.

Citește și: Cum să remediați AirPod-urile nu va reseta problema
Metoda 10: Ajustați echilibrul volumului AirPods
Dacă doriți să aflați cum să reglați echilibrul volumului, citiți pașii indicați și încercați-i pe dispozitiv.
1. Lansa Preferințe de sistem pe Mac-ul dvs.
2. Apoi, faceți clic pe Sunet opțiune.
3. Comutați la Ieșire fila.
4. Ajustează glisor pentru Echilibru opțiunea către mijloc barei pentru a primi volum egal pe ambele AirPods.
Notă: Pe lângă reglarea volumului pentru AirPod-urile dvs., asigurați-vă că volumul de ieșire nu este prea scăzut sau dezactivat.

Metoda 11: Actualizați macOS
Actualizându-vă macOS la cea mai recentă versiune, puteți scăpa de toate erorile care ar putea cauza această problemă. Încercați pașii indicați pentru a vă actualiza Mac-ul.
1. Deschis Preferințe de sistem pe dispozitivul dvs. Mac.
2. Apoi, faceți clic pe Actualizare software > Imbunatateste acum.
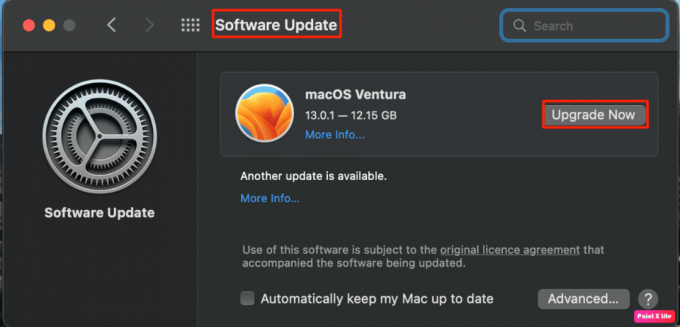
Metoda 12: Resetați Bluetooth Mac
Puteți remedia că niciun sunet nu vine de la AirPods atunci când sunteți conectat la un Mac, optând pentru această metodă. Urmați această metodă urmând pașii dați.
1. Țineți apăsat butonul Shift + Opțiune tastele de pe tastatură și faceți clic pe Pictograma Bluetooth în bara de meniu din partea de sus a ecranului.
2. Apoi, faceți clic pe Resetați modulul Bluetooth opțiune.

3. Apoi, confirmați acțiunea dvs. selectând Bine opțiune.
Citește și: Remediați problema cu AirPods care nu se încarcă
Metoda 13: Resetați AirPods
Încercați să resetați AirPods pe Mac pentru a rezolva problema cu care vă puteți confrunta. Pentru a reseta AirPods pe Mac, urmați pașii dați.
1. Alege Preferințe de sistem >Bluetooth.

2. De la Dispozitive fila, faceți clic dreapta pe dvs AirPods și faceți clic pe Elimina opțiune.
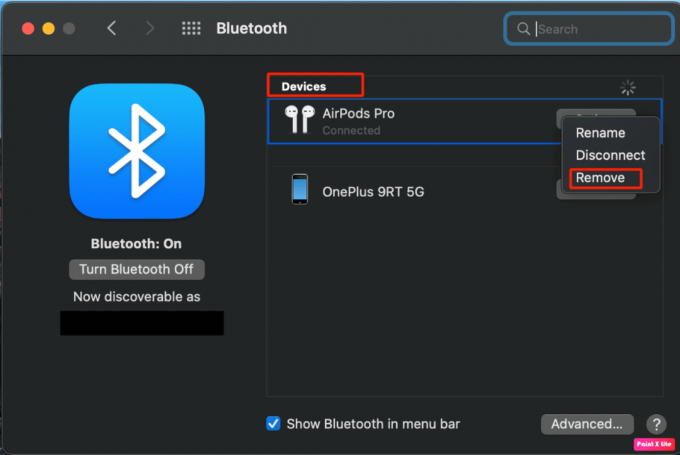
3. Apoi, faceți clic pe Elimina din fereastra pop-up.
4. Așezați-vă AirPods în încărcareacaz și păstrați capacul deschis.
5. Apăsați și apăsați butonul de configurare situat pe partea din spate a carcasei dvs. până în acel moment lumină de stare clipește continuu chihlimbar și apoi alb.
6. În cele din urmă, conectați-vă AirPods din nou cu dispozitivul accesând Preferințe de sistem > Bluetooth și selectând Conectați opțiune.
Recomandat:
- Cum să căutați mai multe hashtag-uri pe Instagram
- Cum să-ți spui cât timp ai iPhone-ul tău
- 10 moduri de a repara Powerbeats Pro care nu se încarcă
- Remediați AirPod-urile care se joacă doar într-o ureche
Sperăm că, după ce ați citit articolul nostru, ați reușit să remediați AirPod-urile conectate la Mac, dar nu au sunet emisiune. Chiar dacă AirPod-urile au o calitate uimitoare, dar pentru a menține acea calitate, asigurați-vă că le utilizați în mod judicios. Nu ezitați să ne contactați cu întrebările și sugestiile dvs. prin secțiunea de comentarii de mai jos. De asemenea, spuneți-ne despre ce doriți să învățați în continuare.



