Cum să remediați eroarea Kernel Panic Mac
Miscellanea / / April 04, 2023
Nimic nu este mai enervant decât să descoperi că Mac-ul tău este blocat în bucla de pornire. Mac-ul dvs. se poate bloca în mod neașteptat în timp ce lucrați la ceva esențial. Această eroare este cunoscută ca Kernel Panic. Activitatea dvs. în curs de desfășurare va fi pusă în așteptare de această buclă de pornire neașteptată, care duce și la pierderea datelor. Cu toate acestea, eroarea de panică a nucleului Mac nu este nimic nou. În această notă, continuați să citiți acest articol până la sfârșit pentru a afla ce este o eroare de panică a nucleului Mac și cum să remediați panica nucleului Mac.
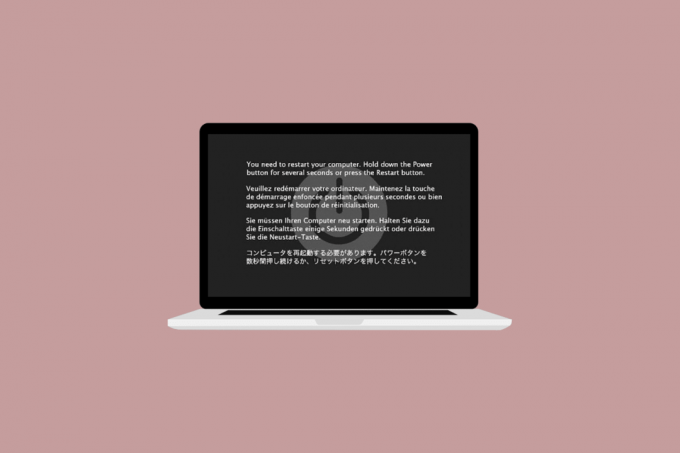
Cuprins
- Cum să remediați eroarea Kernel Panic Mac
- Ce este un Kernel Panic Mac?
- Cum să remediați eroarea Kernel Panic Mac?
Cum să remediați eroarea Kernel Panic Mac
Continuați să citiți în continuare pentru a găsi pașii care explică cum să remediați eroarea Mac de panică a nucleului în detaliu, cu ilustrații utile pentru o mai bună înțelegere.
Ce este un Kernel Panic Mac?
Eroarea de panică a nucleului este a
eroare fatală a nucleului pe care un Mac îl poate detecta. Și, ca rezultat, dispozitivul dvs. Mac repornește în mod neașteptat fără încălzire. Interacțiunea hardware-ului și software-ului computerului este controlată de un nucleu, denumit și inima sistemului. Nucleul trebuie repornit frecvent pentru sistem și remediați orice erori critice care s-ar fi putut întâmpla să funcționeze din nou. The caracteristica de securitate a macOS, cunoscut sub numele de panică a nucleului, este cunoscut protejați sistemul de o prăbușire Mac care poate provoca pierderi de date. O eroare internă a nucleului forțează sistemul de operare să repornească după ce a fost oprit.The motive care provoacă această eroare să apară pe dispozitivul dvs. Mac sunt:
- Software defect
- Fișiere de sistem corupte
- Hardware întrerupt sau incompatibil
Cum să remediați eroarea Kernel Panic Mac?
De obicei, vedeți un ecran gri cu mesajul Trebuie să reporniți computerul... în diferite limbi atunci când apare o panică a nucleului. Este posibil ca panica nucleului să nu fie rezolvată întotdeauna prin repornirea dispozitivului, caz în care Mac-ul dvs. va reporni în mod repetat. Deoarece nu puteți accesa desktopul chiar și după repornire și pentru că sistemul solicită în mod repetat o repornire, eroarea și repornirile par a fi nesfârșite.
O repornire poate rezolva problema de panică Kernel dacă se întâmplă doar ocazional. Dacă persistă, va trebui să luați măsuri înainte ca eroarea să vă facă Mac inutilizabil. Iată 12 remedieri pe care le puteți încerca să remediați eroarea Mac de panică a nucleului.
Metoda 1: Scoateți toate dispozitivele periferice
Tastatura, mouse-ul, imprimanta și alte periferice care sunt stricate sau nu funcționează corect sunt, de asemenea, de vină pentru problema de repornire continuă a MacBook-ului. Pentru a determina care periferic este problema, deconectați toate perifericele și apoi reconectați fiecare odată. Urmați pașii de mai jos pentru a elimina toate perifericele:
1. Mai întâi, opriți Mac-ul selectând Închide de la meniul Apple în colțul din stânga sus al ecranului.
2. După aceea, deconectați toate accesoriile conectate și apoi repornire Mac-ul tău.
3. Acum, conectează-te fiecare dispozitiv periferic unul câte unul după ce a repornit. De exemplu, conectați tastatura, apoi așteptați puțin.
Dacă un periferic face ca Mac-ul să repornească imediat după ce îl conectați, asta dispozitiv anume ar putea fi de vina.
Metoda 2: Eliberați spațiul de stocare
În mod ideal, ar trebui să păstrați cel puțin 15% din spațiul de stocare liber pentru funcționarea normală a unui laptop, inclusiv MacBook. Urmați pașii indicați pentru a verifica spațiul de stocare utilizat și ștergeți datele, dacă este necesar:
Notă: Vă recomandăm să stocați aceste fișiere pe un disc extern in schimb daca ai nevoie de ele.
1. Faceți clic pe meniul Apple și selectați Despre acest Mac, așa cum se arată.

2. Apoi, faceți clic pe Depozitare fila, așa cum este prezentat mai jos.
3. Acum veți putea vedea spațiul utilizat pe discul intern. Click pe Administra…
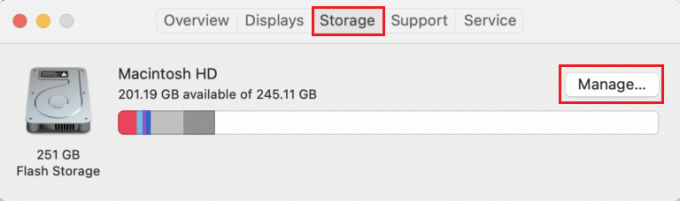
4. Selectează fișiere inutile, cum ar fi fotografii, videoclipuri, gif-uri etc. care încurcă inutil discul și apăsați pe Comandă + taste D pentru a le șterge.
Citește și: Cum să remediați microfonul AirPods care nu funcționează pe Zoom pe Mac
Metoda 3: Curățați memoria cache
Pentru o funcționare adecvată a aplicației și a proceselor de sistem, sunt utilizate cache-urile. Cu toate acestea, unele fișiere de service defecte pot duce la eșec. Golirea memoriei cache merită atunci când încercați să reparați un Mac care repornește aleatoriu. Urmând pașii de mai jos, ștergeți memoria cache pentru a remedia eroarea:
1. apasă pe Comandă + Shift + taste G împreună pe dispozitivul dvs. Mac pentru a lansa Finder.
2. Tip ~/Bibliotecă/Cache-uri în Accesați câmpul de căutare folder și apăsați pe Introduce cheia.
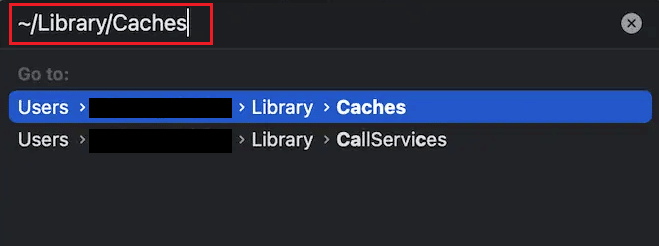
3. Selectați toate fișierele Cache prin apăsarea butonului Comanda + A combinație de taste.
4. Apoi, apăsați pe Comandă + Ștergere taste simultan pentru a șterge fișierele cache.
Notă: Asigurați-vă că le găsiți și le ștergeți pe toate Extensions.kextcache și Extensii.mkext fișiere.
5. Repornire Mac-ul dvs. și goliți Gunoi.
Metoda 4: Executați primul ajutor din Utilitarul de disc
Fișierele corupte sau problemele cu dispozitivele externe pot provoca panică în kernel. Din fericire, utilitarul de disc încorporat de la Apple a rezolvat parțial acest lucru. Dacă instrumentul de prim ajutor din Disk Utility poate remedia orice eroare de disc, atunci mai aveți noroc. Urmați pașii de mai jos pentru a verifica Utilitarul de disc pentru a remedia eroarea de panică a nucleului mac:
1. Mergi la Aplicații și selectați Utilități. Apoi, deschide Utilitatea discului, așa cum este descris.

2. Selectează Disc de pornire al Mac-ului dvs., care este de obicei reprezentat ca Macintosh HD.
3. În sfârșit, dați clic pe Primul Ajutor și lăsați-l să vă scaneze computerul pentru erori și să se aplice reparatii automate, oriunde este nevoie.

Notă: Dacă urmați instrucțiunile, raportul ar trebui să spună ceva de genul Operațiune reușită. Cel mai rău caz este că ați putea primi mesajul de eroare Sarcina de bază a raportat eșec, care denotă o reparație eșuată a discului.
Metoda 5: Rulați Apple Diagnostics
Apple Diagnostics, cunoscut și sub numele de Apple Hardware Test, este un instrument de bază atunci când vine vorba de găsirea oricăror probleme cu Mac-urile. Profesioniștii se bazează pe acesta pentru a găsi sursa unei probleme din acest motiv. Deci, pentru a identifica componenta problematică și cum să remediați nucleul panică pe Mac, ar trebui să profitați la maximum de utilitățile Apple sofisticate.
Opțiunea I: pe dispozitivele Intel Mac
1. Selectează meniul Apple și faceți clic pe Repornire pentru a vă opri Mac-ul.
2. Apoi, apăsați și mențineți apăsat Dcheie în timp ce computerul se repornește.
3. Eliberați tasta D odată ce vezi a bara de progres sau când i se cere alege o limbă.
Opțiunea II: pe dispozitivele Mac bazate pe Apple Silicon
1. Faceți clic pe Repornire opțiunea din meniul Apple.
2. Acum, apăsați și mențineți apăsat butonul puterebuton în timp ce Mac-ul tău pornește.
3. Apoi, eliberați butonul de pornire odata ce lansareOpțiuni a apărut.
4. Apoi, pe tastatură, apăsați Comandă + taste D.
Acum, Diagnosticare Apple va porni automat și va începe să vă examineze hardware-ul. Veți primi un raport amănunțit despre orice probleme pe care le găsește.
Citește și: Remediați codul de eroare Keka 2 pe macOS
Metoda 6: Actualizați macOS
Cele mai recente versiuni de macOS sunt adesea afectate de o varietate de probleme enervante, în ciuda faptului că au o securitate excelentă și au capacitatea de a oferi o experiență fără probleme. Vestea bună este că Apple lucrează în mod constant pentru a elimina bug-urile și a îmbunătăți funcționalitatea. Din acest motiv, majoritatea actualizărilor macOS conțin o serie de remedieri de erori și îmbunătățiri de performanță. Prin urmare, rezolvarea problemei necesită, cel mai probabil, actualizarea software-ului.
1. De la bara de activități, Click pe Preferințe de sistem.

2. Apoi, faceți clic pe Actualizare de software.
3. În cele din urmă, dacă este disponibilă vreo actualizare, faceți clic pe Imbunatateste acum.

Metoda 7: Dezactivați elementele de conectare
Mac-ul dvs. ar putea fi repornit la întâmplare din cauza elementelor de conectare. Ar putea fi prea multe pentru ca procesorul dvs. să le poată gestiona dacă lansează zeci de aplicații simultan. Dezactivarea acestor programe și observarea modului în care se comportă Mac-ul dvs. ar fi strategia dvs. actuală pentru depanarea Kernel Panic. Pentru a dezactiva elementele de conectare, procedați după cum urmează:
1. Click pe Utilizatori și grupuri de la Preferințe de sistem.

2. Apoi, alege-ți nume de utilizator și navigați la Articole de conectare fila.
3. Acum, selectați elementul de pornire dorit doriți să dezactivați și faceți clic pe pictograma minus (-)..

4. In cele din urma, Repornire Mac-ul dvs. pentru a activa modificările.
Notă: Puteți continua acest proces de oprire a elementului de pornire unul câte unul, conform instrucțiunilor de mai sus, până când găsiți vinovatul.
Citește și: Ce este codul de eroare 36 pe Mac?
Metoda 8: Porniți în modul sigur
Acesta este un Modul de diagnosticare în care toate aplicațiile și datele de fundal sunt blocate. Apoi, puteți determina de ce anumite aplicații nu vor funcționa corect și puteți rezolva problemele cu dispozitivul dvs. Modul sigur poate fi accesat destul de ușor pe macOS. Citiți ghidul nostru pe Cum să pornești Mac în modul sigur pentru a învăța să activați modul sigur.

Metoda 9: Dezinstalați aplicațiile terțe
În cazul în care Mac-ul dvs. continuă să primească eroarea de panică a nucleului în timp ce utilizați unele aplicații specifice de la terți, este posibil ca problema să nu fie la MacBook-ul dvs. Mai multe aplicații terță parte care au fost concepute pentru MacBook-uri fabricate anterior ar putea fi incompatibile cu modelele mai noi. Mai mult decât atât, diverse suplimente care sunt instalate pe browserul dvs. web pot contribui, de asemenea, la înghețarea frecventă.
- Identificați și eliminați toate aplicațiile și suplimentele terță parte care cauzează conflicte.
- De asemenea, asigurați-vă că utilizați numai acele aplicații care sunt acceptate de App Store, deoarece aceste aplicații sunt concepute pentru produsele Apple.
Astfel, verificați dacă aplicațiile funcționează defectuos în Safe Mode și dezinstalați-le.
Metoda 10: Reinstalați macOS
Este posibil să nu fie nevoie să călătoriți atât de departe în multe circumstanțe pentru a rezolva panica nucleului pe Mac. Dar la un moment dat sau altul, cu toții am văzut și am experimentat probleme cu Mac care nu pot fi rezolvate urmând instrucțiuni simple. Putem apoi să ștergem și să reinstalăm macOS pentru a controla problema Kernel Panic și pentru a opri Mac-ul să repornească în mod repetat. Urmați pașii de mai jos pentru a șterge și a reinstala macOS pentru a remedia eroarea mac de panică a nucleului:
Notă: Asigurați-vă conexiunea la internet corespunzătoare pe Mac. Conectați adaptorul de alimentare în cazul în care trebuie să reinstalați software-ul pe un MacBook.
1. Opriți ta Mac mai întâi făcând clic pe Închide de la Mărmeniul.
2. Acum, porniți cel Mac dispozitiv și apăsați imediat apăsat Tastele Command + R împreună.
3. Eliberați Comanda + Rchei după ce a văzut Logo Apple pe ecranul de încărcare.
4. Introduceți parola administratorului în câmpul dat, dacă vi se solicită.
5. De la Utilitare macOS fereastra, dați clic pe Reinstalați macOS > Continuați.
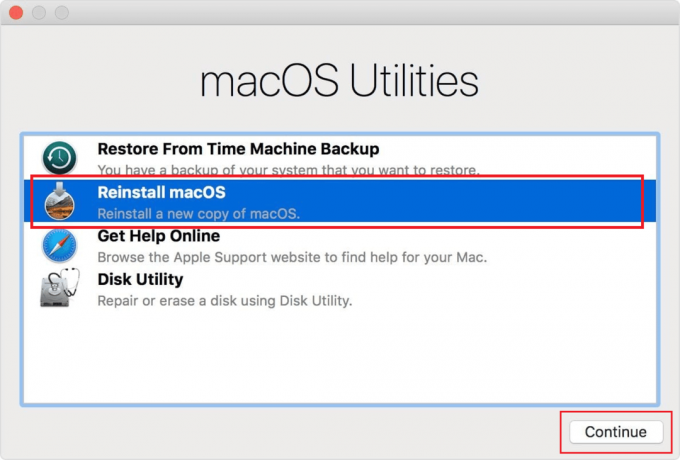
6. Urmează instrucțiuni de pe ecran și apoi selectați discul dorit doriți să instalați macOS pe.
7. Apoi, faceți clic pe Instalare pentru a începe procesul de instalare.
8. După finalizarea instalării, introduceți dvs parola și urmați solicitări de pe ecran pentru a intra pe Mac.
Citește și: Unde să găsești parole pe Mac?
Metoda 11: Contactați asistența Apple
Dacă niciuna dintre soluțiile de mai sus nu a avut succes pentru dvs., va trebui să faceți acest lucru luați legătura cu asistența Apple. Cu privire la cum să remediați eroarea de panică a nucleului Mac, puteți solicita sfaturi profesioniste. În plus, pentru asistență în direct din birourile lor corporative, Apple oferă un birou de asistență online cu articole. Pentru a contacta departamentul de asistență pentru clienți Apple, vizitați Pagina de asistență Apple.

Recomandat:
- Remediați eroarea aplicației Fortniteclient-win64-shipping.exe
- 12 cele mai bune aplicații online Face Merge pentru iOS
- Remedierea nu poate fi deschisă deoarece dezvoltatorul nu poate fi verificat pe Mac
- Remediați problemele macOS Big Sur
Kernel Panic Mac este o problemă serioasă de sistem care trebuie remediată imediat. Chiar dacă eroarea se întâmplă doar o dată sau de două ori, trebuie să abordați problema de bază pentru a preveni apariția ulterioară. Puteți folosi tehnicile descrise în acest articol pentru a vă ajuta remediați panica nucleului Mac eroare. Ne puteți transmite orice întrebări sau sugestii despre orice alt subiect despre care doriți să facem un articol. Trimite-le în secțiunea de comentarii de mai jos pentru ca noi să știm.




