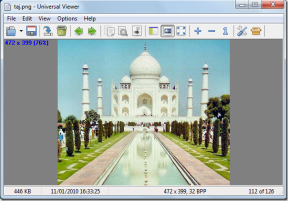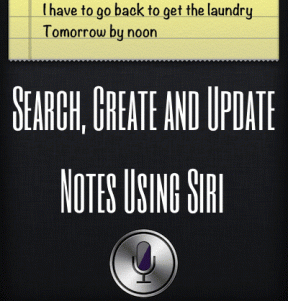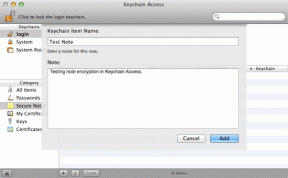Cum să dezactivați sau să dezinstalați NVIDIA GeForce Experience
Miscellanea / / November 28, 2021
Unitatea de procesare grafică (GPU) NVIDIA utilizează un driver software numit driver NVIDIA. Acționează ca o legătură de comunicare între dispozitiv și sistemul de operare Windows. Acest software este necesar pentru funcționarea corectă a dispozitivelor hardware. Toate performanțele de joc din sistem sunt optimizate de un software numit GeForce Experience. Deși, nu toate sistemele informatice ar necesita acest software pentru joc. Această aplicație rulează adesea în fundal dacă este instalată. În astfel de cazuri, se recomandă să dezactivați NVIDIA GeForce Experience pentru o funcționare bună a computerului dvs. Vă oferim un ghid perfect despre cum să dezactivați sau să dezinstalați NVIDIA GeForce Experience pe Windows 10.

Cuprins
- Cum să dezactivați sau să dezinstalați NVIDIA GeForce Experience
- Cum se dezactivează NVIDIA GeForce Experience
- Pași pentru Windows 8 și Windows 10:
- Pași pentru Windows Vista și Windows 7:
- Cum să dezinstalați NVIDIA GeForce Experience
- Metoda 1: Dezinstalați utilizând Panoul de control
- Metoda 2: Dezinstalați utilizând setările serviciilor
Cum să dezactivați sau să dezinstalați NVIDIA GeForce Experience
Să discutăm acum diferite moduri prin care poți dezactivați sau dezinstalați NVIDIA GeForce Experience.
Cum se dezactivează NVIDIA GeForce Experience
Pași pentru Windows 8 și Windows 10:
1. Lansa Gestionar de sarcini folosind oricare dintre aceste opțiuni:
- Tastați manager de activități în bara de căutare și deschideți-l din rezultatele căutării.
- Faceți clic dreapta pe bara de activități și selectați Gestionar de sarcini.
- presa Ctrl + Shift + Esc cheile împreună
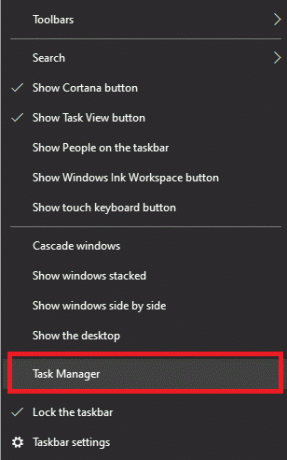
2. În fereastra Task Manager, faceți clic pe Lansare fila.
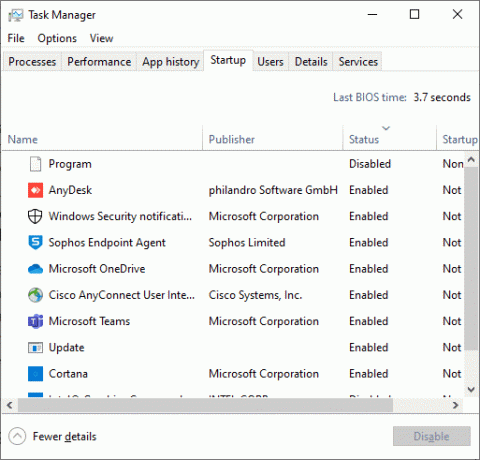
3. Acum, căutați și selectați Nvidia GeForce Experience.
4. În cele din urmă, faceți clic pe Dezactivați butonul și reporniți computerul pentru a salva modificările.
Pași pentru Windows Vista și Windows 7:
1. În extrema stângă a barei de activități Windows, faceți clic pe Tastați aici pentru a căuta pictograma.
2. Tip ms config ca intrarea dvs. de căutare și apăsați introduce.
3. Gestionar de sarcini va apărea fereastra. Aici, faceți clic pe Lansare fila.
4. Acum faceți clic dreapta pe Nvidia GeForce Experience și selectați Dezactivați.
5. In cele din urma, Reporniți sistemul pentru a salva modificările.
Notă: Unele versiuni ale NVIDIA GeForce Experience nu sunt disponibile în meniul de pornire. Dacă vi se întâmplă acest lucru, încercați să dezinstalați NVIDIA GeForce Experience.
Citește și:Remediați GeForce Experience nu se deschide în Windows 10
Cum să dezinstalați NVIDIA GeForce Experience
Metoda 1: Dezinstalați utilizând Panoul de control
1. apasă pe Tasta Windows+ S pentru a afișa căutarea și tastați Panou de control. Click pe Deschis așa cum se arată în imaginea de mai jos.
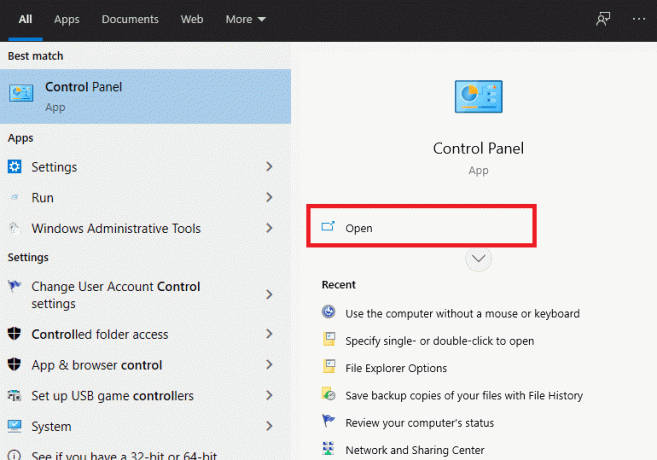
2. Acum faceți clic pe Dezinstalează un program sub Programe.

3. Aici veți găsi diverse componente NVIDIA. Asigura-te ca Click dreapta pe ele pe rând și selectați Dezinstalează.
Notă: Dezinstalați toate componentele Nvidia pentru a dezinstala NVIDIA GeForce Experience.
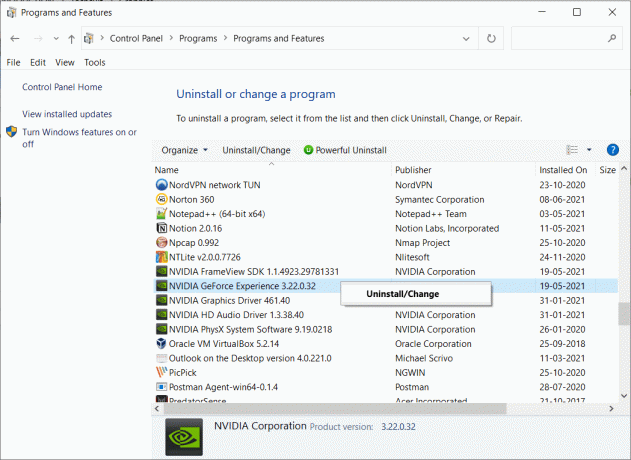
4. Repetați același proces pentru a vă asigura că toate programele NVIDIA sunt dezinstalate de pe sistemul dvs.
5. Reporniți computerul pentru a salva modificările.
6. Descărcați și Instalați GeForce Experience pe calculatorul tau.
Notă: Acest pas va instala toate cele mai recente versiuni de GeForce, împreună cu driverele care lipsesc.
Metoda 2: Dezinstalați utilizând setările serviciilor
1. Apăsați tasta Windows + R împreună pentru a deschide caseta de dialog Run.
2. Tip servicii.msc și faceți clic BINE. Procedând astfel, Fereastra de servicii se va deschide.
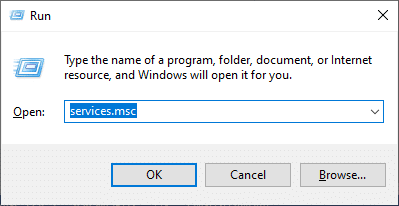
3. Derulați în jos și căutați NVIDIA Display Container LS. Faceți clic dreapta pe el și selectați Proprietăți.

4. În fereastra Proprietăți, selectați Dezactivat din meniul drop-down Tip de pornire.

5. Acum, faceți clic pe aplica urmată de BINE.
6. Reporniți sistemul pentru a salva aceste modificări.
Notă: Dacă doriți să readuceți setările la normal, setați Tip de pornire la Automat și faceți clic pe aplica.
Recomandat:
- Remediați ceva care a mers prost. Încercați să reporniți GeForce Experience
- Remediați lipsa panoului de control NVIDIA în Windows 10
- Cum să activați Active Directory în Windows 10
- 3 moduri de a adăuga Yahoo Mail pe Android
Sperăm că acest ghid a fost util și că ați putut dezactivați sau dezinstalați NVIDIA GeForce Experience. Dacă aveți întrebări/comentarii cu privire la acest articol, atunci nu ezitați să le trimiteți în secțiunea de comentarii.