Cum să remediați microfonul AirPods care nu funcționează pe Zoom pe Mac
Miscellanea / / April 04, 2023
AirPod-urile sunt convenabile de utilizat și au un design frumos. Calitatea sunetului lor lasă în urmă toate celelalte dispozitive audio. Are diverse modele precum AirPods Pro, AirPods Max, AirPods a doua generație și multe altele. De asemenea, are diverse funcții, cum ar fi cu AirPods Max, puteți asculta timp de 20 de ore cu o singură încărcare. Vine cu sunet spațial personalizat, funcții dinamice de urmărire a capului și multe altele. În timp ce AirPods Pro sunt rezistente la transpirație și la apă. Pe lângă toate aceste caracteristici, unii utilizatori au întâlnit că microfonul AirPods nu funcționează pe Zoom pe Mac și cum să conecteze AirPods la Zoom. Dacă ați întâlnit această problemă, nu vă faceți griji, deoarece, în acest articol, vom discuta cum să remediați această problemă.
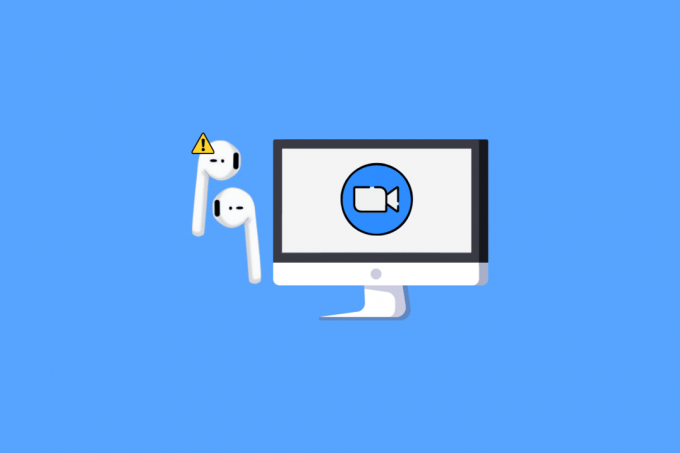
Cuprins
- Cum să remediați microfonul AirPods care nu funcționează pe Zoom pe Mac
- Cum se conectează AirPod-urile la Zoom?
- Cum să remediați Airpod-urile care nu funcționează cu Zoom Windows 10?
Cum să remediați microfonul AirPods care nu funcționează pe Zoom pe Mac
Pentru a afla cum să remediați microfonul AirPods care nu funcționează la problema Zoom pe Mac, urmați pașii dați.
Metoda 1: Deconectați AirPod-urile de la alte dispozitive
În primul rând, deconectați-vă AirPod-urile de la alte dispozitive care ar putea fi conectate, deoarece dacă AirPod-urile sunt conectate la mai multe dispozitive. Apoi, asta ar putea cauza probleme funcționale. Deci, dezactivați opțiunea Bluetooth pe celelalte dispozitive.
Metoda 2: Permiteți Zoom-ului să vă acceseze microfonul
Pentru a repara AirPods microfonul nu funcționează pe problema Zoom pe Mac, puteți permite zoomului să vă acceseze microfonul. Urmați pașii dați pentru a face acest lucru.
1. Mai întâi, du-te la Preferințe de sistem pe Mac-ul dvs.

2. Apoi, faceți clic pe Securitate și confidențialitate.

3. Apoi, alegeți Confidențialitate fila.
4. Faceți clic pe pictograma de blocare pentru a debloca permisiunile, astfel încât să puteți face modificări în setări.

5. În plus, faceți clic pe Microfon opțiune.
6. Marcați Caseta de selectare Zoom pentru a-ți folosi microfonul.
Citește și: Fix Zoom spune că nu sunteți eligibil să vă înscrieți pentru Zoom în acest moment
Metoda 3: Asociați AirPod-urile cu Mac
Ar trebui să vă asigurați că împerecheați AirPod-urile cu Mac pentru a evita ca microfonul AirPods să nu funcționeze la problema Zoom pe Mac. Urmați pașii dați pentru a face acest lucru:
1. Mai întâi, navigați la Preferințe de sistem pe Mac.

2. Apoi, faceți clic pe Bluetooth opțiune.

3. În continuare, sub Dispozitive, ar trebui să-ți poți vedea AirPods enumerate.
4A. Daca scrie Conectat sub etichetă, este pereche pe Mac-ul dvs.
4B. Daca sunt nu este conectat, apoi faceți dublu clic pe AirPod-urile dvs opțiunea de a asocia AirPod-urile la Mac.

Metoda 4: Reîmperecheați AirPod-urile pe Mac
Uneori, anularea împerecherii și apoi repararea AirPod-urilor de pe MacOS rezolvă problema. Urmați pașii dați pentru a face acest lucru:
1. Deschis Preferințe de sistem.
2. Faceți clic pe Bluetooth opțiune.

3. În continuare, sub Dispozitive, faceți clic dreapta pe dvs AirPods și faceți clic pe Elimina.

4. Clic Elimina din nou pentru a le deconecta.
5. Acum, pune AirPods înapoi în lor caz și du-te la Preferințe de sistem pe Mac-ul dvs.

6. Apoi, alegeți Bluetooth opțiune.
Notă: Asigurați-vă că Bluetooth este PE.

7. Acum, apăsați și apăsați butonul de asociere pe spatele Carcasa AirPods.
8. După câteva secunde, faceți clic pe Conectați pe Mac pentru a asocia AirPods.
Continuați să citiți pentru a afla cum să remediați microfonul AirPods care nu funcționează pe Zoom pe Mac.
Citește și: Cum să remediați AirPod-urile conectate la Mac, dar fără sunet
Metoda 5: Opriți și activați Bluetooth
Pentru a opri și a porni Bluetooth, urmați pașii de mai jos.
1. Deschis Preferințe de sistem și faceți clic pe Bluetooth.

2. După aceea, faceți clic pe Dezactivați Bluetooth.
3. Apoi, așteptați puțin și apoi reporniți-l.
Metoda 6: Configurați AirPod-urile în Setările audio Zooms
Pentru a vă selecta AirPod-urile ca dvs Dispozitive audio pe Zoom urmați pașii de mai jos:
1. Deschide Zoom aplicația pe Mac.
2. Apoi, faceți clic pe Setări opțiune.
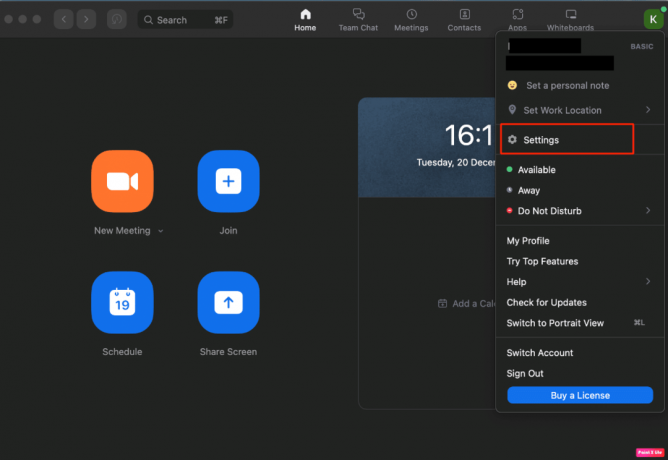
3. Acum, faceți clic pe Preferințe > Audio opțiune.

4. Apoi, localizați dvs AirPods enumerate lângă Microfon și difuzor opțiune.
5A. Dacă ale tale AirPods sunt vizibile lângă ambele Microfon și Difuzor, asta înseamnă că toate ale tale Setări audio de mărire sunt îndreptate către ei.
5B. În cazul în care o dispozitiv diferit este vizibil pe ecran ca Microfon și difuzor, deschideți meniul drop-down și alegeți dvs AirPods.
Citiți acest articol de la început pentru a afla cum să detectați că microfonul AirPods nu funcționează pe Zoom pe Mac.
Metoda 7: Ajustați data și ora
Pentru a ajusta data și ora pentru a remedia problema, urmați pașii menționați mai jos:
1. Navigheaza catre Preferințe de sistem pe Mac și faceți clic pe Data și ora opțiune.
2. Apoi, faceți clic pe pictograma de blocare pentru a debloca permisiunile, astfel încât să puteți face modificări în setări.
3. Marcați Caseta de bifat pentru Setați automat data și ora opțiune.

Citește și: Cum să remediați AirPod-urile conectate, dar sunetul vine de la telefon
Metoda 8: Ștergeți Zoom din Finder
Ar putea exista posibilitatea ca folderul dvs. de zoom să aibă unele probleme, așa că este bine să ștergeți folderul de zoom. Pentru a face acest lucru, urmați pașii de mai jos:
1. Click pe Finder din bara de meniu de navigare de jos.
2. Apoi, faceți clic pe Aplicații din panoul din stânga.
3. După aceea, localizați și faceți clic dreapta pe fișierul zoom.us.
4. Din meniul drop-down, faceți clic pe Mutați în Bin opțiune.

5. Apoi, deschide Gunoi și faceți clic pe Goliți Coșul de gunoi.
Metoda 9: Reinstalați Zoom
Dacă metodele de mai sus nu v-au ajutat, puteți încerca să reinstalați zoom. Urmați pașii de mai jos pentru a reinstala.
1. Deschide Zoom aplicația.
2. Apoi, faceți clic pe zoom.us din bara de navigare de sus și apoi faceți clic pe Dezinstalați Zoom opțiune.

3. Apoi, vizitați Site-ul Zoom pentru a-l descărca pe dispozitivul dvs. Mac.
4. Următorul, Instalare software-ul de pe Mac, urmând instrucțiuni de pe ecran.
Cum se conectează AirPod-urile la Zoom?
Pentru a afla cum să conectați AirPods la Zoom, urmați pașii menționați mai jos:
1. În primul rând, deschideți Preferințe de sistem fereastră.
2. Apoi, faceți clic pe Bluetooth opțiune.
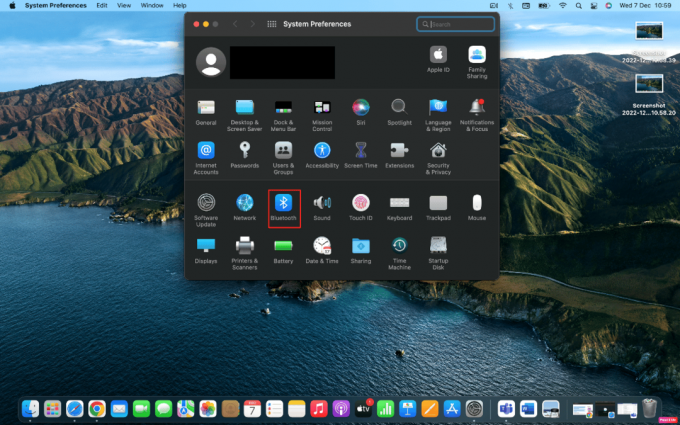
3. După aceea, trebuie să-ți pui AirPods în modul de împerechere prin apăsarea butonului butonul de pereche pe caz.
4. Apoi, când este vizibil în Bluetoothfereastră, faceți clic pe Conectați opțiunea de lângă ea.
5. În consecință, când AirPod-urile sunt conectate, deschideți Zoom aplicația.
6. Mai mult, faceți clic pe Setări >Audio opțiune.

7. Apoi, sub Difuzor secțiune, alegeți AirPod-urile dvs din meniul derulant.
Notă: Pentru a vă asigura că Zoom trimite audio către AirPod-urile dvs., selectați Testare difuzor. Dacă auziți sunetul, continuați. Apoi, repetați acest lucru pentru secțiunea Microfon: alegeți AirPod-urile din meniul drop-down și apoi selectați Testare microfon. Acum, Zoom va trimite sunet la AirPod-urile dvs. și va asculta microfonul AirPods atunci când vorbiți.
Citește și: Cum să eliminați imaginea de profil Zoom
Cum să remediați Airpod-urile care nu funcționează cu Zoom Windows 10?
Pentru a remedia AirPod-urile care nu funcționează cu problema Zoom Windows 10, urmați pașii dați:
Metoda 1: Modificați setările aplicației Zoom
Pentru a modifica setările aplicației, urmați pașii enumerați mai jos:
1. Deschide Zoom aplicația și faceți clic pe dvs poză de profil.
2. Apoi, alegeți Setări opțiune.
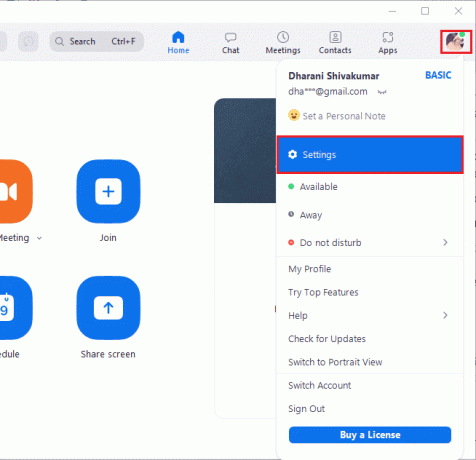
3. Apoi, faceți clic pe Audio opțiunea și extindeți meniul derulant al Difuzor si alege-ti AirPods.
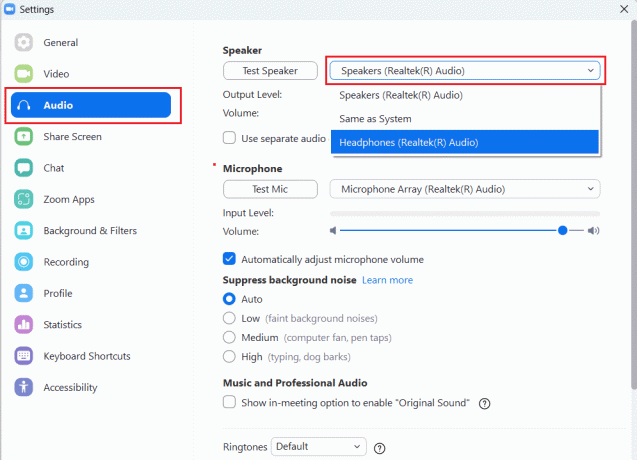
4. Apoi, extindeți meniul derulant al Microfon si alege-ti AirPods.
Notă: Vă recomandăm să marcați Reglarea automată a volumului microfonului Caseta de bifat. Dar, dacă doriți să reglați singur nivelurile audio, atunci îl puteți debifa.
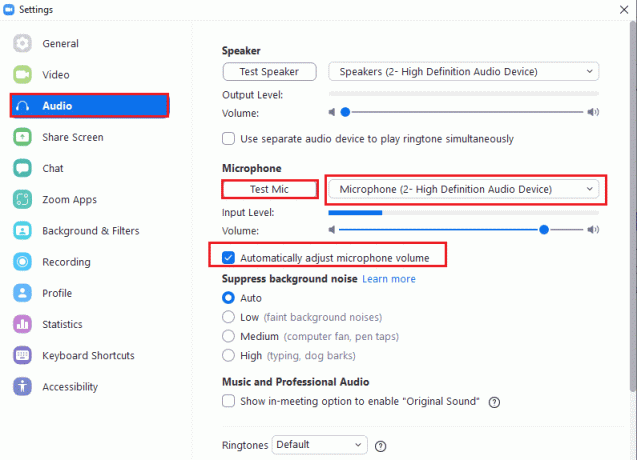
5. După care, relansați aplicația Zoom și asigurați-vă că funcționează bine.
Metoda 2: rulați instrumentul de depanare în construcție
Opțiunea I: rulați instrumentul de depanare la redarea audio
1. apasă pe Tasta Windows, tip Panou de control, și faceți clic pe Deschis opțiune.
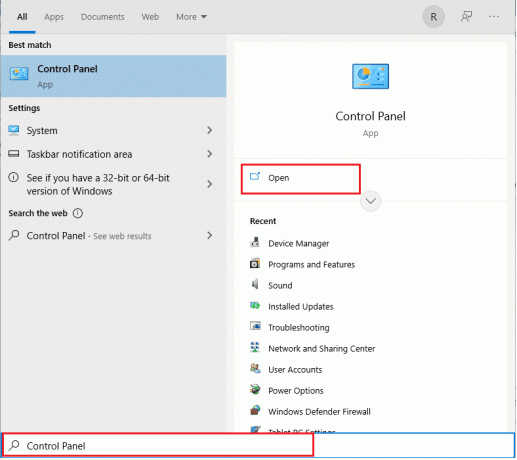
2. După aceea, Set Vizualizare după: pictograme mari și faceți clic pe Depanare opțiune.

3. Acum, faceți clic pe A vedea tot opțiunea din panoul din stânga.

4. Apoi, selectați Redare audio opțiunea de a găsi și remedia problemele legate de redarea sunetului.
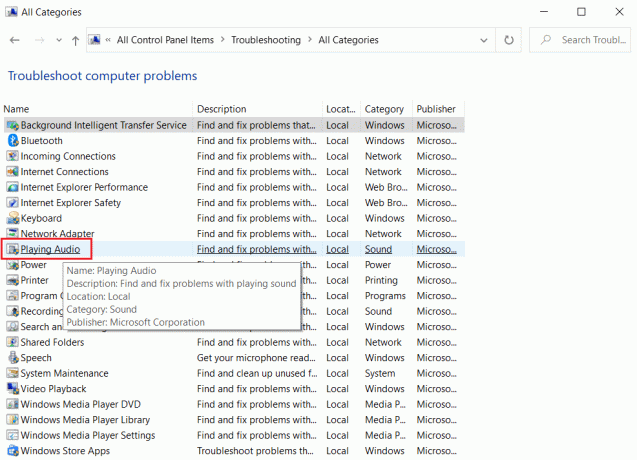
5. Apoi, faceți clic pe Avansat opțiune.
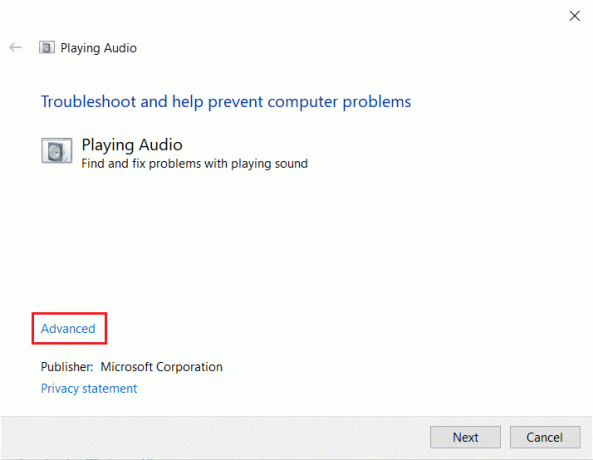
6. Apoi, marcați Caseta de bifat pentru Aplicați automat reparațiile opțiunea și faceți clic pe Următorul.
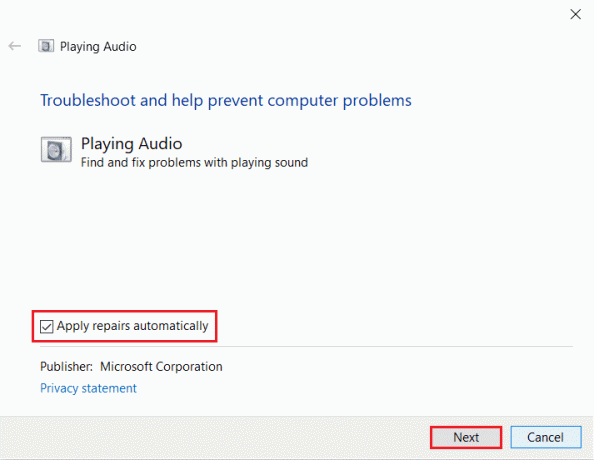
7. Apoi va porni instrumentul de depanare detectarea problemelor.
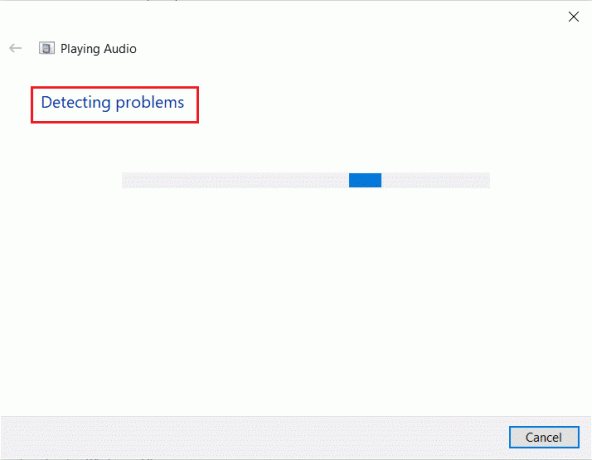
8. Apoi, urmați instrucțiuni de pe ecran pentru a rezolva problema.
Citește și: Cum să efectuați testul video Zoom pe Windows și Android
Opțiunea II: rulați instrumentul de depanare hardware și dispozitive
1. Mai întâi, apăsați pe Windows+ Rchei simultan pentru a deschide Rulați caseta de dialog.
2. Apoi, tastați msdt.exe -id DeviceDiagnostic și faceți clic Bine, așa cum se arată.

3. Apoi, faceți clic pe Următorul opțiune.

Recomandat:
- Înțelegerea prescripției medicului dumneavoastră cu Google Lens
- Cum să dezactivați căutările în tendințe pe Google Chrome
- Remediați Zoom Audio nu funcționează Windows 10
- Cum să estompați fundalul în Zoom
Sperăm că ați învățat cum să remediați Microfonul AirPods nu funcționează pe Zoom pe Mac și cum să conectați AirPod-urile la Zoom. Nu ezitați să ne contactați cu întrebările și sugestiile dvs. prin secțiunea de comentarii de mai jos. De asemenea, spuneți-ne despre ce doriți să învățați în continuare.



