Top 7 moduri de a remedia aplicația desktop WhatsApp care nu afișează notificări pe Windows 11
Miscellanea / / April 04, 2023
Lipsa mesajelor importante WhatsApp nu este niciodată distractiv. Dacă vă petreceți cea mai mare parte a zilei lucrând la un computer, vă puteți baza Aplicația desktop WhatsApp pentru a primi alerte despre mesaje noi. Dar ce se întâmplă dacă WhatsApp nu reușește să afișeze notificări pe Windows 11?

Din fericire, există multe lucruri pe care le puteți face pentru a remedia notificările WhatsApp pe Windows. În această postare, vă vom prezenta pe toate. Deci, să mergem.
1. Verificați setările de notificare în aplicație
Mai întâi, verificați setările în aplicație ale WhatsApp pentru a vă asigura că notificările nu sunt dezactivate. Iată cum să o faci.
Pasul 1: Deschide WhatsApp pe computer.
Pasul 2: Faceți clic pe pictograma în formă de roată din stânga dvs.

Pasul 3: Navigați la fila Notificări. Apoi, activați comutatoarele de lângă „Când se primesc mesaje noi” și „Când WhatsApp este închis”.

2. Activați notificările WhatsApp din aplicația Setări
Windows 11 vă permite activați sau dezactivați notificările
pentru fiecare aplicație în mod individual. Dacă ați dezactivat accidental notificările pentru WhatsApp, iată cum le puteți reactiva.Pasul 1: Deschideți meniul Start și faceți clic pe pictograma în formă de roată pentru a lansa aplicația Setări.
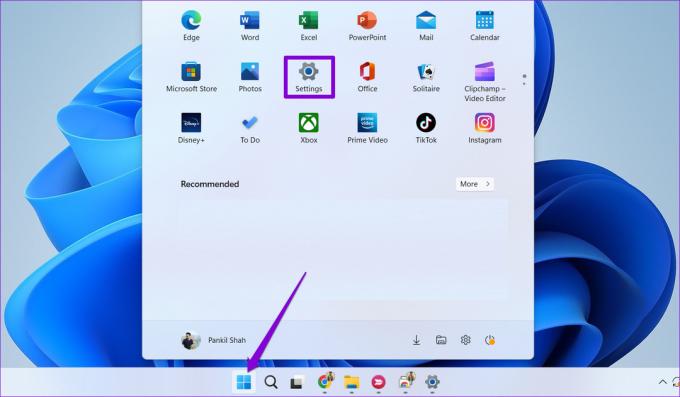
Pasul 2: În fila Sistem, faceți clic pe Notificări.

Pasul 3: Sub „Notificări de la aplicații și alți expeditori”, localizați WhatsApp pe listă și activați comutatorul de lângă acesta.

După aceasta, WhatsApp va afișa notificări pentru orice mesaj nou pe care îl primiți.
3. Permiteți WhatsApp să ruleze în fundal
Un alt motiv pentru care WhatsApp nu poate trimite notificări este dacă nu are permisiunea de a lucra în fundal. În acest caz, nu veți primi alerte pentru mesaje sau apeluri decât dacă WhatsApp rămâne deschis pe computer.
Pentru a schimba permisiunile aplicației de fundal pentru WhatsApp, urmați pașii următori.
Pasul 1: Faceți clic dreapta pe pictograma Start și selectați Setări din listă.

Pasul 2: Navigați la fila Aplicații din stânga dvs. și faceți clic pe Aplicații instalate.

Pasul 3: Derulați în jos sau utilizați bara de căutare din partea de sus pentru a localiza WhatsApp pe listă. Faceți clic pe meniul cu trei puncte de lângă acesta și selectați Opțiuni avansate.
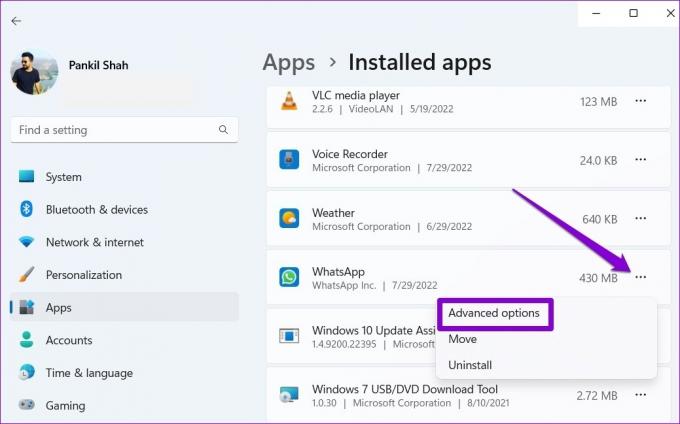
Pasul 4: Sub Permisiunile aplicațiilor de fundal, utilizați meniul derulant pentru a selecta Întotdeauna.

4. Verificați dacă există conversații dezactivate
Ați dezactivat sunetul vreunuia dintre contactele sau grupurile de chat? Dacă da, WhatsApp nu vă va afișa notificări pentru acele persoane de contact și grupuri. Deschide WhatsApp pe computer și caută chat-uri care au o pictogramă pentru difuzorul dezactivat lângă ele. Faceți clic dreapta pe conversația pe care doriți să o activați, accesați Dezactivat și selectați Activați sunetul.

Repetați acest pas pentru a activa sunetul tuturor persoanelor de contact și grupurilor de chat pentru care notificările nu funcționează.
5. Eliminați dispozitivul conectat și adăugați-l din nou
Dacă WhatsApp încă nu reușește să afișeze notificări pe Windows 11, puteți încerca să eliminați dispozitivul conectat și să îl adăugați din nou. Iată cum să o faci.
Pasul 1: Deschide WhatsApp pe computer. Faceți clic pe fotografia de profil din colțul din stânga jos.
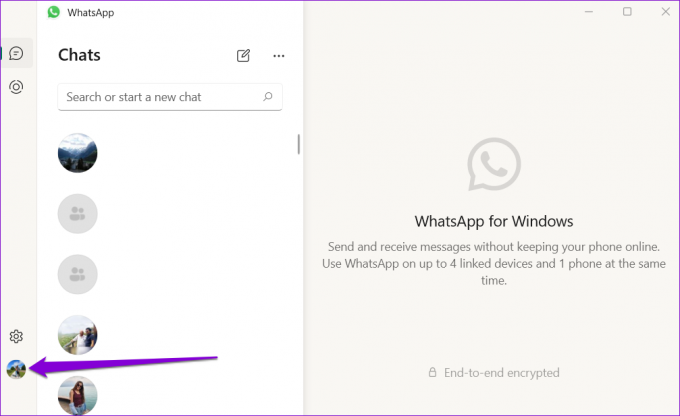
Pasul 2: În fila General, faceți clic pe Deconectare.

Pasul 3: Selectați Da pentru a confirma.

Pasul 4: Apoi, deschide WhatsApp pe telefon. Atingeți pictograma meniului cu trei puncte din colțul din dreapta sus și selectați Dispozitive conectate din meniul care apare.
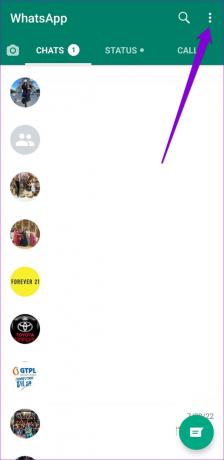
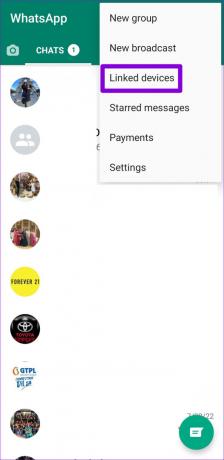
Pasul 5: Atingeți butonul „Conectați un dispozitiv” și utilizați camera telefonului pentru a scana codul QR de pe computer.


6. Reparați sau resetați WhatsApp
PC-ul tău cu Windows 11 are o funcție de reparare pe care o poți folosi atunci când aplicații precum WhatsApp nu funcționează corect. Deși există mai multe moduri de a repara o aplicație pe Windows, cea mai simplă este prin intermediul aplicației Setări. Iată pașii pe care îi puteți urma.
Pasul 1: Faceți clic pe pictograma de căutare din bara de activități sau apăsați tasta Windows + S pentru a deschide meniul de căutare. Tip WhatsApp în casetă și selectați Setări aplicație.
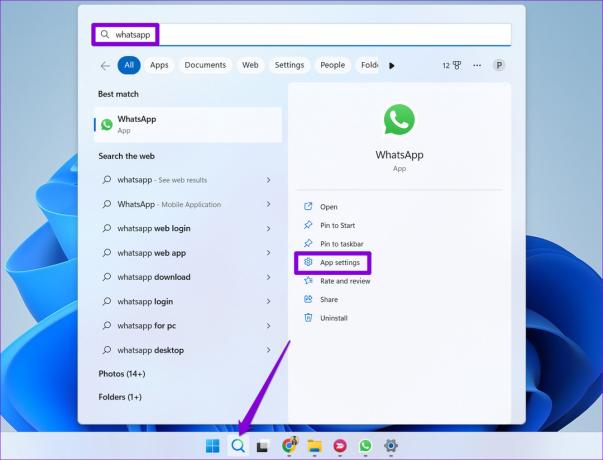
Pasul 2: Derulați în jos la secțiunea Resetare și faceți clic pe butonul Reparare.
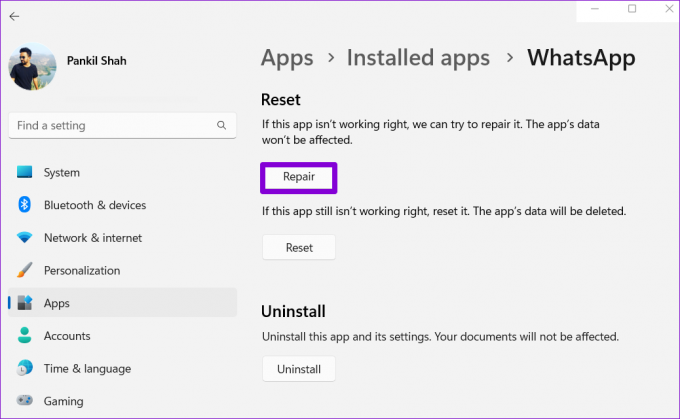
Verificați dacă notificările WhatsApp funcționează. Puteți încerca să resetați aplicația din același meniu dacă problema persistă. Acest lucru este la fel de eficient ca și dezinstalarea aplicației și instalarea din nou. Rețineți că acest proces va șterge toate datele aplicației.
7. Actualizați WhatsApp
Utilizarea unei versiuni învechite de WhatsApp poate duce, de asemenea, la probleme de notificare. Deci, dacă niciuna dintre soluțiile de mai sus nu funcționează, ar trebui să actualizați WhatsApp din Magazinul Microsoft ca ultimă soluție.
WhatsApp pentru Windows
Primiți notificări
Astfel de probleme de notificări apar adesea din cauza setărilor configurate greșit sau a lipsei permisiunilor relevante. Prin urmare, rezolvarea problemei nu durează mult. Cu toate acestea, dacă întâmpinați probleme similare cu alte aplicații, poate fi necesar remediați notificările pe Windows 11.
Ultima actualizare pe 21 octombrie 2022
Articolul de mai sus poate conține link-uri afiliate care ajută la sprijinirea Guiding Tech. Cu toate acestea, nu afectează integritatea noastră editorială. Conținutul rămâne imparțial și autentic.
Compus de
Pankil Shah
Pankil este de profesie inginer civil și și-a început călătoria ca scriitor la EOTO.tech. S-a alăturat recent la Guiding Tech ca scriitor independent pentru a acoperi instrucțiuni, explicații, ghiduri de cumpărare, sfaturi și trucuri pentru Android, iOS, Windows și Web.



