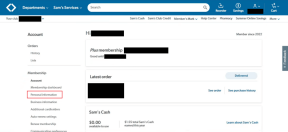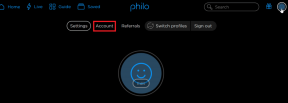Cum să dezinstalați aplicații pe un Mac: 5 moduri rapide
Miscellanea / / April 04, 2023
Există mai multe moduri și motive pentru a șterge aplicațiile de pe Mac. S-ar putea să vă plictisiți de o aplicație, să doriți să eliminați aplicațiile pe care abia le utilizați sau să încercați să ștergeți aplicațiile nedorite de pe Mac. Ei bine, vă oferim acest ghid pas cu pas despre cum să dezinstalați aplicațiile de pe un Mac în cinci moduri diferite.
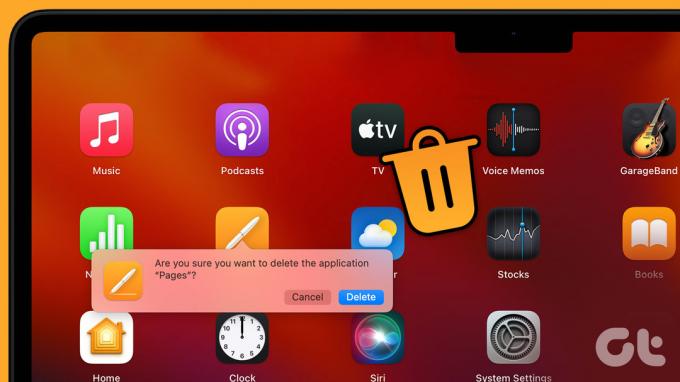
În plus, procesul de dezinstalare diferă în funcție de dacă ați descărcat aplicația de pe internet sau din App Store. Indiferent, acest articol acoperă toate modalitățile posibile de a șterge aplicațiile de pe Mac fără probleme. Așadar, hai să intrăm direct.
Sfat rapid: Dacă nu doriți să parcurgeți toate modalitățile manuale de dezinstalare a aplicației, puteți sări direct la ultima metodă și să dezinstalați aplicația printr-un clic pe un buton.
1. Cum să ștergeți aplicațiile de pe Mac folosind Launchpad
Aceasta este una dintre cele mai simple și mai comune modalități de a dezinstala o aplicație pe un Mac pe care ați descărcat-o din App Store. Iată cum să o faci.
Pasul 1: Faceți clic pe pictograma Launchpad din Dock pentru a deschide Launchpad.
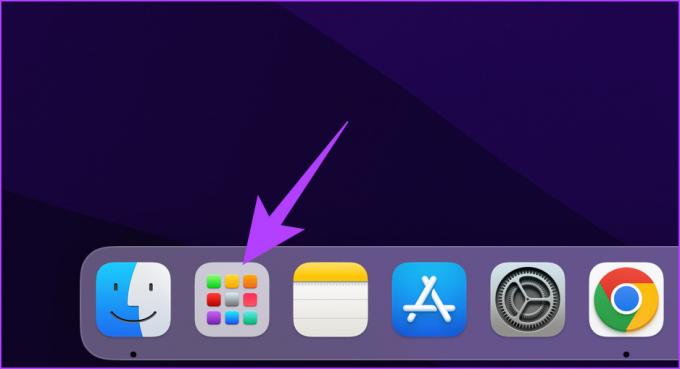
Pasul 2: Găsiți aplicația pe care doriți să o ștergeți.

Pasul 3: faceți clic și țineți apăsat pe aplicație până când pictogramele încep să se miște.
Notă: Ca alternativă, puteți apăsa și tasta Opțiune.

Pasul 4: În cele din urmă, faceți clic pe X în colțul din stânga sus al pictogramei aplicației pentru a o dezinstala de pe Mac.
Notă: Nu puteți elimina aplicațiile macOS stoc.

Asta este! Ați eliminat aplicația pe care nu o doriți de pe Mac. Cu toate acestea, nu veți putea să dezinstalați aplicația pe care ați descărcat-o de pe web. Dacă doriți să ștergeți o astfel de aplicație, continuați să citiți.
2. Cum să eliminați programe de pe un Mac folosind Finder
Acest metoda folosind Finder vă permite să ștergeți aplicațiile descărcate din Mac App Store și de pe web. Pașii sunt simpli și simpli.
Notă: Înainte de a începe să ștergem aplicația, asigurați-vă că nu rulează și că este închisă. Dacă nu este, atunci închideți sau închideți forțat aplicația și urmați pașii.
Pasul 1: Deschideți Finder din Dock.

Pasul 2: Din panoul lateral, accesați folderul Aplicații.

Pasul 3: Găsiți aplicația pe care doriți să o ștergeți. Faceți clic dreapta pe pictograma acesteia și alegeți „Mutați în coș”.

Cam asta este. Ați șters aplicația de pe Mac. Cu toate acestea, uneori, fișierele reziduale ale aplicațiilor rămân pe Mac. Deci, urmați următorii pași pentru a elimina fișierele reziduale ale aplicației ați șters de pe Mac.
Pasul 4: Acum, faceți clic pe meniul Go din bara de activități și selectați „Accesați folderul”.

Pasul 5: Acum, trebuie să treceți manual peste folderele de mai jos și să ștergeți toate fișierele aferente din aplicație.
~/Bibliotecă/Suport aplicație~/Bibliotecă/Pluginuri de Internet~/Bibliotecă/Preferințe~/Library/Application Support/CrashReporter~/Biblioteca/Starea aplicației salvate~/Bibliotecă/Cache-uri/Library/Caches
Pasul 6: În cele din urmă, faceți clic dreapta pe Bin și selectați Empty Bin.
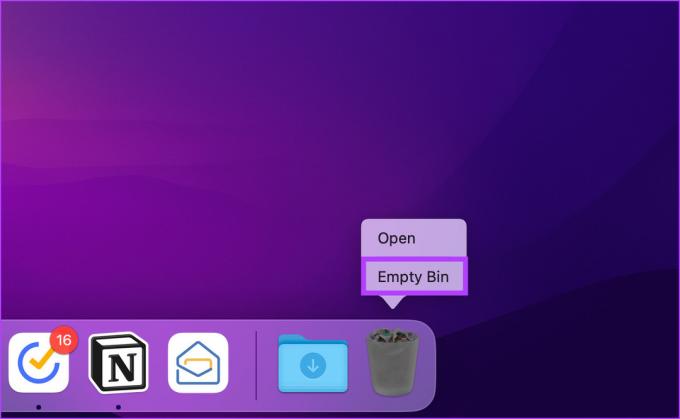
Cu aceasta, Mac-ul tău este complet îndepărtat de aplicația pe care ai șters-o. Dacă sunteți prea obosit pentru a verifica fișierele reziduale, următoarea metodă va fi de mare ajutor. Continua să citești.
3. Cum să ștergeți aplicațiile de pe Mac folosind dezinstalarea aplicației dedicate
Multe programe, în special cele pe care le descărcați direct de pe web, vin cu propriul lor dezinstalare. Deci, în loc să aruncați aplicațiile în coș fără a șterge fișierele reziduale, puteți folosi programul de dezinstalare specific aplicației pentru a vă ajuta să opriți și să dezinstalați aplicația acesteia.
Așadar, iată cum să le găsiți pentru a vă ajuta să ștergeți aplicația sa principală.
Pasul 1: Deschideți Finder din Dock.

Pasul 2: Din panoul lateral, accesați Aplicații.
Notă: Programele de dezinstalare vor arăta similar cu aplicația principală și sunt șanse să fie unul lângă celălalt.

Pasul 3: Dacă găsiți unul, faceți dublu clic pe el și urmați instrucțiunile.

Iată. Programul de dezinstalare va șterge fișierele aferente înainte de a se șterge singur. Dar, pentru a fi în siguranță, vă recomandăm totuși să verificați fișierele rămase manual (după cum sa discutat în metoda anterioară).
Bacsis: Dacă doriți să eliberați mai mult spațiu, iată cum să verificați și să optimizați spațiul de stocare al Mac-ului dvs.
4. Cum să dezinstalați aplicații pe un Mac utilizând terminalul
Aproape că nu există sarcini cu care să nu poată fi îndeplinite Comenzi terminale. Ei bine, iată cum să dezinstalați o aplicație Mac folosind Terminal.
Pasul 1: Apăsați „Comandă + bara de spațiu” de pe tastatură pentru a lansa Spotlight, tastați Terminalși apăsați Întoarcere.

Pasul 2: Introduceți comanda de mai jos, trageți pictograma aplicației din fila Aplicații din Finder în Terminal și apăsați Retur
Notă: tragerea și fixarea pictogramei aplicației permite terminalului să copieze direct calea aplicației.
sudo uninstall file://

Pasul 3: Apăsați tasta Return de pe tastatură și, dacă vi se cere, introduceți parola de administrator.

Și iată-l. Ați dezinstalat cu succes aplicația de pe Mac. Cu toate acestea, este posibil să fie necesar să ștergeți fișierul rezidual din anumite locații.
Acestea fiind spuse, dacă nu doriți să cădeți în bătaia de cap de a șterge o aplicație și de a șterge fișierele reziduale, următoarea metodă de dezinstalare a unei aplicații de pe Mac ar fi de mare ajutor. Urmați de-a lungul.
5. Cum să dezinstalați aplicații pe un Mac folosind o aplicație terță parte
Software de la terți, cum ar fi AppCleaner, CleanMyMac, CCleaner etc. vă permite să dezinstalați aplicațiile pe care nu le doriți fără prea multe bătăi de cap. Vom folosi CleanMyMac X ca exemplu pentru acest articol. Deci, să începem.
Pasul 1: Accesați App Store și căutați CleanMyMac X.

Pasul 2: Descărcați aplicația CleanMyMac X, instalați-o și rulați-o.

Pasul 3: Accesați Uninstaller și faceți clic pe „Vedeți toate aplicațiile”.

Pasul 4: Faceți clic pe pictograma chevron (săgeată) de lângă pictograma aplicației.

Pasul 5: Acum, selectați datele/fișierele asociate cu aplicația pe care doriți să o ștergeți

Pasul 6: În cele din urmă, selectați opțiunea Dezinstalare din meniul derulant disponibil lângă pictograma aplicației și faceți clic pe Eliminare.

Asta este. Destul de simplu, nu? Ei bine, dacă nu ați putut găsi aplicația pe care o căutați, probabil că este o aplicație de sistem. Deci, iată cum să introduceți toate aplicațiile în Uninstaller.
Cum să introduceți toate aplicațiile în programul de dezinstalare
Pasul 1: Faceți clic pe meniul CleanMyMac X din colțul din dreapta sus și apăsați pe pictograma Setări și selectați Preferințe din meniul derulant.
Notă: Alternativ, puteți face clic pe „Tasta de comandă + ”, pentru a deschide preferințele aplicației.

Pasul 2: Selectați Ignorare listă din navigarea de sus.

Pasul 3: Sub Lista Ignorare, selectați Dezinstalare și debifați „Ignorați aplicațiile de sistem”.

Asta este. Acum, închideți fereastra Preferințe și accesați fila Dezinstalare pentru a găsi toate aplicațiile, inclusiv aplicațiile de sistem instalate pe Mac. În plus, consultați întrebările frecvente pentru a vă rezolva întrebările.
Întrebări frecvente despre dezinstalarea aplicațiilor pe un Mac
Probabil că aplicația pe care doriți să o ștergeți rulează în fundal. Deci, trebuie să ieșiți forțat din aplicație și apoi să încercați să o dezinstalați din nou.
Când dezinstalați o aplicație, toate datele asociate cu aplicația sunt șterse, iar aplicația este eliminată din Launchpad. Deci, nu va putea să-l folosească.
Nu. Fiecare utilizator are un profil separat și fișierele utilizator sunt ascunse unul față de celălalt. Adică, atunci când ștergeți o aplicație pe un Mac, aceasta nu o șterge din contul altui utilizator.
Eliminați aplicațiile neutilizate de pe un Mac
Deci, acum că știți cum să dezinstalați o aplicație de pe Mac, ce așteptați? Continuați și dezinstalați aplicațiile pe care abia le utilizați pentru a elibera spațiu de stocare și pentru a menține Mac-ul să funcționeze ca nou. În plus, puteți verifica cum să utilizați modul Lockdown pe Mac pentru a vă păstra intimitatea intactă.