Cum să remediați instalarea VirtualBox eșuată în Windows 10
Miscellanea / / April 04, 2023
În ultima vreme, mulți utilizatori de Windows 10 s-au plâns că au primit o eroare de instalare în timp ce încercau să instaleze setarea VirtualBox pe computerele lor. VirtualBox este un instrument care ajută utilizatorii să folosească mai multe sisteme de operare pe computerele lor. Acest instrument permite utilizatorilor să ruleze sistemele de operare Linux, Oracle Solaris, Mac OS X și Microsoft Windows. Eroarea de instalare poate împiedica utilizatorii să folosească setarea VirtualBox și chiar să provoace probleme atunci când încearcă să reinstaleze setarea VirtualBox pe computerul lor. Este ușor să remediați problema eșuată la instalarea VirtualBox. În general, problema poate fi rezolvată prin rularea scanărilor sistemului. În acest ghid, vom discuta despre metode pentru a ști cum să remediați problema eșuată la instalarea VirtualBox pe Windows 10.
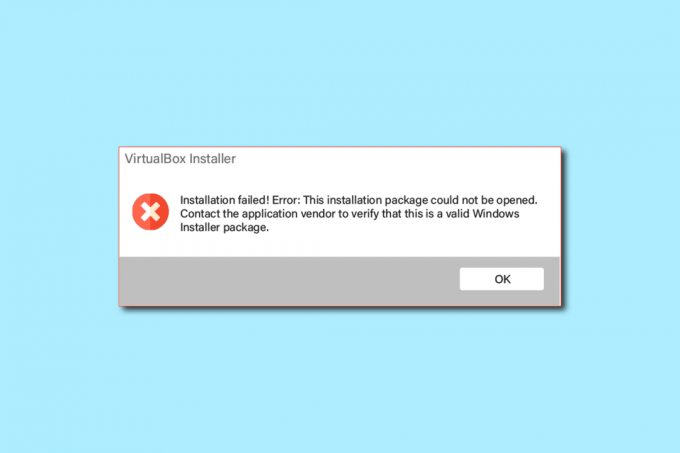
Cuprins
- Cum să remediați instalarea VirtualBox eșuată în Windows 10
- Metoda 1: Rulați VirtualBox Setup ca administrator
- Metoda 2: Asigurați-vă suficient spațiu pe disc
- Metoda 3: Ștergeți fișierele temp
- Metoda 4: Dezactivați temporar antivirusul terță parte (dacă este cazul)
- Metoda 5: Actualizați Windows
- Metoda 6: Executați depanatorul de instalare a programului Microsoft
Cum să remediați instalarea VirtualBox eșuată în Windows 10
Pot exista mai multe motive pentru problemele de instalare VirtualBox. Unele dintre motivele posibile sunt enumerate mai jos.
- Probleme de configurare și permisiuni cu configurarea VirtualBox
- Spațiu insuficient pe disc pe computer
- Fișiere de sistem corupte sau învechite de pe computer
- Probleme cauzate de un antivirus terță parte
- Actualizări Windows corupte sau învechite
- Erori și erori în actualizările Windows
- Probleme cauzate de excesul de fișiere temporare
În următorul ghid, vom discuta despre metode pentru a rezolva problemele legate de eșecul instalării VirtualBox.
Metoda 1: Rulați VirtualBox Setup ca administrator
Una dintre primele metode pe care le puteți încerca pentru a rezolva erorile de instalare cu configurarea VirtualBox este să rulați configurarea ca administrator. Permiterea privilegiilor administrative la configurarea VirtualBox previne erorile cauzate de celelalte aplicații de fundal.
1. Localizați Fișierul de configurare VirtualBox și faceți clic dreapta pe el.
2. Acum, faceți clic pe Rulat ca administrator.
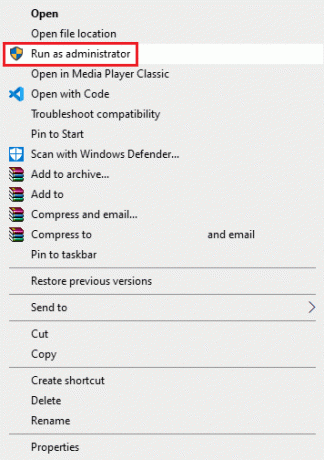
3. Pe promptul UAC, faceți clic pe Următorul > pentru a continua Configurare Oracle VM VirtualBox.
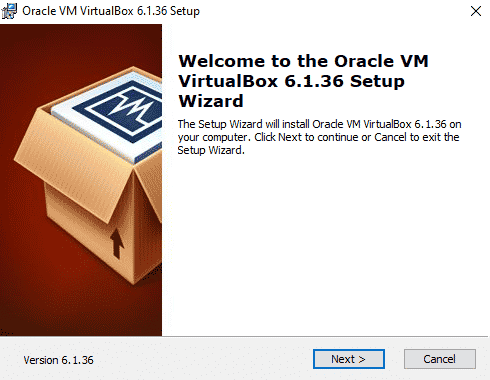
Mulți utilizatori au observat că permiterea permisiunilor de administrator de configurare VirtualBox a remediat eroarea de instalare.
Metoda 2: Asigurați-vă suficient spațiu pe disc
Înainte de a instala sau de a efectua o reinstalare a configurației VirtualBox pe computer, asigurați-vă că aveți suficient spațiu pe disc pentru a instala programul. Unul dintre cele mai comune motive pentru eșecul instalării pe computere este spațiul insuficient pe disc pe computer, puteți încerca să eliberați spațiu pe disc pentru a remedia problema eșuată la instalarea VirtualBox.
1. presa Tastele Windows + E simultan să se deschidă Explorator de fișiere.
2. Click pe Acest PC și Localizați discul pe care doriți să instalați configurarea VirtualBox.
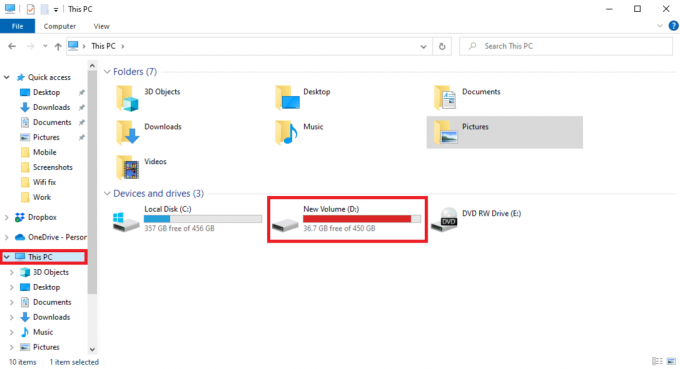
3. Faceți clic dreapta pe disc și faceți clic pe Proprietăți.

4. Sub General fila, puteți vedea informațiile despre spațiul pe disc.

5. Dacă nu aveți suficient spațiu pe disc, luați în considerare ștergerea fișierelor inutile de pe disc. Pentru a elibera spațiu, puteți citi ghidul nostru pe cum să utilizați curățarea discului în Windows 10.
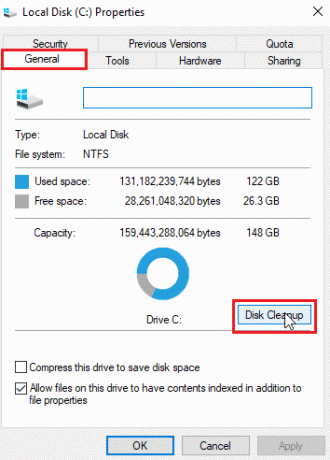
Citește și:Remedierea eșuării creării unui dispozitiv proxy pentru dispozitivul USB
Metoda 3: Ștergeți fișierele temp
Fișierele temporare sunt fișiere temporare de pe computer. Ar trebui să curățați în mod regulat aceste fișiere, altfel aceste fișiere pot duce la încetinirea computerului și pot provoca diverse erori, cum ar fi erori de instalare și reinstalare a VirtualBox. Mulți utilizatori au aflat că ștergerea directorului temporar a rezolvat problema cu instalarea.
1. presa Tastele Windows + R simultan pentru a deschide Alerga căsuță de dialog.
2. Tip %temp% și apăsați tasta Introduce cheia.

3. Loveste Tastele Ctrl + A împreună pentru a selecta toate fișierele și a le șterge pe toate apăsând tasta Șterge cheia.

Metoda 4: Dezactivați temporar antivirusul terță parte (dacă este cazul)
Mulți utilizatori au aflat, de asemenea, că eroarea de instalare cu configurarea VirtualBox a fost cauzată de antivirusul terță parte. Când un antivirus citește în mod fals un fișier de program ca virus sau malware, acesta poate întrerupe procesul de instalare și poate provoca o eroare de reinstalare a VirtualBox. Pentru a rezolva problemele cauzate de un antivirus, puteți încerca să dezactivați antivirusul de pe computer. Puteți verifica Cum să dezactivați temporar antivirusul pe Windows 10 ghid pentru a dezactiva în siguranță antivirusul terță parte de pe computer și pentru a remedia problema eșuată la instalarea VirtualBox.

Citește și:Remediați codul de eroare VMware 21001 în Windows 10
Metoda 5: Actualizați Windows
Uneori, eroarea de instalare cu configurarea VirtualBox poate fi cauzată de probleme Windows. Dacă există o versiune Windows coruptă sau învechită instalată pe computer, este posibil să întâmpinați probleme în timp ce încercați să instalați programe. Pentru a rezolva această problemă, puteți verifica manual actualizările Windows 10 pe computer. Verificați Cum să descărcați și să instalați cea mai recentă actualizare Windows 10 ghid pentru a urma în siguranță pașii pentru a instala cea mai recentă versiune de Windows 10 pe computer.

Citește și: Remedierea nu a putut crea mașina virtuală Java în Windows 10
Metoda 6: Executați depanatorul de instalare a programului Microsoft
Mulți utilizatori care s-au confruntat cu această eroare au reușit să remedieze problema rulând depanatorul de instalare a programelor Microsoft. Acest instrument este dezvoltat de Microsoft pentru a rezolva erorile de instalare în timpul încercării de a instala un program pe computer. Puteți urma pașii menționați mai jos pentru a rula instrumentul de depanare Microsoft Program Install pentru a remedia problema eșuată la instalarea VirtualBox.
Notă: Noi am arătat Google Chrome browser ca exemplu. Puteți urma acești pași în browserele dvs. web respective.
1. Loveste Tasta Windows, tip Crom, apoi faceți clic pe Deschis.

2. Din bara de căutare, accesați Instrumentul de depanare a instalării programelor Microsoft pagină.
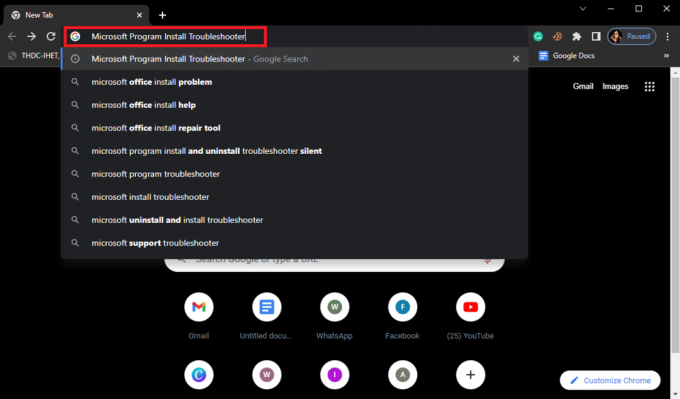
3. Pe această pagină faceți clic pe Descărcați instrumentul de depanare opțiune.
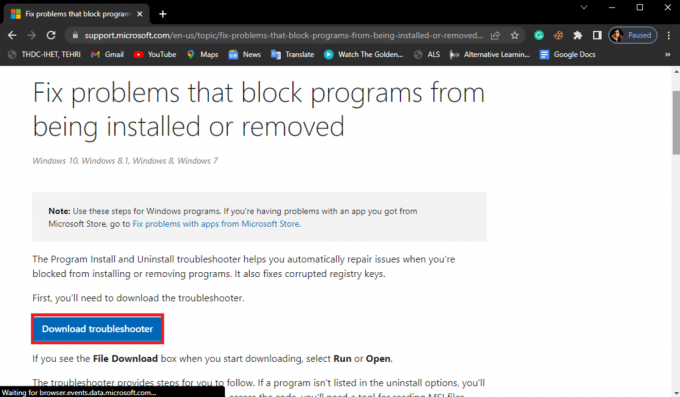
4. Așteptați descărcarea instrumentului. După terminarea instalării, deschideți instrumentul.
5. Apoi, faceți clic pe Următorul buton.
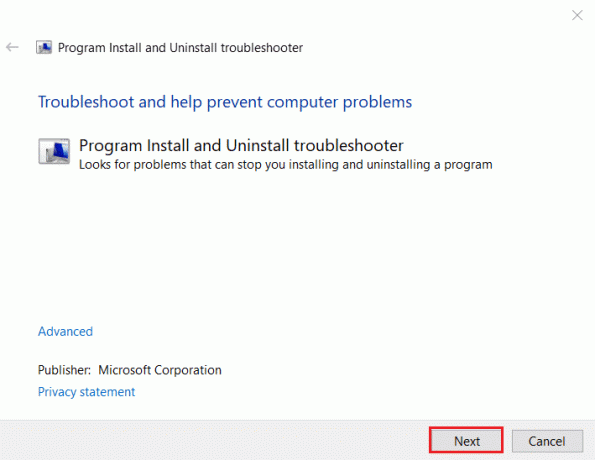
6. Localiza Aveți o problemă la instalarea sau dezinstalarea unui program secțiune și faceți clic pe Instalare.
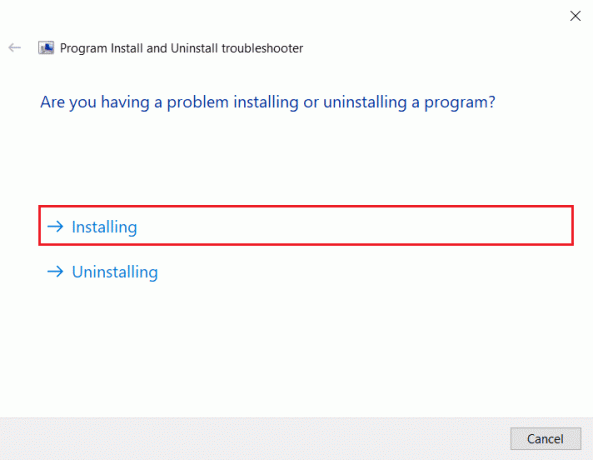
7. Așteptați ca instrumentul să vă scaneze computerul pentru posibile motive pentru eroarea de instalare.
8. Odată ce scanarea este completă reporniți computerul și încercați să lansați fișierul de instalare VirtualBox.
Întrebări frecvente (FAQs)
Î1. De ce nu pot instala VirtualBox?
Ans. Pot exista mai multe motive pentru erorile de instalare cu VirtualBox, cum ar fi spatiu pe disc insuficient, fișiere de sistem corupte, probleme cu antivirus, Probleme Windows, etc.
Q2. Ce este VirtualBox-ul?
Ans. VirtualBox este un instrument care oferă utilizatorilor să ruleze diferite sisteme de operare pe computerele lor.
Q3. Ce sisteme de operare pot rula cu VirtualBox?
Ans. Un utilizator poate rula diverse sisteme de operare, cum ar fi Linux, Oracle Solaris, Mac OS X, și Microsoft Windows sisteme de operare.
Recomandat:
- Cum să găsești gratuit numele cuiva după numărul de telefon
- Remediați problemele de instalare a imprimantei în Windows 10
- Remediați Virtualbox Imposibil de a insera discul optic virtual
- Remediați interfața VirtualBox are un mesaj de eroare pentru conexiuni active
Sperăm că acest ghid v-a fost de ajutor și că ați reușit să vă dați seama cum să remediați instalarea VirtualBox a eșuat probleme pe computerul dvs. Spune-ne ce metodă a funcționat pentru tine. Dacă aveți sugestii pentru noi, vă rugăm să ne spuneți în secțiunea de comentarii.

Elon Decker
Elon este un scriitor de tehnologie la TechCult. De aproximativ 6 ani scrie ghiduri practice și a acoperit multe subiecte. Îi place să acopere subiecte legate de Windows, Android și cele mai recente trucuri și sfaturi.



