Cum se remediază codul de eroare 20 de imprimantă neactivată
Miscellanea / / November 28, 2021
Cum să remediați codul de eroare 20 de imprimantă neactivată: Dacă vă confruntați cu mesajul de eroare „Imprimanta nu este activată – Cod de eroare 20”, atunci vă aflați la locul potrivit, deoarece astăzi vom vedea cum să remediați problema. Problema este observată în general în sistemele în care utilizatorul a făcut upgrade de la o versiune anterioară de Windows sau care utilizează software-ul QuickBooks. În orice caz, să vedem cum să remediați codul de eroare 20 de imprimantă neactivată cu ajutorul ghidului de mai jos.

Cuprins
- Cum se remediază codul de eroare 20 de imprimantă neactivată
- Metoda 1: Setați imprimanta implicită
- Metoda 2: Reinstalați dispozitivul USB compozit din Device Manager
- Metoda 3: rulați depanarea imprimantei
- Metoda 4: Remedierea registrului
- Metoda 5: Acordați permisiunea folosind PowerShell
- Metoda 6: Reinstalați QuickBook
Cum se remediază codul de eroare 20 de imprimantă neactivată
Asigura-te ca creați un punct de restaurare doar în cazul în care ceva nu merge bine.
Metoda 1: Setați imprimanta implicită
1.Tastați control în Windows Search, apoi faceți clic pe Panou de control.

2.Clic Hardware și sunet și apoi selectați Dispozitive și imprimante.

3. Faceți clic dreapta pe imprimantă și selectați Setați ca imprimantă implicită.
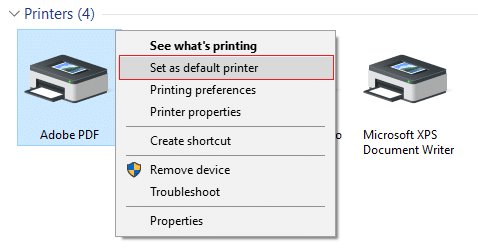
4.Reporniți computerul pentru a salva modificările.
Metoda 2: Reinstalați dispozitivul USB compozit din Device Manager
1.Apăsați tasta Windows + R apoi tastați devmgmt.msc și apăsați Enter.

2.Extindeți Controlere Universal Serial Bus.
3.Clic dreapta pe Dispozitiv compozit USB și selectați Dezinstalează.

4. Dacă cere confirmare selectați Da/OK.
5.Deconectați USB-ul imprimantei de la PC și apoi reconectați-l.
6.Urmați instrucțiunile din S-a găsit expertul pentru hardware nou pentru a instala driverele.

7. Faceți clic dreapta pe pictograma imprimantei, apoi faceți clic Imprimați pagina de test pentru a imprima o pagină de autotest Windows.
8.Reporniți computerul pentru a salva modificările.
Metoda 3: rulați depanarea imprimantei
1.Tastați „depanare” în bara de căutare Windows și faceți clic pe Depanare.

6. În continuare, din panoul din stânga ferestrei selectați A vedea tot.
7. Apoi, din lista Troubleshoot computer problems, selectați Imprimanta.

8. Urmați instrucțiunile de pe ecran și lăsați să ruleze Instrumentul de depanare a imprimantei.
9.Reporniți computerul și este posibil să puteți Remediați imprimanta neactivată Codul de eroare 20.
Metoda 4: Remedierea registrului
1.Apăsați tasta Windows + R apoi tastați regedit și apăsați Enter pentru a deschide Editorul Registrului.

2. Navigați la următoarea cheie de registry:
HKEY_CURRENT_CONFIG\Software
3. Faceți clic dreapta pe folderul Software apoi selectați Permisiuni.

4.Acum, în fereastra de permisiuni, asigurați-vă că Administrator și utilizatori avea Control total bifați, dacă nu, bifați-le.
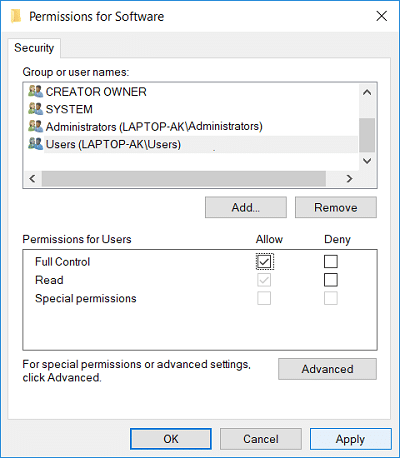
5. Faceți clic pe Aplicare urmat de OK.
6. Reporniți computerul pentru a salva modificările și pentru a vedea dacă puteți remedia problema.
Metoda 5: Acordați permisiunea folosind PowerShell
1.Tip powershell în Căutare Windows, apoi faceți clic dreapta pe PowerShell și selectați Rulat ca administrator.

2. Acum tastați următoarea comandă în PowerShell și apăsați Enter:
PowerShell.exe -NoProfile -NoLogo -NonInteractive -Comandă „$key = [Microsoft. Win32.Registry]::CurrentConfig. OpenSubKey(‘Software’,[Microsoft. Win32.RegistryKeyPermissionCheck]::ReadWriteSubTree,[System. Securitate. Controlul accesului. RegistryRights]::ChangePermissions); $acl =$cheie. GetAccessControl(); $rule = Sistem de obiecte noi. Securitate. Controlul accesului. RegistryAccessRule („Utilizatori”, „FullControl”, „ObjectInherit, ContainerInherit”, „None”, „Allow”); $acl. SetAccessRule($regulă); $key. SetAccessControl($acl);”
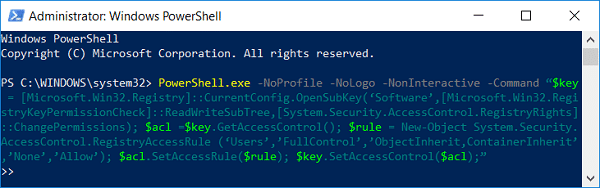
3.Reporniți computerul pentru a salva modificările.
Metoda 6: Reinstalați QuickBook
1.Apăsați tasta Windows + R apoi tastați appwiz.cpl și apăsați Enter.

2.Găsiți QuickBook din listă și dezinstalați-l.
3. În continuare, descărcați QuickBooks de aici.
4. Rulați programul de instalare și urmați instrucțiunile de pe ecran pentru a instala QuickBook.
5.Reporniți computerul.
Recomandat:
- Remediați eroarea BAD_SYSTEM_CONFIG_INFO
- Remediați camera web care nu funcționează după Windows 10 Anniversary Update
- Cum să remediați eroarea fatală detectată PNP Windows 10
- Remediați eroarea ERR_EMPTY_RESPONSE Google Chrome
Asta ai cu succes Remediați imprimanta neactivată Codul de eroare 20 dar dacă mai aveți întrebări cu privire la această postare, nu ezitați să le întrebați în secțiunea de comentarii.



