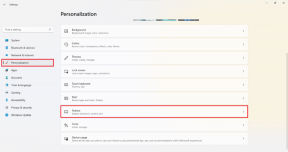Cum să dezactivați dicționarul pe Mac și iPhone
Miscellanea / / April 04, 2023
Te-ai săturat ca Mac-ul sau iPhone-ul tău să sublinieze în mod constant cuvintele și să sugereze corecții în timp ce tastezi? Funcția dicționar automat pe Mac și iPhone poate fi utilă, dar uneori poate fi mai mult o piedică. Iată cum să dezactivați dicționarul pe Mac și iPhone, astfel încât să puteți tasta fără întrerupere.

Cu toate acestea, înainte de a opri dicționarul de pe Mac sau iPhone, trebuie să rețineți că dezactivarea Dicționarul va împiedica dispozitivul să sugereze cuvinte pe măsură ce tastați, ceea ce vă poate încetini tastarea viteză.
În plus, dacă utilizați frecvent dicționarul pentru caută definiții sau traduceri, veți avea nevoie de o resursă alternativă pentru a efectua aceste sarcini. Cu asta din drum, să începem cu articolul.
Cum să dezactivezi dicționarul pe Mac
Pasul 1: faceți clic pe logo-ul Apple din colțul din stânga sus al barei de meniu.

Pasul 2: din meniul derulant, selectați Setări sistem.
Notă: Ca alternativă, apăsați „Comandă + Spațiu”, tastați Setarile sistemului, și apăsați Retur de pe tastatură.

Pasul 3: Accesați Trackpad din panoul din stânga din Setările sistemului.
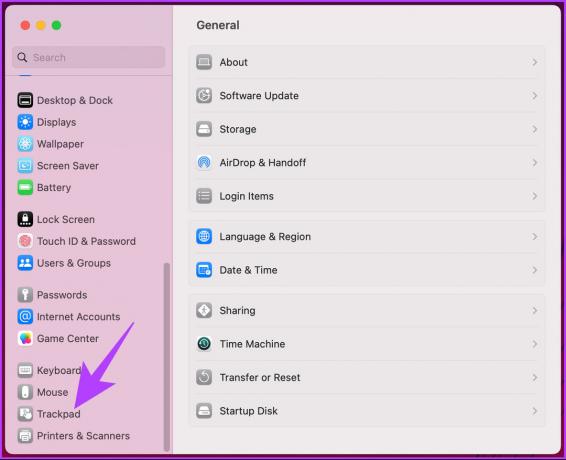
Pasul 4: sub „Points & Click”, dați clic pe săgeata de lângă „Căutați și detectoare de date”.
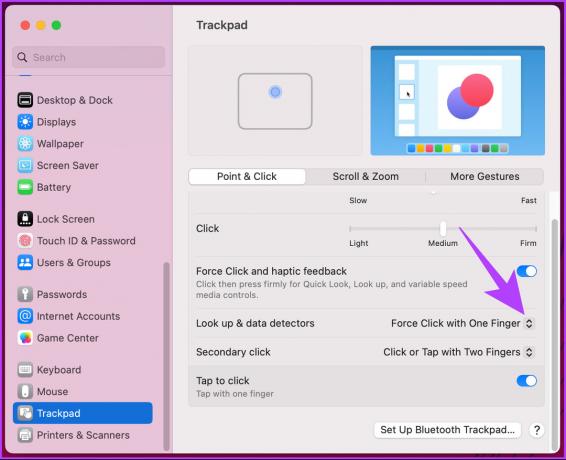
Pasul 5: Din meniul drop-down, selectați Dezactivat și închideți fereastra.
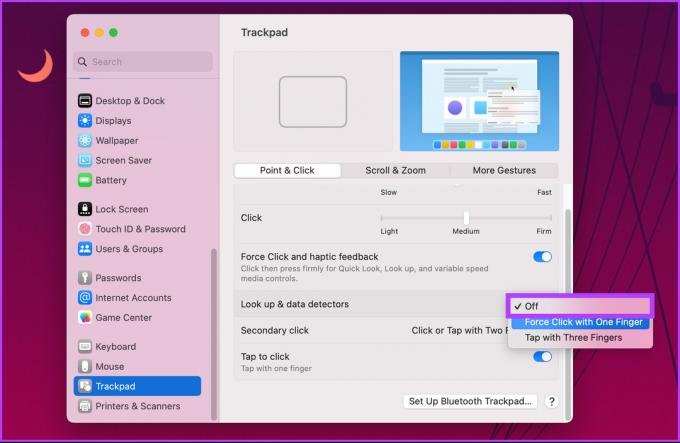
Asta este. Funcția dicționar a fost dezactivată cu succes pe Mac. Deci, de acum înainte, dicționarul nu va apărea la întâmplare atunci când apăsați accidental pe trackpad.
Dacă doriți ca același lucru să fie implementat pe iPhone, continuați să citiți.
Cum să dezactivați dicționarul pe iPhone
În comparație cu Mac, dezactivarea dicționarului de pe iPhone este mult mai simplă și nu implică abia pași. Urmați instrucțiunile de mai jos.
Pasul 1: deschideți aplicația Setări pe dispozitivul dvs. iOS.

Pasul 2: Accesați General și derulați în jos pentru a selecta Dicționar.
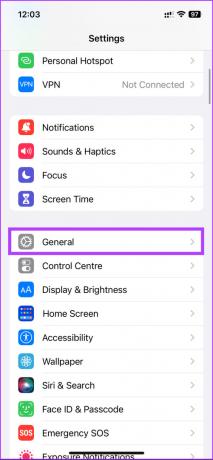

Pasul 3: Veți găsi o listă cu toate diferitele dicționare pe care le puteți activa sau dezactiva atingându-le. Selectați după preferință.
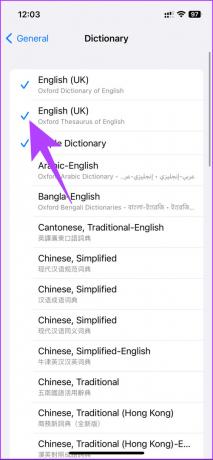

Iată. Ați dezactivat cu succes dicționarul de pe iPhone. Dacă, dintr-un motiv oarecare, doriți să resetați dicționarul și să vă ștergeți preferințele, continuați să citiți.
Cum să resetați dicționarul pe Mac sau iPhone
Înainte de a trece la pași și metode, este important să rețineți că resetarea unui dicționar pe un Mac sau iPhone poate fi utilă în multe situații. Dacă ați adăugat accidental cuvinte incorecte în dicționar sau dacă dicționarul a devenit aglomerat cu cuvinte pe care nu le mai folosiți, resetarea acestuia vă poate ajuta să începeți din nou.
Pe Mac
Nu există o modalitate directă de a reseta Dicționarul pe Mac. Versiunile anterioare de macOS includeau caracteristica de resetare din Preferințe de sistem (acum numită Setări de sistem), dar după recenta macOS Ventura actualizare, opțiunea directă a fost eliminată.
Cu toate acestea, avem un truc care va funcționa indiferent de versiunea macOS pe care rulați. Urmați pașii de mai jos.
Pasul 1: Faceți clic pe Go din bara de meniu.
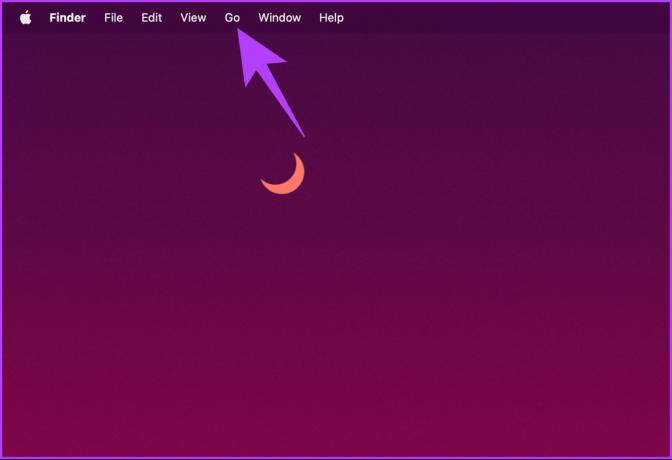
Pasul 2: din meniul drop-down, selectați „Accesați folderul”.
Notă: Alternativ, apăsați „Control + Command + G” pentru a deschide Go.

Pasul 3: În bara de căutare pop-up, tastați comanda de mai jos și apăsați tasta Întoarcere de pe tastatură.
~/Bibliotecă

Pasul 4: Derulați în jos pentru a găsi folderul Spelling și faceți dublu clic pentru a-l deschide.

Pasul 5: Sub folderul Spelling, faceți dublu clic pe LocalDictionary.
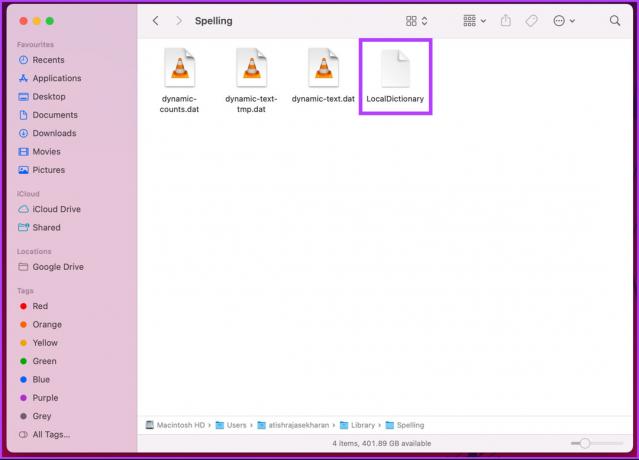
Aceasta va deschide toate cuvintele salvate sub formă de document.
Pasul 5: Pe măsură ce resetam dicționarul, selectați toate cuvintele apăsând „Command + A”. În cele din urmă, apăsați Delete pe tastatură.
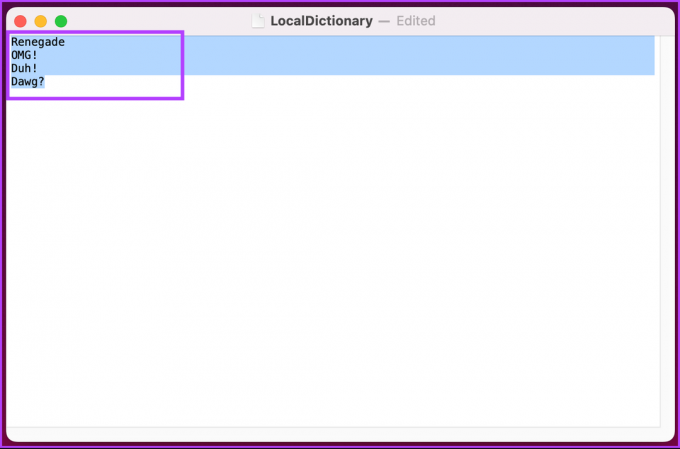
Acesta va șterge toate cuvintele pe care le-ați salvat, resetând dicționarul pe Mac. Asta este. Începi din nou de la zero. Dacă doriți să resetați dicționarul de pe iPhone, treceți la următoarea metodă.
Pe iPhone
Pasul 1: Lansați aplicația Setări pe iPhone.

Pasul 2: Accesați General din meniul Setări și alegeți „Transfer sau Resetați iPhone”.
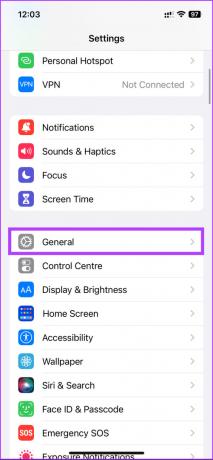
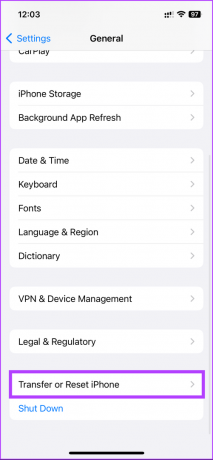
Pasul 3: În „Transfer sau Resetare iPhone”, atingeți Resetare.
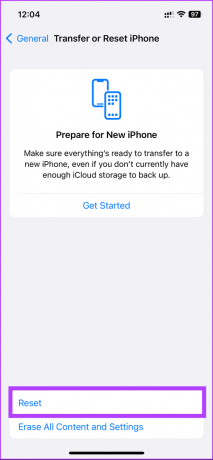
Pasul 5: Din foaia de jos, alegeți Reset Keyboard Dictionary.’ Pe următorul ecran, introduceți parola.
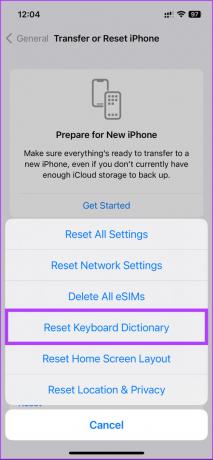
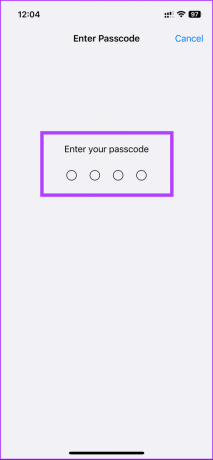
Pasul 7: În cele din urmă, în foaia de jos, selectați Resetare dicționar.
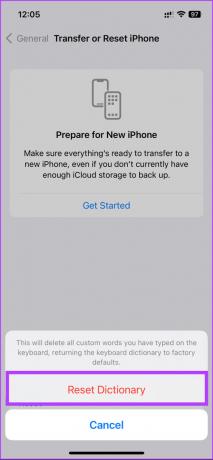
Iată-l. Ați resetat cu succes dicționarul iPhone-ului dvs. fără probleme. Dacă aveți întrebări pe care nu le-am acoperit în articol, vă rugăm să consultați secțiunea Întrebări frecvente de mai jos.
Întrebări frecvente despre dezactivarea dicționarului pe Mac și iPhone
Pentru a schimba dicționarul implicit pe un iPhone, lansați aplicația Setări > accesați General > atingeți Dicționar > veți vedea o listă de dicționare descărcate, atingeți dicționarul dorit. Lângă dicționarul selectat va apărea o bifă, indicând că acum este dicționarul implicit.
După ce ați schimbat dicționarul implicit, toate aplicațiile care folosesc dicționarul încorporat, cum ar fi Safari sau Notes, vor folosi noul dicționar pentru definiții și verificarea ortografică.
Da, puteți elimina cuvinte din dicționarul iPhone. Lansați aplicația Setări > accesați General > atingeți tastatură > alegeți Înlocuire text > găsiți cuvântul pe care doriți să-l eliminați > glisați spre stânga pe el > atingeți Ștergeți pentru a elimina cuvântul din dicționar. Acest lucru va elimina toate cuvintele personalizate pe care le-ați adăugat în dicționar și toate cuvintele pe care iPhone-ul dvs. le-a învățat de-a lungul timpului.
Scapa de Apple Dictionary
Acum că știți cum să dezactivați dicționarul pe Mac și iPhone, continuați și modificați setările și concentrați-vă pe ceea ce este important. Nu uitați să vă amintiți eventualele dezavantaje sau consecințe și nu ezitați să activați din nou funcția dacă este necesar. Poate doriți să citiți și acestea cele mai bune modalități de a repara corectarea automată a iPhone care nu funcționează corect.
Ultima actualizare pe 28 martie 2023
Articolul de mai sus poate conține link-uri afiliate care ajută la sprijinirea Guiding Tech. Cu toate acestea, nu afectează integritatea noastră editorială. Conținutul rămâne imparțial și autentic.
Compus de
Atish Rajasekharan
Atish este un absolvent de informatică și un entuziast fervent căruia îi place să exploreze și să vorbească despre tehnologie, afaceri, finanțe și startup-uri.