Cum să accesați ecranul complet în Google Chrome
Miscellanea / / November 28, 2021
Dacă cauți să accesați ecranul complet în Google Chrome sau ieșiți din ecranul complet în Chrome, atunci sunteți la locul potrivit! Când activați modul ecran complet pe orice filă din Google Chrome, asta o anumită filă va acoperi întregul ecran al computerului dvs. Toate celelalte file care corespund aceluiași site sau diferite site-uri web vor fi ascunse din câmpul vizual. Pentru a simplifica, browserul se concentrează doar pe pagină, evitând astfel toate distragerile posibile.
Notă: De fiecare dată când activați modul ecran complet în Chrome, textul nu este mărit; în schimb, site-ul web este mărit pentru a se potrivi cu ecranul de afișare.
Dezavantaj: Singurul dezavantaj este că nu veți putea accesa bara de activități, bara de instrumente și instrumentele de navigare, cum ar fi butonul Înainte, Înapoi sau Acasă, în timp ce utilizați Chrome în modul ecran complet.
Poti descărcați Chrome pentru Windows 64-bit 7/8/8.1/10 aici si pentru Mac aici.

Cuprins
- Cum să accesați ecranul complet în Google Chrome
- Metoda 1: Utilizarea comenzilor rapide de la tastatură și a butoanelor UI
- Metoda 2: Utilizarea Opțiunilor browserului
- Cum să ieși din ecranul complet în Google Chrome
- Metoda 1: Dezactivați modul ecran complet pe computerul Windows.
- Metoda 2: Dezactivați modul ecran complet pe Mac.
- Metoda 3: Utilizați Managerul de activități (Nerecomandat)
Cum să accesați ecranul complet în Google Chrome
Iată câteva metode simple care vă vor ajuta să accesați ecranul complet în Google Chrome pe Windows 10 și macOS.
Metoda 1: Utilizarea comenzilor rapide de la tastatură și a butoanelor UI
Cea mai simplă metodă de a activa sau dezactiva modul ecran complet în Google Chrome este utilizarea comenzilor rapide de la tastatură și a butoanelor UI dedicate (Interacțiunile utilizatorului). Aceasta înseamnă că o anumită combinație de taste sau buton vă poate ajuta să accesați ecranul complet în Google Chrome pe sistemele dvs. Windows sau macOS.
Metoda 1A: Activați modul ecran complet pe computerul Windows
Puteți activa modul ecran complet Chrome pe Windows folosind următoarele taste:
1. Lansa Crom și navigați la fila pe care doriți să-l vizualizați în modul ecran complet.
2. Acum, lovește Tasta F11 pe tastatură, așa cum este ilustrat.
Notă: Dacă nu funcționează, apăsați Fn + F11 tastele împreună, unde Fn este tasta funcțională.
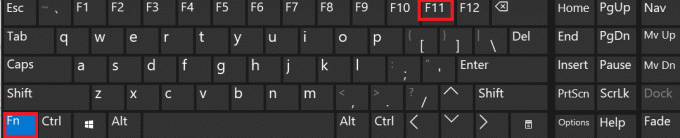
Metoda 1B: Activați modul ecran complet pe Mac
Puteți activa modul ecran complet pe macOS în cele două moduri explicate mai jos.
Opțiunea 1: Utilizarea combinațiilor de taste
1. Lansați fila pentru a fi vizualizat pe ecran complet în Crom.
2. Apăsați tastele Control + Comandă + F tastele simultan, de pe tastatură.
Opțiunea 2: Utilizarea butoanelor UI dedicate
1. Lansați specificul fila în Chrome.
2. Din colțul din stânga sus al ecranului, faceți clic pe Buton verde UI> Intrați pe ecran complet, după cum este ilustrat mai jos.
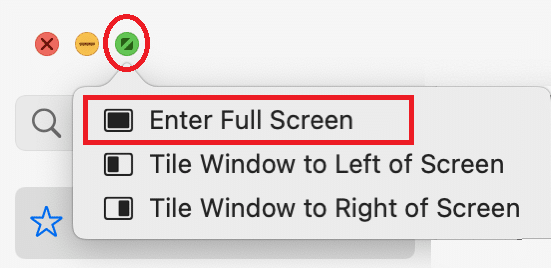
Acum puteți vizualiza conținutul acestei file în modul ecran complet.
Citește și:Cum să ștergeți memoria cache și cookie-urile în Google Chrome
Metoda 2: Utilizarea Opțiunilor browserului
În afară de cele de mai sus, puteți, de asemenea, să intrați pe ecran complet în Chrome folosind opțiunile sale încorporate. Pașii variază în funcție de laptopul Windows sau Mac utilizat.
Metoda 2A: Activați modul ecran complet pe un computer Windows
1. Lansa Crom și dorită fila, ca mai devreme.
2. Faceți clic pe trei puncte pictograma situată în colțul din dreapta sus al ecranului.
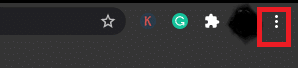
3. Aici, vei vedea un pătratpictograma casetei Alături de Zoom opțiune. Acesta este Opțiune pentru ecran complet.

4. Faceți clic pe ea pentru a vedea fila în modul ecran complet.

Metoda 2B: Activați modul ecran complet pe Mac
1. Deschideți cel dorit fila în Crom.
2. Apasă pe Vedere opțiunea din meniul dat.
3. Aici, dați clic pe Intrați pe ecran complet.
Cum să ieși din ecranul complet în Google Chrome
Am explicat metodele de dezactivare a modului ecran complet în Chrome folosind combinații de taste.
Metoda 1: Dezactivați modul ecran complet pe computerul Windows
Presare F11 sau Fn + F11 o dată va activa modul ecran complet în Chrome, iar apăsarea încă o dată îl va dezactiva. Pur și simplu, lovește F11 butonul pentru a ieși din ecranul complet în Chrome pe un laptop sau desktop Windows. Ecranul va reveni acum la vedere normală.
Metoda 2: Dezactivați modul ecran complet pe Mac
Puteți comuta între cele două moduri folosind aceleași taste.
- Doar, faceți clic pe combinația de taste: Control + Comandă + F de pe tastatură pentru a ieși din modul ecran complet.
- Alternativ, faceți clic pe Vizualizare > Ieșire pe ecran complet, așa cum este descris.
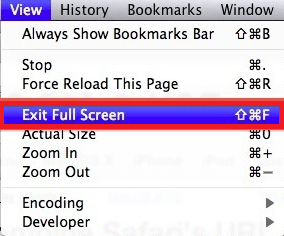
Citește și:Cum să remediați eroarea eșuată de căutare DHCP în Chromebook
Metoda 3: Utilizați Managerul de activități (Nerecomandat)
După cum am informat mai devreme, nu puteți accesa niciun instrument sau tastă de navigare în modul ecran complet. Acest lucru ar putea deveni problematic. Unii utilizatori intră în panică și încearcă să încheie procesul forțat. Iată cum puteți opri Google Chrome să ruleze în modul ecran complet și să vă restabiliți sistemul la un mod normal de vizualizare:
1. Lansa Gestionar de sarcini prin apăsarea Ctrl + Shift + Esc cheile împreună.
2. În Procese filă, căutați și faceți clic dreapta Sarcini Google Chrome care rulează în fundal.
3. În cele din urmă, selectați Încheiați sarcina, așa cum este prezentat mai jos.
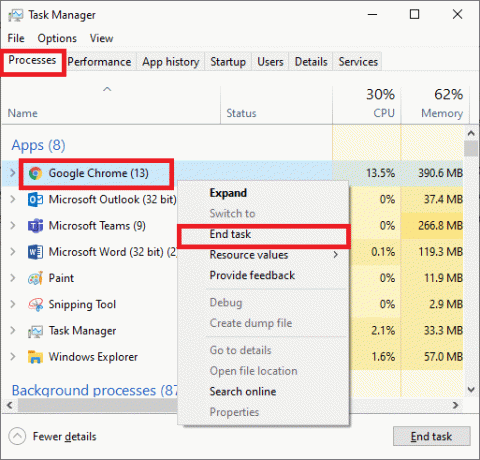
Veți putea ieși din modul ecran complet în Chrome, dar această metodă nu este recomandabilă, deoarece vă va închide Google Chrome și toate filele deschise pe care le aveți pe Chrome.
Recomandat:
- Remediați că Discord Go Live nu apare
- 4 moduri de a restaura sesiunea anterioară pe Chrome
- Cum să eliminați cartela SIM din Motorola Droid Turbo
- Cum să vizualizați parolele WiFi salvate pe Windows, macOS, iOS și Android
Sperăm că acest ghid a fost util și că ați putut mergeți și ieșiți de pe ecran complet în Google Chrome. Dacă aveți întrebări sau sugestii, nu ezitați să le trimiteți în secțiunea de comentarii.



