Top 7 moduri de a remedia Microsoft Access care nu răspunde pe Windows 11
Miscellanea / / April 04, 2023
Microsoft Access este o aplicație esențială pentru companii și utilizatori de afaceri. Cu toate acestea, nu este la fel de popular ca Word, PowerPoint și OneNote, printre utilizatorii obișnuiți ai suitei Office. Întreprinderile mici și mari preferă Access pentru a crea aplicații de baze de date personalizabile. Uneori, Access nu răspunde. Dacă vă confruntați frecvent cu asta, vă vom arăta cum să remediați Microsoft Access care nu răspunde pe Windows 11.
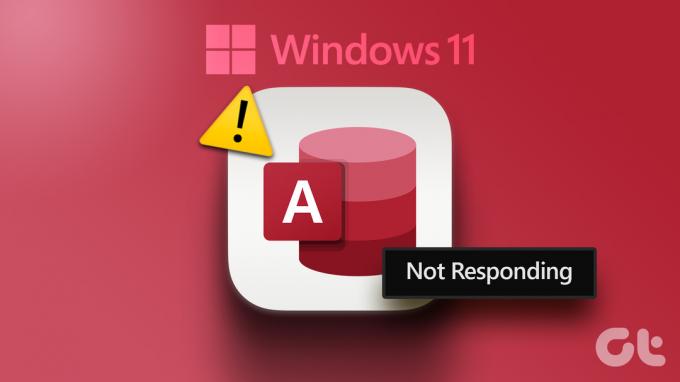
Microsoft Access face parte din Pachetul Microsoft 365. Software-ul vă ajută să stocați date pentru raportare, analiză și referință. Software-ul care nu răspunde pe Windows 11 vă poate lăsa cu ore neproductive. Să rezolvăm problema odată pentru totdeauna.
1. Lansați Microsoft Access în modul sigur
Este posibil ca Microsoft Access să nu răspundă din cauza suplimentelor sau serviciilor terță parte. Puteți rula Microsoft Access în modul sigur pentru a deschide aplicația fără programe de completare, aplicații sau procese terță parte. Iată cum puteți utiliza caseta de dialog Run pentru a lansa Microsoft Access în Safe Mode.
Pasul 1: Apăsați tastele Windows + R pentru a deschide meniul Run.
Pasul 2: Tip msaccess /safe și apăsați tastele Ctrl + Shift + Enter pentru a rula comanda cu privilegii administrative.
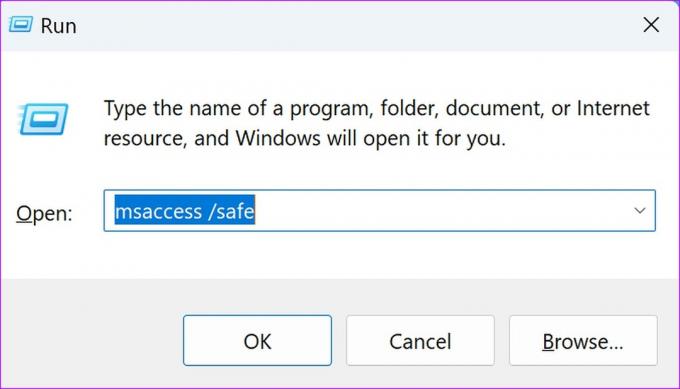
Pasul 3: Când Accesul se deschide în modul Safe, conectați-vă cu detaliile contului Microsoft pentru a vă sincroniza fișierele.

2. Rulați o pornire curată
Dacă unul dintre aplicații de pornire sau serviciile cauzează probleme cu Microsoft Access, puteți efectua o pornire curată și încercați din nou.
Pasul 1: Apăsați pictograma Căutare Windows din bara de activități, tastați Configurarea sistemului și apăsați Enter.

Pasul 2: Treceți la fila Servicii.
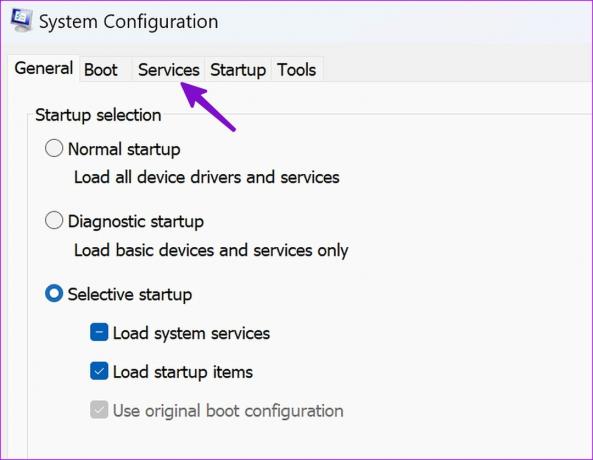
Pasul 3: Faceți clic pe „Ascunde toate serviciile Microsoft”.
Pasul 4: Apăsați Dezactivați tot.

Pasul 5: Faceți clic pe butonul Aplicați sau OK, reporniți computerul și lansați din nou Microsoft Access.
Dacă Microsoft Access se deschide fără probleme, luați în considerare dezinstalarea tuturor aplicațiilor descărcate recent.
3. Verificați dacă există fișiere corupte și rău intenționate
Descărcați frecvent fișiere din surse neoficiale de pe web? Este posibil ca astfel de fișiere să vă fi infectat computerul. Aceste fișiere rău intenționate pot cauza probleme precum „Microsoft Access nu răspunde” pe Windows. Din fericire, puteți rula instrumentul de securitate Windows pentru a elimina fișierele corupte. Urmați pașii de mai jos pentru a rula o scanare completă pe computerul Windows.
Pasul 1: Apăsați tasta Windows de pe tastatură, tastați Securitate Windows în Căutare Windows și apăsați Enter pentru a lansa aplicația Windows Security.
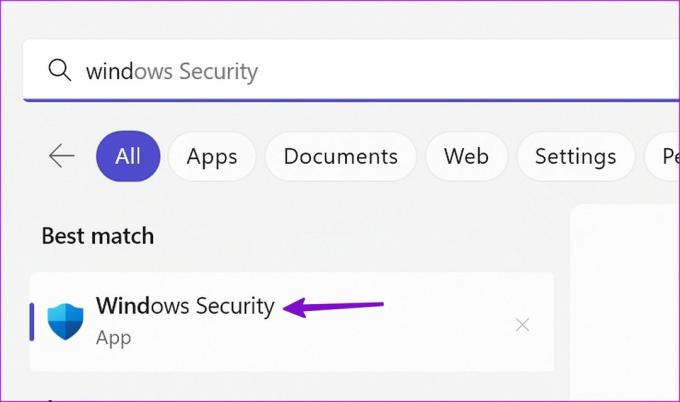
Pasul 2: În fereastra aplicației Windows Security, faceți clic pe „Protecție împotriva virușilor și amenințărilor” din bara laterală din stânga și selectați Opțiuni de scanare din panoul din dreapta.
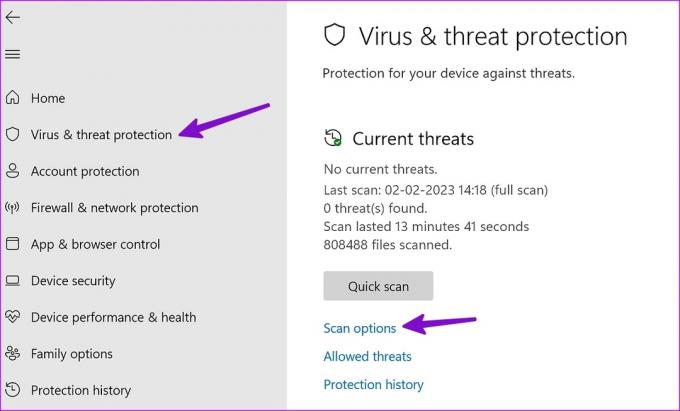
Pasul 4: Selectați opțiunea radio Scanare completă și faceți clic pe butonul Scanează acum.

Puteți minimiza aplicația Windows Security pentru a o lăsa să ruleze. Este recomandabil să nu folosiți computerul în timp ce scanarea rulează. După finalizarea scanării, închideți aplicația Windows Security și deschideți Microsoft Access pentru a verifica dacă se lansează fără nicio problemă.
4. Reporniți forțat Microsoft Access
Puteți forța repornirea Microsoft Access folosind Managerul de activități pentru a opri orice proces blocat sau în desfășurare în fundal. Acest lucru vă va asigura că aplicația se închide corect înainte de a încerca să o lansați din nou.
Pasul 1: Faceți clic dreapta pe pictograma Start din bara de activități și selectați Task Manager din meniul Power User.

Pasul 2: În fereastra Task Manager, derulați în jos pentru a selecta Microsoft Access din lista de procese și apăsați End Task în partea de sus.

Pasul 3: Lansați Microsoft Access pentru a verifica dacă se deschide fără nicio problemă.
5. Reparați Microsoft Office
Ca și alte aplicații Microsoft, puteți repara Microsoft Office pentru a remedia eventualele nereguli care fac ca Access să nu răspundă pe computerul dvs. cu Windows 11.
Pasul 1: Apăsați tastele Windows + I pentru a deschide aplicația Setări.
Pasul 2: Selectați Aplicații din bara laterală din stânga și deschideți Aplicații instalate din panoul din dreapta.
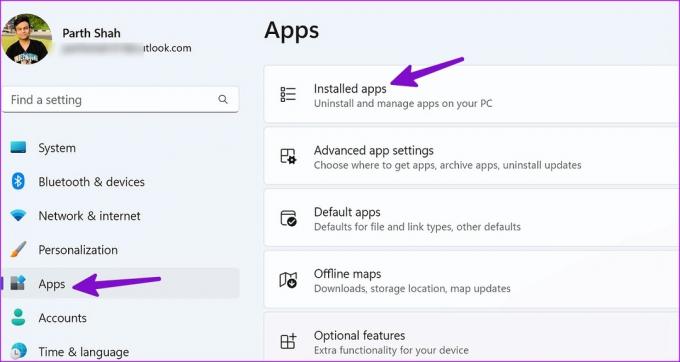
Pasul 3: Derulați în jos până la Microsoft Office. Faceți clic pe pictograma cu trei puncte orizontale de lângă Microsoft Office și selectați Modificare.
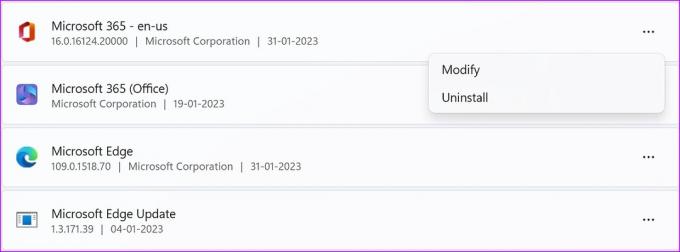
Pasul 4: Selectați Reparație rapidă și apăsați butonul Reparare.
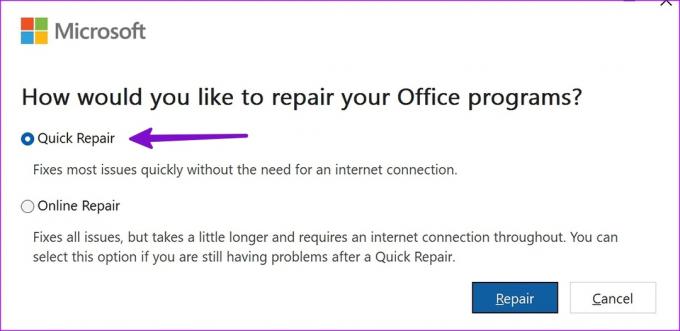
Dacă reparația rapidă nu rezolvă problema, rulați instrumentul de reparare online din același meniu.
6. Alăturați-vă programului Office Insider
Înainte de a lansa actualizări majore pentru aplicațiile Office, Microsoft testează versiunile nelansate cu testere beta în cadrul programului Office Insider. Puteți să vă alăturați programului Office Insider și să instalați aplicațiile beta pentru a remedia problema Acces care nu răspunde. Cu toate acestea, rețineți că acestea vor fi aplicații beta și se pot bloca des. Deci procedați pe propriul risc.
Pasul 1: Deschideți orice aplicație Microsoft Office pe computerul dvs. cu Windows 11.
Pasul 2: Selectați meniul Fișier din colțul din stânga sus și faceți clic pe meniul Cont din colțul din dreapta jos al barei laterale.

Pasul 3: Faceți clic pe meniul derulant Office Insider și selectați Schimbați canal.

Pasul 4: Bifați caseta de lângă opțiunea „Înscrieți-mă pentru acces anticipat la noile versiuni ale Office”, selectați versiunea Beta canal din meniul drop-down pentru canalul Office Insider și apăsați butonul Ok pentru a confirma alegerea. Apoi, închideți aplicația Office.

Pasul 5: Deschideți oricare dintre aplicațiile Office, faceți clic pe meniul Fișier din colțul din dreapta sus și faceți clic pe Cont în colțul din dreapta jos.
Pasul 6: Din panoul din dreapta, faceți clic pe meniul drop-down Opțiuni de actualizare. Selectați Actualizare acum pentru a face ca Office Updater să preia și să instaleze cea mai recentă versiune beta.
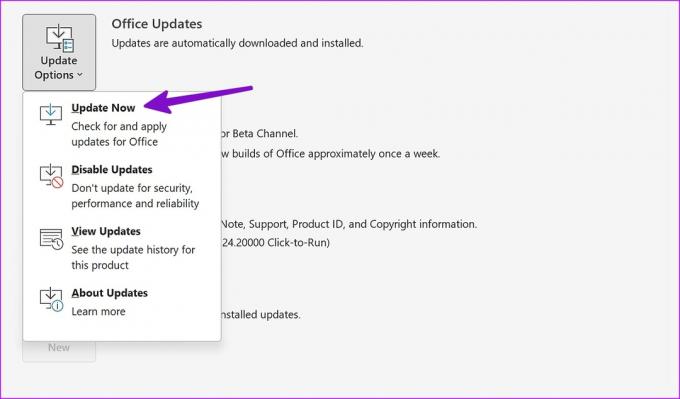
Microsoft va actualiza toate aplicațiile Office pe Windows. După finalizarea instalării, puteți deschide din nou aplicația Access.
7. Reinstalați Microsoft Office
Puteți reinstala Microsoft Office pentru a remedia aplicația coruptă Microsoft Access dacă nu răspunde.
Pasul 1: Apăsați tastele Windows + I pentru a deschide aplicația Setări, faceți clic pe Aplicații în bara laterală din stânga și selectați „Aplicații instalate” din panoul din dreapta.
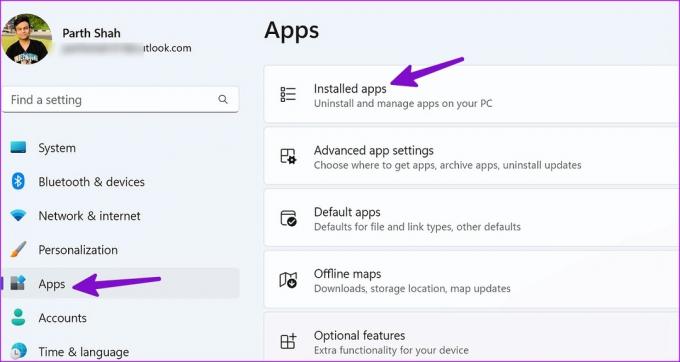
Pasul 2: Derulați la Microsoft Office și deschideți meniul Mai multe. Faceți clic pe Dezinstalare și confirmați decizia.
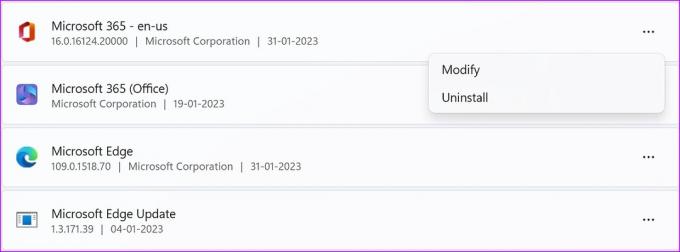
Pasul 3: Mergeți pe site-ul web Microsoft Office, pentru a vă conecta cu contul Microsoft și faceți clic pe butonul Instalați aplicații pentru a descărca aplicațiile pe computer.
Depanați Microsoft Access în cel mai scurt timp
De asemenea, ar trebui să vă verificați abonamentul Microsoft 365. Dacă a expirat, actualizați detaliile de plată sau cereți organizatorului familiei să reînnoiască planul. Ce truc a funcționat pentru a depana Microsoft Access care nu răspunde? Împărtășește-ți descoperirile în comentariile de mai jos.
Ultima actualizare pe 02 februarie 2023
Articolul de mai sus poate conține link-uri afiliate care ajută la sprijinirea Guiding Tech. Cu toate acestea, nu afectează integritatea noastră editorială. Conținutul rămâne imparțial și autentic.
ȘTIAȚI
Notion, aplicația de productivitate, a fost fondată în 2013.
Compus de
Parth Shah
Parth a lucrat anterior la EOTO.tech acoperind știri tehnice. În prezent, lucrează independent la Guiding Tech, scrie despre compararea aplicațiilor, tutoriale, sfaturi și trucuri pentru software și se scufundă adânc în platformele iOS, Android, macOS și Windows.



